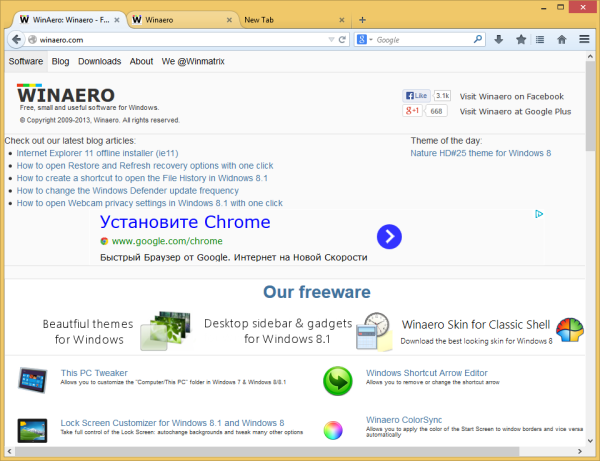يمكن استخدام طريقتين رئيسيتين لتتبع الصور في Illustrator: التتبع المباشر، حيث يتم تتبع الصور تلقائيًا، أو التتبع اليدوي باستخدام أدوات Adobe Illustrator. لحسن الحظ، من السهل نسبياً إتقان كليهما بمجرد أن تعرف كيف.

يشرح هذا المقال كيفية تتبع صورة في Illustrator.
كيفية منع الكروم من حفظ التاريخ
الطرق المستخدمة لتتبع صورة على Illustrator
تعتمد طريقة التتبع التي تختارها على طبيعة الصورة.
استخدم لوحة الصورة أو أداة التتبع
هذا هو الخيار الأكثر شيوعا. يمكن استخدامه لتتبع الشعارات والصور الفوتوغرافية ويتضمن خطوات قليلة لتحقيق أفضل النتائج. يمكنك البدء بتنزيل صورة وفتحها في Adobe Illustrator.
- انقر على أيقونة Illustrator الصفراء التي تكون على شكل مربع به الحرف 'Ai' في المنتصف. يؤدي هذا إلى فتح برنامج Adobe Illustrator.

- حدد 'ملف جديد' داخل صفحة العنوان.

- اختر علامة تبويب النية الموجودة في الأعلى. الخيارات هي الفيديو والأفلام والطباعة والويب والجوال. يمكنك أيضًا إدخال عرض لوحة الرسم وارتفاعها واختيار وضع اللون المفضل. الخيارات هي CMYK أو RGB.

- اضغط على خيار 'إنشاء'.
- بدلا من ذلك، انقر فوق الخيار 'ملف' في شريط القائمة العلوي. حدد 'جديد'.
- من المهم ملاحظة أنه ليست كل الصور تناسب تتبع Adobe Illustrator بشكل أفضل. إذا اخترت صورًا واقعية تحتوي على الكثير من التفاصيل، فقد يستغرق التتبع وقتًا طويلاً للغاية ويستنزف قوة المعالجة بجهازك. الملفات الناتجة كبيرة جدًا في هذه الحالة. يناسب هذا الخيار بشكل أفضل الصور الأكثر وضوحًا مثل الرسوم التوضيحية وصور الرسوم المتحركة والشعارات. يجب أن تكون الصور ذات دقة عالية.

ضع صورتك في برنامج Illustrator
عندما تكون جاهزًا، فقد حان الوقت لوضع الصورة التي تحتاج إلى تتبعها.
- انتقل إلى الأعلى وانقر على 'ملف' في شريط القائمة.

- حدد خيار 'المكان'.

- اختر الصورة التي تحتاج إلى تتبعها.

- اضغط على 'وضع'، وانقر على الصورة، واسحبها إلى الموضع المطلوب.

- على لوحة المفاتيح، اضغط على 'V'. وبدلاً من ذلك، انقر فوق رمز مؤشر الماوس الأسود الموجود في شريط الأدوات. يؤدي هذا إلى تحديد أداة التحديد. حدد الصورة عن طريق النقر عليها.

قم بتشغيل قائمة خيارات التتبع
بمجرد الانتهاء من ذلك، تحتاج إلى تشغيل قائمة خيارات التتبع:
- انقر على 'كائن' في شريط القائمة العلوي.

- حدد 'تتبع الصورة'.

- اختر 'مزيد من الخيارات'.
- عندما تصل إلى خيارات التتبع، يمكنك إجراء التعديلات. تتضمن الخيارات العروض والمعاينة والوضع والعتبة والحد الأقصى للألوان واللوحة وإعادة التشكيل والتمويه وحوامل الإخراج والسكتات الدماغية والتعبئة.

- عندما تصل إلى خيارات التتبع، يمكنك إجراء التعديلات. تتضمن الخيارات العروض والمعاينة والوضع والعتبة والحد الأقصى للألوان واللوحة وإعادة التشكيل والتمويه وحوامل الإخراج والسكتات الدماغية والتعبئة.
- حدد 'تتبع' بعد إجراء جميع التعديلات داخل قائمة خيارات التتبع. وهذا ينطبق على النتائج.

- تحقق مما إذا كانت الصورة تحتوي على مربع محيط أزرق حولها على اللوحة الفنية. وهذا يضمن أن يتم تحديد الصورة. إذا لم يكن هناك مربع محيط، فانقر على الصورة باستخدام أداة التحديد.

- قم بتوسيع نتائج التتبع لتطبيقها على الصور. يتيح هذا أيضًا إمكانية تحرير الألوان ونقاط المتجهات في الصور التي تم تتبعها. قم بذلك عن طريق الذهاب إلى القائمة في الأعلى واختيار 'الكائن'. حدد 'التتبع المباشر' و'التوسيع'.

عدد الألوان المحدد يعطي الصورة المتتبعة نطاق الألوان الذي تريد تنفيذه. بالنسبة للشعار، فهو عبارة عن أثر ملون له عدة أسطح مستوية.
التتبع المباشر أو طريقة التتبع اليدوي
يمكن استخدام أدوات مختلفة لتتبع حدود الكائن على القماش. غالبًا ما يتم استخدام أداة الشكل أو أداة القلم لتتبع الكائنات بدقة إذا تم تتبع الصورة باستخدام الماوس. وبدلاً من ذلك، اختر Pen Tablet للوصول إلى Brush Tool وPen Tool لإنشاء صورة تم تتبعها يدويًا.
- حدد أيقونة Adobe Illustrator التي تشبه مربعًا به 'Ai' في المنتصف. انقر فوقه لفتح.

- اختر 'إنشاء جديد' الموجود في صفحة العنوان. اختر علامات التبويب النية. هذه هي الفيديو والأفلام والطباعة والويب. وبدلاً من ذلك، أضف عرض لوحة الرسم وارتفاعها واختر وضع اللون المطلوب.

- انقر فوق خيار 'إنشاء'.
- وبدلاً من ذلك، انقر فوق الخيار 'ملف' في شريط القائمة وحدد 'جديد' لفتح مشروع Illustrator جديد.
- كما هو الحال مع الرسم التوضيحي التلقائي، ليست كل الصور مناسبة للتتبع، حيث يصعب تتبع الصور الأكثر واقعية والتي تحتوي على العديد من التفاصيل. إنها تؤدي إلى ملفات كبيرة تستهلك مساحة كبيرة.

عندما تصل إلى خيار الإنشاء، يجب عليك إضافة الصورة المراد تتبعها. تساعدك الخطوات أدناه على وضع صورة في Illustrator.
- انتقل إلى شريط القائمة العلوي وانقر على خيار 'ملف'.

- حدد 'مكان' واختر الصورة التي تريد تتبعها.

- انقر فوق 'المكان' مرة أخرى.

- حدد الصورة واسحبها إلى الموضع المطلوب.

بعد وضع الصورة بشكل صحيح، تحتاج إلى إنشاء طبقة جديدة بالانتقال إلى لوحة الطبقات.
- حدد 'لوحة الطبقات'. إذا لم يكن متاحًا، فانتقل إلى شريط القائمة العلوي وحدد 'نافذة'.

- انقر فوق خيار 'الطبقات'.
- هنا، يمكنك إضافة العديد من الطبقات حسب الحاجة. قد تجد أيضًا إنشاء طبقات مختلفة لأجزاء الرسم مناسبًا.
- إذا كان هناك كائن داخل الطبقة يحجب العرض، فقم بإخفاء تلك الطبقة المحددة عن طريق تحديد أيقونة مقلة العين بجوار الطبقة داخل لوحة الطبقات.
- وبدلاً من ذلك، اضغط مع الاستمرار على خيار 'Command' على نظام Mac أو Ctrl على نظام Windows. حدد أيقونة مقلة العين بجوار الطبقة لإظهار الخطوط العريضة مطروحًا منها اللون.

- انقر فوق المربع الفارغ بجوار أيقونة مقلة العين في لوحة الطبقات حيث توجد الصورة الأصلية. يؤدي هذا بشكل أساسي إلى قفل اللوحة الخاصة بك في مكانها لمنع النقل والاختيار غير المقصود.

استخدم أداة القطارة
استخدم 'أداة Eyedropper' لاختيار لون في Illustrator.
- انقر على أيقونة القطارة في شريط الأدوات. يمكنك أيضًا تحديد الأداة بالضغط على 'I' على لوحة المفاتيح.

- حدد منطقة على الصورة وانقر لاختيار اللون. يحتوي Adobe Illustrator على لون الحد ولون التعبئة.
- يملأ لون التعبئة منطقة الشكل. يتم تحديده بالنقر فوق المربع المملوء بالألوان الموجود على شريط الأدوات.
- يتم استخدام لون السكتة الدماغية لمخطط الشكل. ويتم تحديده بالنقر فوق المربع ذي الحدود الملونة الموجود على شريط الأدوات.

- لملء لون الحد أو التعبئة، حدد مربع لون الحد أو التعبئة واختر العينة البيضاء التي يمر عبرها خط أحمر.

إنشاء أشكال بسيطة
لإنشاء أشكال بسيطة، استخدم أدوات الشكل. وتشمل الأشكال المستطيلات والدوائر.
- اختر أداة الشكل عن طريق اختيار أداة المستطيل مع الاستمرار داخل شريط الأدوات وتحديد أداة الشكل التي تحتاجها.

- انقر على الشكل واسحب.

- استمر في الضغط على زر 'Shift' وانقر واسحب في نفس الوقت لإنشاء دائرة أو مربع مثالي باستخدام أداة القطع الناقص أو المستطيل.
- تحتوي بعض خيارات الأشكال على قوائم يمكنها ضبط السمات مثل عدد الجوانب المراد تضمينها. اختر 'أداة الشكل' ثم انقر على لوحة الرسم.
- يمكن استخدام Pathfinder لدمج الأشكال وقصها.

استخدم أداة القلم للأشكال المعقدة
تتبع الأشكال المعقدة باستخدام أداة 'القلم'. قم بذلك عن طريق النقر على أيقونة رأس النافورة في شريط الأدوات أو الوصول إلى أداة القلم بالضغط على 'P'.
- انقر فوق المنطقة التي يجب أن يبدأ فيها الخط وينتهي لتكوين خط مستقيم.

- قم بإنشاء خط منحني من خلال النقر على الخط والسحب.

- اختر نقطة أخرى وأنشئ خطًا يستمر في منحنىك.

- اختر نقطة الربط لتغيير الاتجاه أو إيقاف الرسم.

- أكمل الشكل الخاص بك عن طريق النقر على نقطة ربط البداية.

ضبط الأشكال
اضبط الأشكال باستخدام أداة التحديد الفرعي. ابحث عن مؤشر الماوس الأبيض واختره في شريط الأدوات واختر أداة التحديد الفرعي.
- اضغط على نقطة الربط لتحديدها على السطر.

- انقر فوق منحنيات أو مقابض Bezier واسحب لضبط المنحنى.

- حدد نقطة الربط واسحبها لتحريكها.

إضافة مزيج الألوان
يمكنك إضافة مزيج ألوان باستخدام التدرج وإعطاء كائناتك لمعانًا معدنيًا، أو مزجها مع كائنات مستديرة للحصول على مظهر ثلاثي الأبعاد.
- اختر الكائن للعمل عليه.

- حدد 'نافذة' و'تدرج' للوصول إلى قائمة التدرج.

- حدد التدرج الشعاعي أو الخطي من القائمة المنسدلة.

- اختر لونًا من العينات.

- اختر مزيج التدرج واسحب لتشكيله.

- حدد أداة التدرج، ثم اسحب فوق الشكل لتغيير اتجاه مزج التدرج.

تتبع الصور بنجاح على Adobe Illustrator
هناك الكثير الذي يمكنك تحقيقه في Illustrator، بما في ذلك تتبع الصور. إذا كنت تمتلك المعرفة، فيمكن تتبع الصور بسهولة، إما تلقائيًا أو يدويًا. مع وضع الفكرة الصحيحة في الاعتبار، يمكنك الحصول على نتائج رائعة مرارًا وتكرارًا.
ويندوز 10 يمكّن smb1
هل سبق لك أن حاولت تتبع الصور في Illustrator؟ كيف كانت التجربة؟ تقول لنا في قسم التعليقات أدناه.