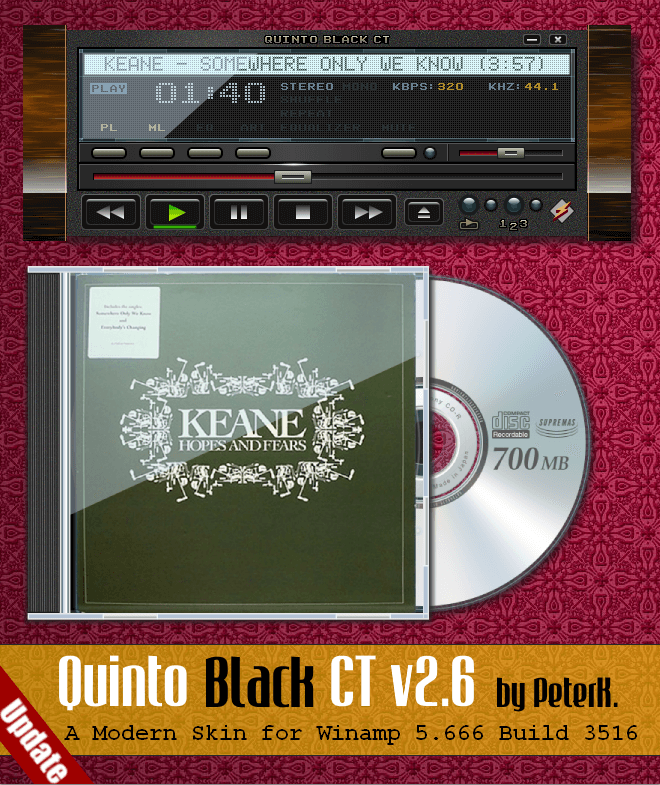هل يمكنني استخدام جهاز الكمبيوتر المحمول الخاص بي كموجه لاسلكي؟
نعم تستطيع! لإعداد جهاز كمبيوتر محمول يعمل بنظام التشغيل Mac أو Windows كموجه لاسلكي ، يمكنك استخدام تطبيق يقوم بكل ذلك من أجلك أو إعداده يدويًا داخل نظام التشغيل. لجعل الكمبيوتر المحمول نقطة اتصال ، يجب استخدام محول Wi-Fi. لذلك ، لا يمكنك الوصول إلى الإنترنت باستخدام نفس الجهاز. ومع ذلك ، يمكنك استخدام محول USB Wi-Fi بحيث يكون لديك اثنان (واحد لنقطة الاتصال والآخر للإنترنت.) بغض النظر ، فإن ethernet هو أفضل خيار للاستخدام إذا كان بإمكانك ، ويرجع ذلك أساسًا إلى أنه أسرع وأكثر موثوقية باعتباره مصدر.

استخدام جهاز كمبيوتر محمول كموجه سلكي في نظامي التشغيل Windows 10 و Windows 8
إذا كنت تستخدم نظام التشغيل Windows 10 ، فيمكنك تحويل الكمبيوتر المحمول إلى نقطة اتصال WiFi بسهولة ، وذلك بفضل الإعدادات المضمنة مسبقًا. أضاف تحديث الذكرى السنوية القدرة على مشاركة اتصال الشبكة الخاص بك ، والتي كانت إضافة مرحب بها. هذا ما تفعله.
- افتح قائمة الإعدادات في نظام التشغيل Windows 10.

- يختار الشبكة والإنترنت -> نقطة اتصال الجوال من القائمة اليسرى.

- تبديل مشاركة اتصال الإنترنت الخاص بي مع الأجهزة الأخرى 'إلى.

- قم بتشغيل Wi-Fi على الجهاز الآخر وابحث عن الشبكات.
- انضم إلى الشبكة التي أنشأها الكمبيوتر المحمول. يتم إدراج اسم الشبكة في نافذة مشاركة اتصال الإنترنت الخاص بي.
- اكتب كلمة مرور الشبكة على الجهاز الآخر ، وهو مدرج أيضًا في نافذة مشاركة اتصال الإنترنت الخاص بي.
يجب أن تكون الآن قادرًا على الوصول إلى الإنترنت باستخدام الكمبيوتر المحمول كنقطة اتصال Wi-Fi.
إذا كنت تستخدم Windows 8 ، فلا يزال بإمكانك إنشاء نقطة اتصال Wi-Fi ، لكن الأمر يتطلب مزيدًا من التكوين.
- انتقل إلى لوحة التحكم -> اتصالات الشبكة .

- انقر بزر الماوس الأيمن فوق محول Wi-Fi الخاص بك وحدد الخصائص .

- يختار مشاركة وحدد المربع بجوار السماح لمستخدمي الشبكة الآخرين بالاتصال عبر اتصال الإنترنت لهذا الكمبيوتر.

- افتح موجه الأوامر كمسؤول.
- اكتب ما يلي: تعيين netsh wlan وضع الشبكة المستضافة = السماح ssid = مفتاح = YOURSSID هو اسم الشبكة. كلمة المرور هي كلمة مرور الشبكة.
- صحافة يدخل.
- اكتب ما يلي: netsh wlan بدء تشغيل الشبكة المستضافة
- صحافة يدخل .
- اكتب ما يلي: عرض Netsh WLAN الشبكة المستضافة للتحقق من أن كل شيء يعمل بشكل صحيح.
يجب أن تكون الآن قادرًا على الانضمام إلى شبكة Windows 8 هذه على جهازك الآخر. ابحث واتصل ، كالعادة ، أدخل SSID وكلمة المرور عندما يُطلب منك ذلك.
كيفية عرض المشتركين على يوتيوب
Windows 8 أو Windows 10 Hotspot لا يعمل؟
إذا جربت الخطوات المذكورة أعلاه لاستخدام الكمبيوتر المحمول الذي يعمل بنظام Windows 8 أو Windows 10 كموجه لاسلكي وفشل في العمل ، فقد يكون هناك عدة أسباب. فيما يلي أكثر مشكلات نقطة اتصال Windows شيوعًا.
المشكلة رقم 1: اتصال كبل الشبكة السيئ
يمكن للكابل أن يظهر البضائع من الخارج ولكنه يتلف من الداخل ، خاصة وأن الأسلاك هشة ورقيقة ، ويمكن أن تنفصل الأطراف أو تتآكل.
المشكلة رقم 2: جهاز التوجيه القديم
يمكن لجهاز التوجيه القديم الذي لا يكاد يتوافق مع أجهزة ومحركات Wi-Fi بجهاز الكمبيوتر المحمول الخاص بك فصل أو عدم الاتصال على الإطلاق عندما تستخدم محول Wi-Fi ثانٍ لمصدر الإنترنت الخاص بك.
تم الآن تحويل صور Google إلى JPG
المشكلة رقم 3: الربط من هاتفك الذكي

عند استخدام هاتفك الذكي الذي يعمل بنظام Android أو Mac كجهاز ربط في نظام التشغيل windows 8 أو 10 ، لا يتم التعرف عليه كمصدر للإنترنت ضمن تطبيقات أو برامج تشغيل معينة. نعم ، إنه يعمل ، لكن بعض جوانب Windows لا تتعرف على USB ethernet كاتصال إنترنت صالح ، على الرغم من أنه إلى حد ما. وذلك لأن تطبيقات الربط المستخدمة مثل pdaNet و EasyTether لا تقدم عنونة IP تلقائية أو إدارة عناوين IP متعددة كما تفعل وظائف Wi-Fi ونقطة اتصال الهاتف. لذلك ، يتم الخلط بين Windows بسبب قيود الاتصال وتبادل البيانات بين الاثنين. بعد كل شيء ، تم تصميم الربط بالفعل للاتصال بجهاز واحد فقط.

من المهم ملاحظة أنه يمكنك مشاركة اتصال Ethernet الخاص بك عند استخدام خيارات تطبيقات الطرف الثالث. على سبيل المثال ، يوفر pdaNet شبكة Wi-Fi مباشرة (نقطة اتصال فعلية باستخدام إشارة بيانات هاتفك) ، مشاركة Wi-Fi (تجريبية) ، والتي تقوم تلقائيًا بإعداد نقطة اتصال في الكمبيوتر المحمول المتصل باستخدام اتصال الربط الحالي ووظائف الإنترنت عبر Bluetooth.

لمشاركة Wi-Fi مع هواتف Samsung الذكية ، راجع المقال على كيفية استخدام Wifi-Hotspot على Samsung Galaxy S9 أو S9 Plus .
استخدم كمبيوتر محمول من Apple كموجه لاسلكي 
إذا كنت تريد استخدام MacBook أو MacBook Pro كنقطة اتصال WiFi ، فيمكنك ذلك. تنطبق القيود الموجودة في Windows 8 و 10 أيضًا على أجهزة كمبيوتر Apple المحمولة ، والتي تتطلب اتصال إيثرنت للإنترنت ومحول Wi-Fi لنقطة الاتصال. هيريس كيفية القيام بذلك.
- حدد ملف شعار شركة آبل وثم تفضيلات النظام .
- يختار مشاركة ثم الكلمات أنا مشاركة الإنترنت من القائمة الموجودة على اليسار. لا تنقر فوق المربع بعد . انقر فوق الكلمات بدلاً من ذلك.
- يختار إيثرنت كمصدر و Wi-Fi في المربع إلى أجهزة الكمبيوتر التي تستخدم.
- حدد كيفية اتصال الأجهزة الأخرى بجهاز Mac الخاص بك في السطر التالي.
- العودة إلى المشاركة -> مشاركة الإنترنت و تفقد الصندوق .
- انقر فوق S. لاذع في النافذة المنبثقة التي تظهر.
- انقر نعم ضمن جميع المطالبات إن وجدت.
- ابحث عن الشبكات المتاحة على جهازك الآخر واستخدم اسم الشبكة وكلمة المرور من الخطوة 4.
يدعم كل من أنظمة تشغيل Windows و Mac محولات Wi-Fi متعددة ، ولكن قد تواجه مشكلات عند استخدام هذه الطريقة. ستحتاج إلى تكوين محولات Wi-Fi يدويًا بعناوين IP مختلفة واستخدام واحد للوصول المحلي فقط. هذا يخبر نظام التشغيل باختيار واحد لحركة المرور على الإنترنت والآخر لحركة مرور IP المحلية.
إذا كنت تستخدم Apple ، فستحتاج أيضًا إلى وضع محول WiFi المتصل بالإنترنت في المقدمة ، بحيث يعطيها الأولوية.
بصرف النظر عن استخدام تطبيق أو برنامج جهة خارجية لتمكين توجيه نقطة الاتصال اللاسلكية ، فهذه هي الطرق الوحيدة لإنجاز المهمة.