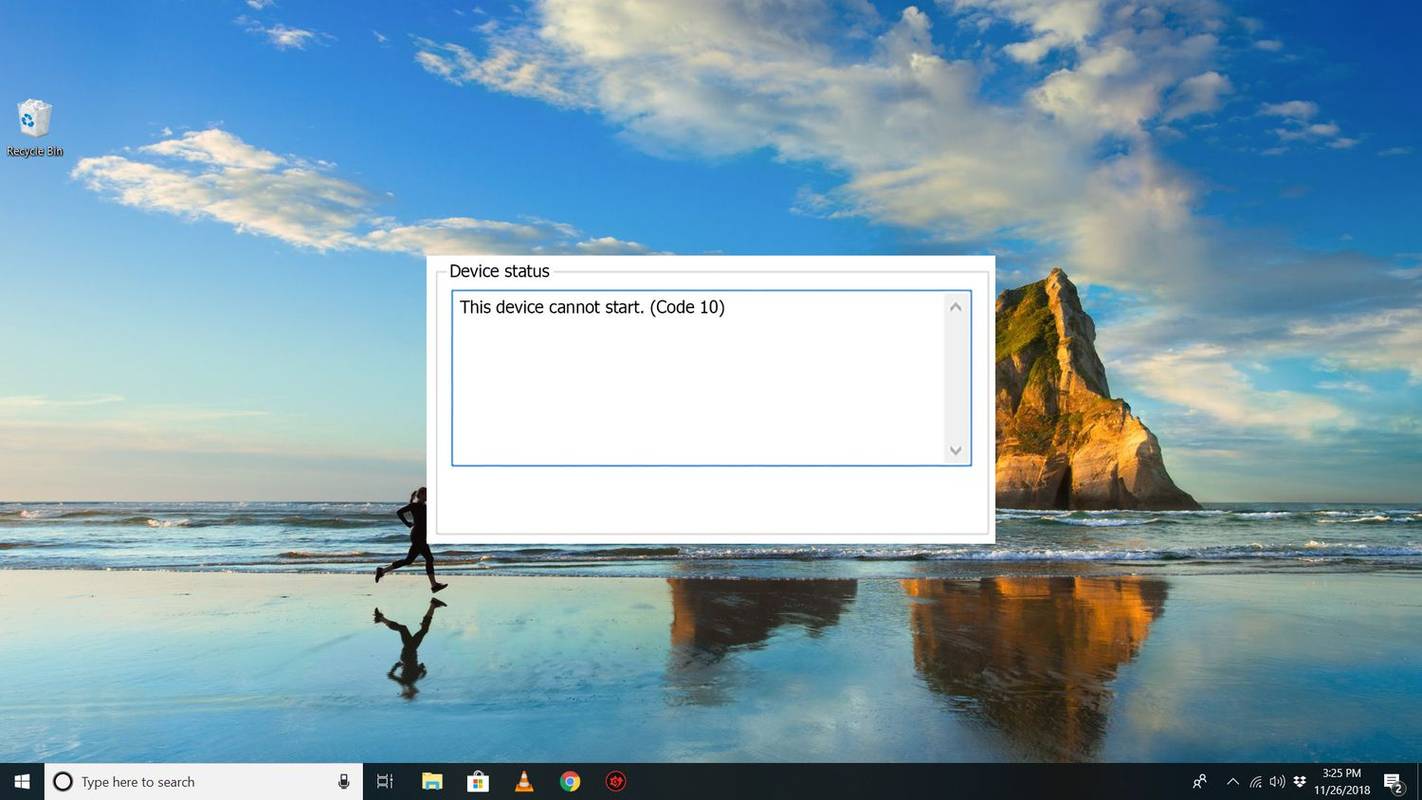تعد محركات الأقراص الثابتة القابلة للإزالة ، الأكثر شيوعًا من نوع USB ، بديهية جدًا ومفيدة لاستخدام الكمبيوتر اليومي. ولكن ، في بعض الأحيان ، لن يتعرف جهاز الكمبيوتر الخاص بك على أحدها عند توصيله.
في ضوء ذلك ، سنخبرك بكل شيء عن هذه المشكلة وكيفية إصلاحها.
لماذا لا يظهر محرك الأقراص الصلبة الخارجي في نظام التشغيل Windows؟
يمكن أن يكون هناك العديد من الأسباب التي قد تجعل القرص الصلب لا يظهر:
- منفذ USB على جهاز الكمبيوتر الخاص بك ميت أو يحتضر.
- لديك برامج تشغيل مفقودة على جهازك.
- توجد مشكلات في التقسيم على محرك الأقراص الثابتة.
- يستخدم محرك الأقراص الثابتة نظام ملفات غير صحيح.
- الكمبيوتر الشخصي لا يمد الطاقة.
- فقد الغلاف الاتصال.
- القرص الصلب نفسه مات.
دعنا نتعرف على كيفية تشخيص وإصلاح كل هذه الأسباب المحتملة لعدم ظهور محرك الأقراص على جهاز الكمبيوتر الخاص بك.
كيفية التشخيص والإصلاح عند عدم ظهور محرك الأقراص الثابتة في نظام التشغيل Windows
لكل من الأسباب المذكورة أعلاه ، هناك طرق لمعرفة ما إذا كان هذا هو السبب الدقيق.
قبل أي شيء آخر ، تحقق مما إذا كان محرك الأقراص الثابتة يعمل بشكل كافٍ. إذا كان يحتوي على محول طاقة تيار متردد ، كما هو الحال مع بعض محركات الأقراص الأكبر حجمًا ، فتأكد من توصيله وتشغيله. وإلا فلن تظهر.
منفذ USB ميت أو يحتضر
إذا كنت تعتقد أن منفذ USB الخاص بك قد مات أو يحتضر ، ففكر في أحد الخيارات التالية:
- قم بتوصيل القرص الصلب بمنفذ USB مختلف.
- قم بتوصيل القرص الصلب الخارجي بجهاز كمبيوتر آخر.
إذا ظهر محرك الأقراص الثابتة على منفذ آخر ، فمن المرجح أن يكون منفذ USB الأولي يحتضر أو لا يقبل محرك الأقراص لأي سبب من الأسباب. في بعض الأحيان يمكن أن يحدث هذا بسبب إصدارات USB غير المطابقة (على سبيل المثال ، باستخدام منفذ USB 2.0).
إذا كنت تحاول استخدام جهاز مختلف للتحقق ، ففكر في استخدام جهاز مع نظام تشغيل آخر. قد يتعرف جهاز Mac (إذا كان لديك واحد) على محرك الأقراص الثابتة إذا تم تهيئته من أجله ، بينما يتعذر على Windows التعرف عليه.
السائقين المفقودين
للتحقق مما إذا كان جهاز الكمبيوتر الخاص بك به برامج تشغيل مفقودة ، اتبع الخطوات التالية:
- افتح قائمة ابدأ / شريط البحث.

- اكتب في إدارة الأجهزة.

- افتح التطبيق الذي يظهر نتيجة لذلك.

- حدد موقع القرص الصلب الذي تحاول توصيله.

- إذا كان موجودًا في القائمة ، فانقر بزر الماوس الأيمن فوقه ، ثم حدد تحديث برامج التشغيل.

- اتبع الخطوات الموجودة في تثبيت برنامج التشغيل.

- عند المطالبة ، حدد خيار البحث تلقائيًا وتنزيل برامج التشغيل عبر الإنترنت. إذا كان محرك الأقراص الثابتة لديك مزودًا بقرص مضغوط لبرنامج التشغيل ، فضعه في القارئ وحدد خيار استعراض جهاز الكمبيوتر الخاص بي.
عادةً ما تستخدم محركات الأقراص الثابتة الخارجية برامج التشغيل المثبتة مسبقًا لجهاز الكمبيوتر الخاص بك بشكل افتراضي ، وغالبًا ما تكون هذه الخطوات بلا معنى. ومع ذلك ، يمكن أن يوفر عليك أحيانًا مشكلة تجربة الخطوات الأكثر تعقيدًا أولاً.
التقسيم
تحدث مشكلة أكثر تعقيدًا عندما لا يتم تقسيم محرك الأقراص الثابتة أو إعداده بشكل صحيح. لتشخيص ذلك ، اتبع الخطوات التالية:
هل هاتفي متجذر أو غير متجذر
- افتح قائمة ابدأ / شريط البحث.

- اكتب إدارة الأقراص ، ثم افتح التطبيق الذي يظهر نتيجة لذلك.

- يجب أن ترى القرص الصلب المتصل في القائمة ، غالبًا أسفل محركات الأقراص الأساسية. لاحظ أنك ستستخدم القائمة المرئية أسفل قائمة محركات الأقراص.

- إذا كان محرك الأقراص غير متصل بالإنترنت ، فانقر بزر الماوس الأيمن فوقه وحدد متصل.
- إذا كان محرك الأقراص يقول غير مخصص عند تحديده (أسفل شريط أسود) ، فستحتاج إلى تهيئته.

- انقر بزر الماوس الأيمن فوق محرك الأقراص ، ثم حدد وحدة تخزين بسيطة جديدة.

- سيقوم جهاز الكمبيوتر الخاص بك بتقسيم محرك الأقراص وتهيئته لنظام التشغيل الحالي. يرجى ملاحظة أن هذا سيؤدي إلى إزالة أي بيانات موجودة على القرص الصلب.

- أخيرًا ، إذا تم تنسيق محرك الأقراص ولكنه لا يعرض حرفًا لمساره (مثل F: أو G: أو M: على سبيل المثال) ، فانقر بزر الماوس الأيمن فوق محرك الأقراص وحدد تغيير أحرف ومسارات محرك الأقراص.

يجب أن يجعل هذا محرك الأقراص الثابتة الجديد جاهزًا وقابل للاستخدام على صفحة نظيفة.
تنسيق
إذا ظهر محرك الأقراص مقسمًا ولكن لا يزال يتعذر عليك الوصول إليه ، فمن المرجح أنه يستخدم نظام ملفات مختلف. لإصلاح ذلك ، اتبع الخطوات التالية:
- افتح إدارة الأقراص.

- حدد محرك الأقراص ، ثم انقر بزر الماوس الأيمن وحدد تنسيق.

- بالنسبة لخيار التنسيق ، اختر FAT32.

- يمكنك تعيين تسمية محرك الأقراص التي تختارها ، ويمكنك ترك خيار إجراء تهيئة سريعة محددًا إذا كنت تريد ذلك.

ستؤدي إعادة تهيئة محرك الأقراص الثابتة إلى مسح جميع البيانات المخزنة ، لذا إذا سبق لك استخدامه على جهاز Mac أو Linux ، فاستخدم هذا الجهاز لنسخ الملفات احتياطيًا قبل إعادة التهيئة.
ما التنسيق لاستخدامه
لديك بعض الخيارات. FAT32 هو التنسيق الأكثر شيوعًا لمحركات الأقراص الثابتة الخارجية. يتم استخدامه غالبًا بشكل افتراضي على أي أقراص تشتريها.
ومع ذلك ، لديها بعض القيود. لا يمكن لـ FAT32 الاحتفاظ بالملفات التي يزيد حجمها عن 4 غيغابايت وهي محدودة بـ 8 تيرابايت من مساحة القرص. غالبًا ما يكون القيد الثاني بلا معنى لأن معظم محركات الأقراص الثابتة الخارجية لا تصل إلى هذا الحجم على أي حال. ومع ذلك ، إذا كنت تستخدم ملفات ضخمة ، فقد ترغب في التفكير في تنسيق مختلف.
NTFS هو التنسيق الافتراضي لمحركات الأقراص الثابتة الداخلية على Windows. لا توجد قيود واقعية على حجم الملف والقرص. ومع ذلك ، لاحظ أن NTFS خاص بنظام Windows ، وأن أجهزة macOS و Linux لن تكتب على محركات الأقراص ذات التنسيقات هذه. سيكون لديهم عادةً أذونات محرك الأقراص للقراءة فقط ، والتي لا تكفي في كثير من الأحيان لمحرك أقراص ثابت خارجي.
إذا كنت تريد أن يكون محرك الأقراص لديك متوافقًا مع أنظمة التشغيل الأخرى وأن تحتفظ بأحجام الملفات المتزايدة لـ NTFS ، فإن exFAT هو نظام التنسيق الخاص بك. ستكون معظم الأجهزة الأحدث متوافقة مع exFAT ، لكن بعض الأجهزة القديمة قد لا تكون كذلك.
بشكل عام ، بالنسبة للمستخدم العادي ، فإن FAT32 هو الخيار الأفضل لأنه نادرًا ما يكون لديك ملفات أكبر من حدوده. إذا كنت تستخدم أجهزة Windows متعددة لنقل ملفات كبيرة جدًا ، فإن NTFS هو الخيار الأفضل. وإذا كنت تريد التوافق المتبادل (إلى حد ما) ، فاختر exFAT.
تحقق من PowerOptions
إذا كنت تستخدم جهاز كمبيوتر محمول أو جهازًا محمولاً آخر ، فيمكنك تعطيل إعدادات تعليق USB الانتقائية. اتبع هذه الخطوات:
- افتح لوحة التحكم الخاصة بك.

- حدد خيارات الطاقة.

- انقر فوق إعدادات الطاقة الإضافية.

- في خطة الطاقة الحالية الخاصة بك ، حدد تغيير إعدادات الخطة.

- في القائمة ، انقر فوق تغيير إعدادات الطاقة المتقدمة.

- ابحث عن خيار إعدادات USB ، ثم إعدادات التعليق الانتقائي لـ USB.

- تأكد من تعطيل الإعداد.

يتوفر هذا الخيار أيضًا على جهاز الكمبيوتر المكتبي الخاص بك ، ولكن من غير المحتمل أن يكون الجاني لأن جهاز الكمبيوتر الخاص بك سيكون لديه الكثير من القوة لذلك. ومع ذلك ، فهو خيار قابل للتطبيق قبل اللجوء إلى السيناريو الأسوأ.
إدارة الأقراص لا تتعرف على محرك الأقراص
إذا لم يظهر محرك الأقراص الثابتة في إدارة الأقراص ، فمن المحتمل أن يكون الغلاف قد فقد الاتصال بمحرك الأقراص بداخله.
يمكنك إزالة القرص الصلب الفعلي من غلافه واستخدامه على هذا النحو للتحقق من أي مشاكل. يمكنك شراء وحدة إرساء مختلفة من SATA إلى USB أو توصيل محرك الأقراص الصلبة مباشرة باللوحة الأم لجهاز الكمبيوتر الخاص بك.
إذا نجح ذلك ، فإن المشكلة تتعلق بغلاف محرك الأقراص ، ويمكنك الحصول على واحد جديد أو الاستمرار في استخدام محرك الأقراص الصلبة الخارجي كجهاز داخلي.
إذا لم ينجح ذلك ، فمن المحتمل أن يكون لديك محرك أقراص ثابت معطل. ليس هناك الكثير مما يمكنك فعله حيال ذلك. إذا كانت تحت الضمان ، يمكنك الاتصال بالشركة المصنعة لاستبدالها (على الرغم من أن إزالتها من الغلاف عادةً ما تؤدي إلى إلغاء الضمان).
غائم مع احتمال فقدان البيانات
إذا كنت تستخدم العديد من محركات الأقراص الثابتة الخارجية ، فقد يكون الوقت قد حان للتبديل إلى استخدام السحابة لتخزين بعض تلك البيانات التي تحملها معك.
كل ما يتطلبه الأمر هو بضع نقرات لتسجيل الدخول إلى إحدى الخدمات السحابية العديدة على الإنترنت. لن يكون استخدام السحابة حلاً أسرع ، حيث من المحتمل أن تكون سرعة ADSL أبطأ من سرعة القراءة / الكتابة لمحرك الأقراص الثابتة ، ولكنها قد تكون أكثر أمانًا. يمكن أن تتحلل محركات الأقراص الثابتة بمرور الوقت ، وغالبًا ما يكون فقدان البيانات أمرًا لا مفر منه.
إن حفظ بياناتك على الإنترنت ليس آمنًا تمامًا ، ولكن طالما أنك تستخدم كلمة مرور آمنة (وتذكرها) فلا داعي للقلق بشأنها.
خدمات مثل جوجل درايف و بصندوق الإسقاط لا تقدر بثمن عندما تريد تخزين ومشاركة الملفات المطلوبة للمشاريع التعاونية. لا يمكن أن تتطابق محركات الأقراص الصلبة الخارجية مع إمكانية الوصول إليها ، لذا يجب عليك التحقق منها بالتأكيد.
القرص الصلب الخاص بك ، سهل الاستخدام
إذا كنت قد اتبعت الخطوات والإرشادات المذكورة أعلاه ، فيجب أن تكون قد أصلحت محرك الأقراص الثابتة لديك وجعله يظهر على جهاز الكمبيوتر الخاص بك. تعد محركات الأقراص الصلبة الخارجية أمرًا حيويًا وسهل الاستخدام إذا كان عليك نقل كميات كبيرة من البيانات بين الأجهزة المختلفة ، فيجب أن يكون لديك أفضل محركات الأقراص الثابتة المتاحة.
أي من هذه الحلول يناسبك؟ ما هو القرص الصلب الخارجي المفضل لديك؟ دعنا نعرف في التعليق أدناه ، ونتمنى لك يومًا سعيدًا.