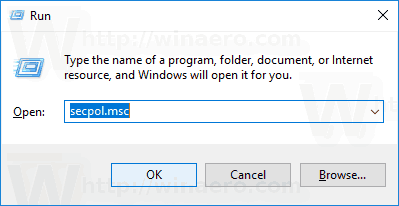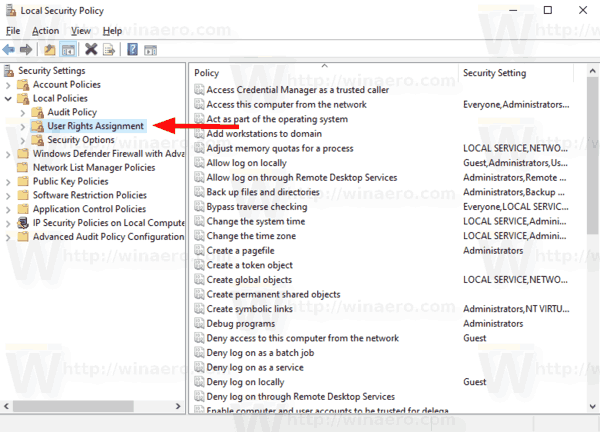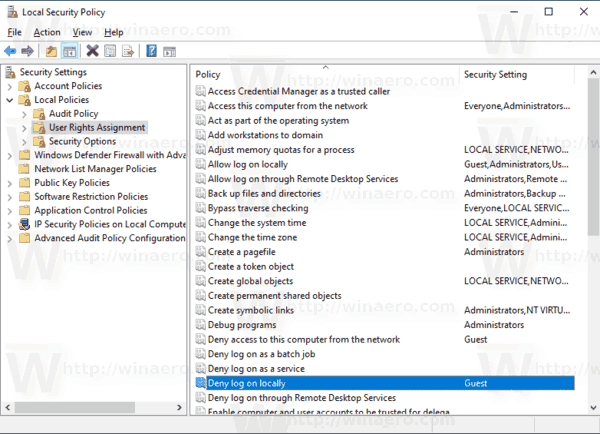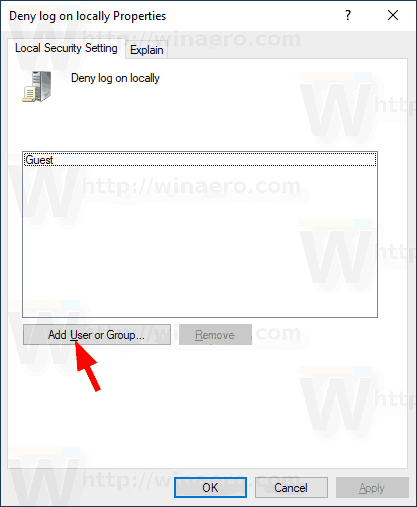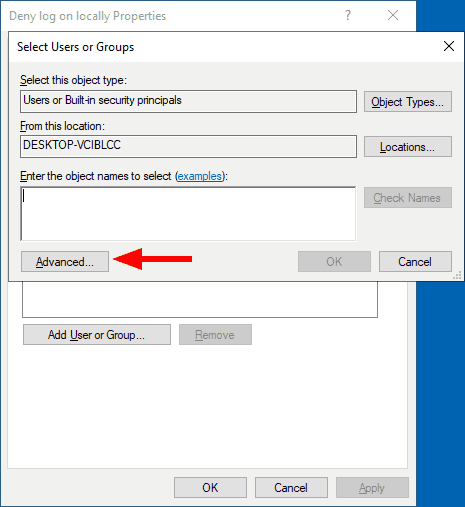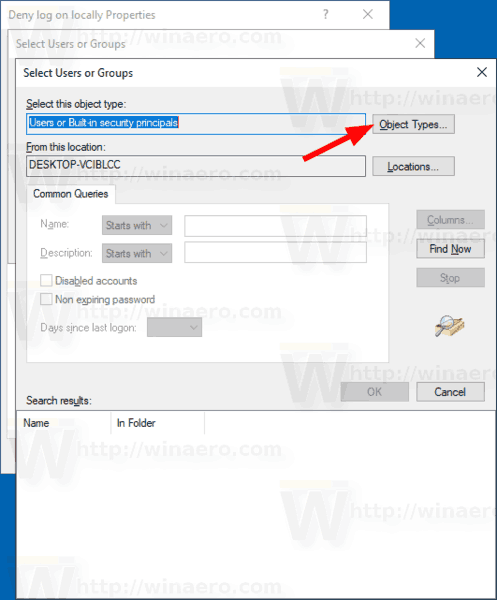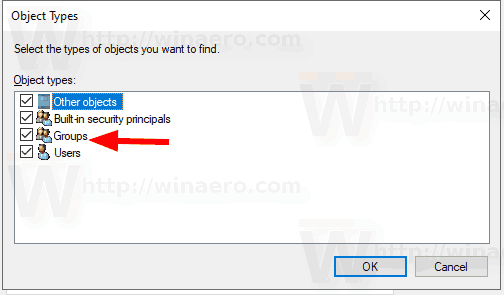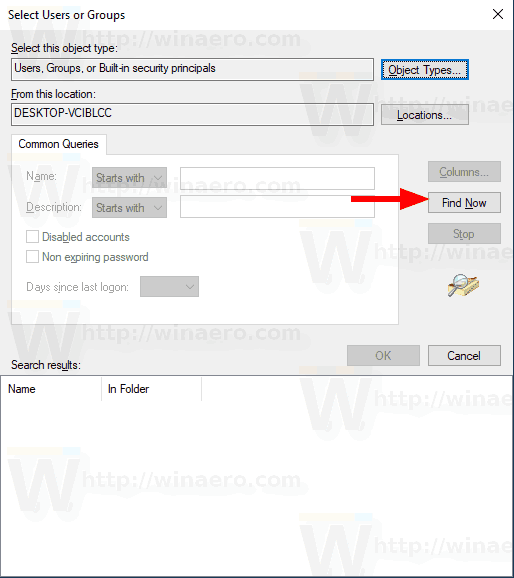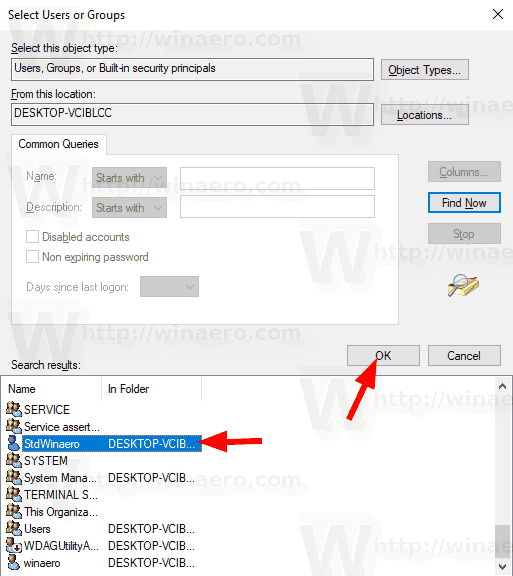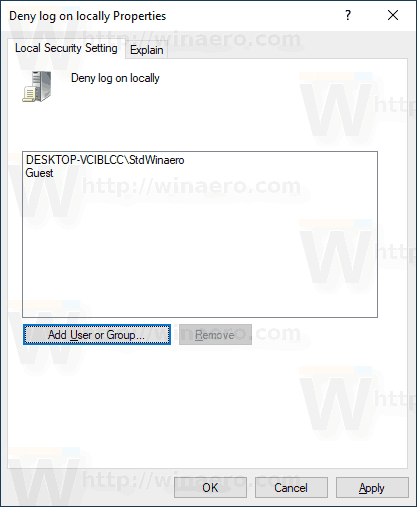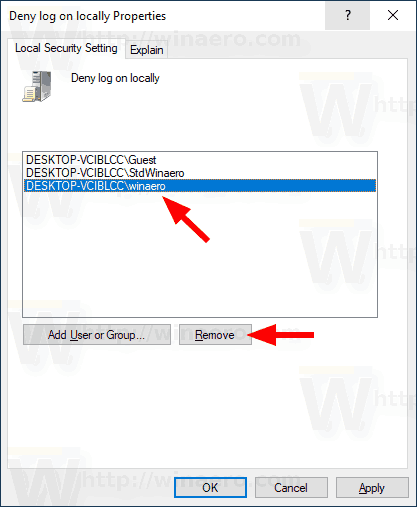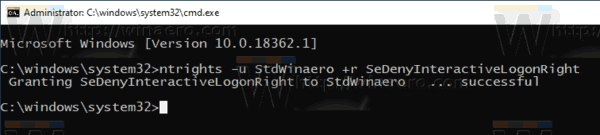على الرغم من أن مفهوم مشاركة عدة مستخدمين لجهاز واحد أو جهاز كمبيوتر واحد أصبح أكثر ندرة يومًا بعد يوم ، فلا تزال هناك حالات يتعين عليك فيها مشاركة أجهزة الكمبيوتر. في مثل هذه الحالة ، من المفيد أن يكون لديك حسابات مستخدمين متعددة على جهاز كمبيوتر واحد. في Windows 10 ، من الممكن منع حسابات مستخدمين محددين أو أعضاء مجموعة من تسجيل الدخول إلى نظام التشغيل محليًا.
إعلانات
في إصدارات Windows الحديثة ، عادة ما يكون لديك عدد من حسابات النظام للخدمات المختلفة ومهام Windows الداخلية ، بالإضافة إلى حساب مسؤول مخفي وحسابك الشخصي. إذا كنت بحاجة إلى مشاركة جهاز الكمبيوتر الخاص بك مع أفراد الأسرة أو أشخاص آخرين ، فمن الجيد إنشاء حساب مستخدم مخصص لكل شخص. هذا يزيد من أمان وخصوصية نظام التشغيل ويسمح لك بالحفاظ على خصوصية بياناتك الحساسة وإعداداتك المخصصة حسب ذوقك.
بشكل افتراضي ، يتم تكوين حسابات المستخدمين العادية التي تم إنشاؤها في Windows 10 لتسجيل الدخول محليًا. عند بدء تشغيل Windows 10 ، يُظهر لك شاشة تسجيل دخول ويطالبك بكلمة مرور. إذا كان لديك أكثر من حساب مستخدم واحد في نظام التشغيل الخاص بك ، فستتمكن من النقر فوق صورة المستخدم للحساب الذي تريده ثم إدخال كلمة مرور الحساب.
ملاحظة: حسابات مستخدمين محددة يمكن أن تكون مخفية عن شاشة تسجيل الدخول. يمكن أن يكون Windows 10 مهيأ للمطالبة باسم مستخدم وكلمة المرور.
من الممكن منع المستخدمين أو المجموعة تمامًا من تسجيل الدخول محليًا. هناك سياسة أمان تحدد المستخدمين الذين يتم منعهم من تسجيل الدخول مباشرة إلى وحدة تحكم الجهاز. إليك كيفية ضبطه.
تحذير: إذا قمت بتطبيق إعداد النهج هذا على مجموعة Everyone ، فلن يتمكن أي شخص من تسجيل الدخول محليًا.
إذا كنت تستخدم Windows 10 Pro أو Enterprise أو Education الإصدار ، يمكنك استخدام تطبيق Local Security Policy لمنع مستخدم أو مجموعة من تسجيل الدخول محليًا. يمكن لجميع إصدارات Windows 10 استخدام طريقة بديلة مذكورة أدناه.
لرفض تسجيل دخول المستخدم أو المجموعة لتسجيل الدخول محليًا في Windows 10 ،
- اضغط على مفاتيح Win + R معًا على لوحة المفاتيح واكتب:
secpol.msc
اضغط دخول.
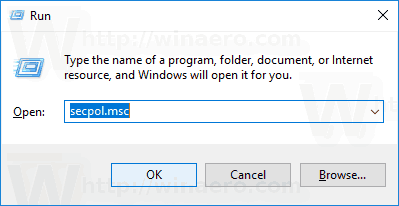
- سيتم فتح نهج الأمان المحلي. اذهب إلىنُهج المستخدم المحلية -> تعيين حقوق المستخدم.
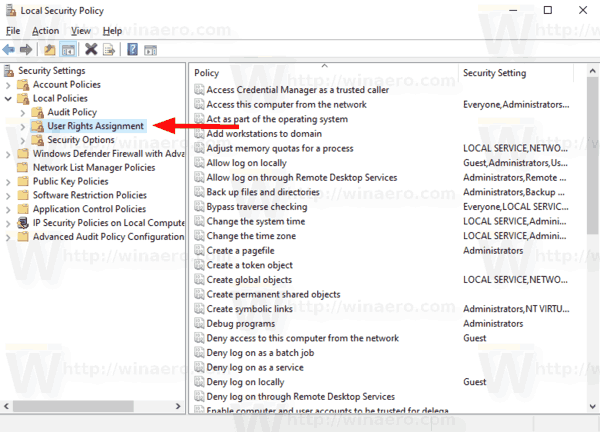
- على اليمين ، انقر نقرًا مزدوجًا على السياسةرفض تسجيل الدخول محليالتغييره.
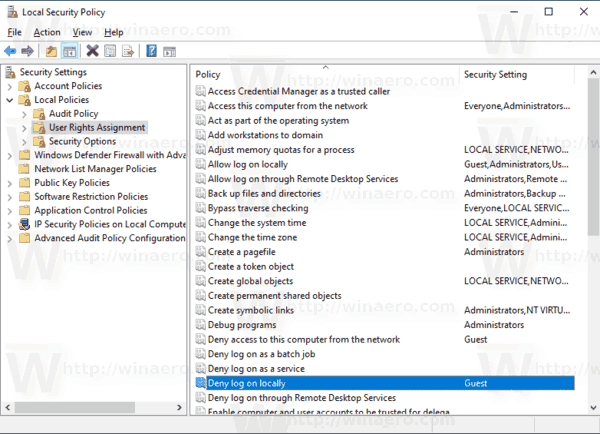
- في مربع الحوار التالي ، انقر فوقإضافة مستخدم أو مجموعة.
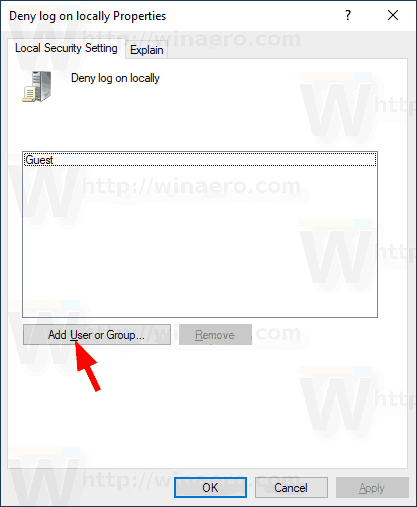
- اضغط علىالمتقدمةزر.
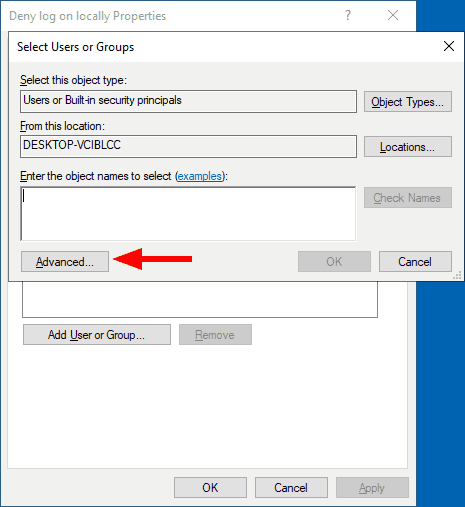
- الآن ، انقر فوقأنواع الكائناتزر.
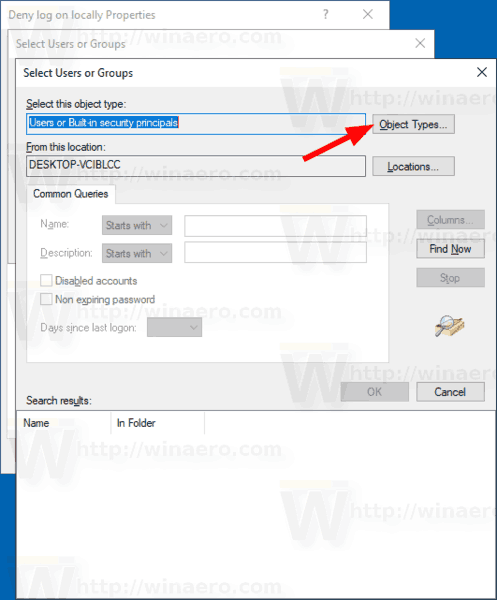
- تأكد من أن لديكالمستخدمونومجموعاتالعناصر المحددة والنقر فوقحسنازر.
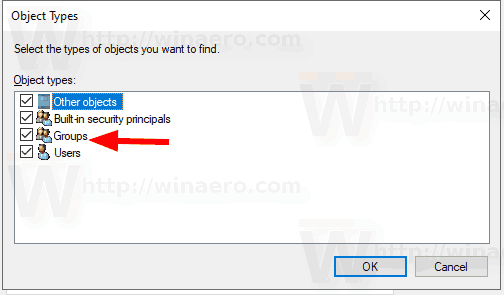
- اضغط علىأجد الآنزر.
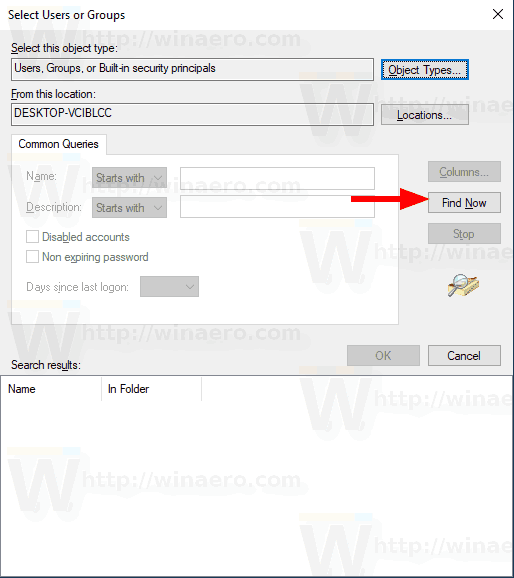
- من القائمة ، حدد حساب المستخدم أو المجموعة لرفض تسجيل الدخول محليًا لها. يمكنك تحديد أكثر من إدخال واحد في وقت واحد بالضغط على مفتاحي Shift أو Ctrl والنقر فوق العناصر الموجودة في القائمة.
- اضغط علىحسنازر لإضافة العناصر المحددة إلى مربع أسماء الكائنات.
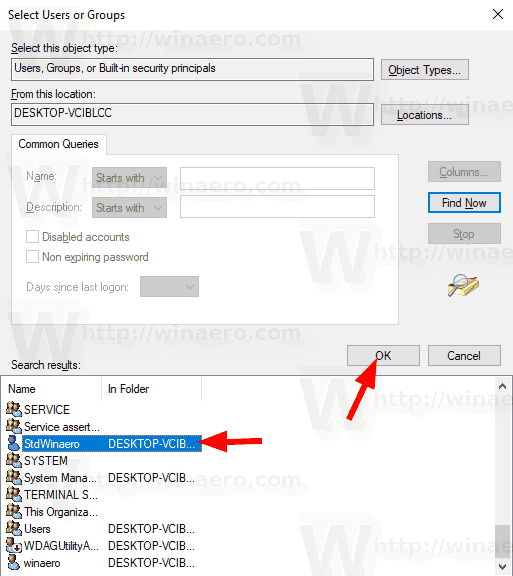
- اضغط علىحسنازر لإضافة العناصر المحددة إلى قائمة السياسات.
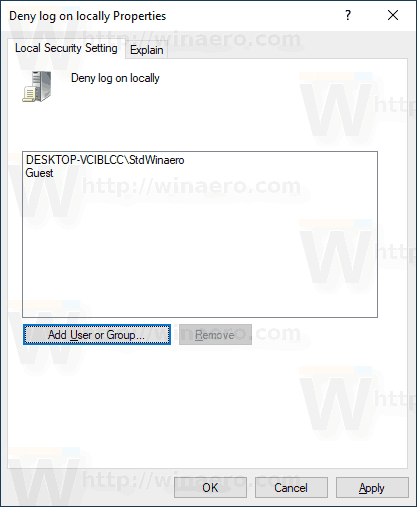
- لإزالة أي إدخال مضاف ، استخدمإزالةزر في مربع حوار السياسة.
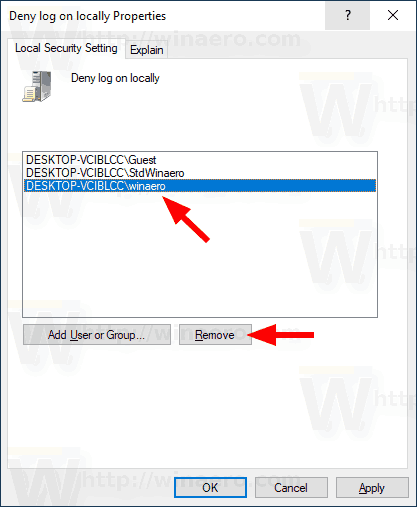
انتهيت.
إذا كان إصدار Windows الخاص بك لا يتضمن ملفsecpol.mscأداة ، يمكنك استخدامntrights.exeأداة من Windows 2003 Resource Kit . سيتم تشغيل العديد من أدوات مجموعة الموارد التي تم إصدارها لإصدارات Windows السابقة بنجاح على Windows 10. يعد ntrights.exe أحدها.
أداة ntrights
تتيح لك أداة ntrights تحرير امتيازات حساب المستخدم من موجه الأوامر. إنها أداة وحدة تحكم مع بناء الجملة التالي.
- منح حق:
ntrights + r Right -u UserOrGroup [-m \ Computer] [-e Entry] - إبطال حق:
ntrights -r Right -u UserOrGroup [-m \ Computer] [-E Entry]
تدعم الأداة الكثير من الامتيازات التي يمكن تعيينها أو إلغاؤها من حساب مستخدم أو مجموعة. الامتيازاتحساسية الموضوع. لمعرفة المزيد حول الامتيازات المدعومة ، اكتبntrights /؟.
كيفية تغيير sims سمات sims 4
لإضافة ntrights.exe إلى نظام التشغيل Windows 10 ، قم بما يلي.
- تحميل بعد أرشيف ZIP .
- رفع الحظر الملف الذي تم تنزيله.
- استخرج الملفntrights.exeإلى المجلد C: Windows System32.
رفض تسجيل الدخول محليًا باستخدام ntrights
- افتح ملف موجه أوامر مرتفع .
- اكتب الأمر التالي لرفض تسجيل الدخول المحلي الصحيح:
ntrights -u SomeUserName + r SeDenyInteractiveLogonRight
استبدلSomeUserNameجزء مع اسم المستخدم الفعلي أو اسم المجموعة. سيتم منع المستخدم المحدد من التوقيع محليًا على Windows 10.
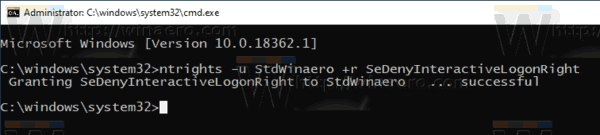
- للتراجع عن التغيير والسماح للمستخدم بتسجيل الدخول محليًا ، قم بتنفيذ
ntrights -u SomeUserName -r SeDenyInteractiveLogonRight

هذا هو.