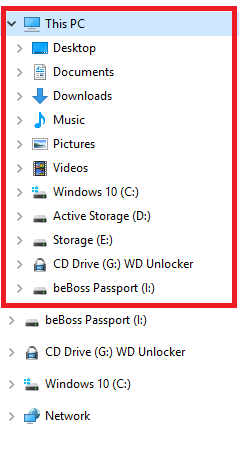سواء كان Microsoft Edge هو المتصفح الافتراضي على جهاز الكمبيوتر الخاص بك أو تم تنزيله يدويًا ، في بعض الأحيان لا تعمل الأشياء ، وقد تحتاج إلى إلغاء تثبيته. هناك العديد من الأسباب التي قد تجعل المرء يرغب في إلغاء تثبيت Microsoft Edge. على سبيل المثال ، غالبًا ما يواجه الأشخاص الذين يستخدمون المتصفح تأخيرًا وتعطلًا عند إطلاقه. أو ربما لديك ببساطة تفضيل لمتصفح Firefox أو Chrome.

في هذه المقالة ، سنوضح لك كيفية إزالة تثبيت Microsoft Edge على أنظمة تشغيل مختلفة. بالإضافة إلى ذلك ، ستتعلم كيفية إعادة تثبيته على جهازك ، فقط في حالة تغيير رأيك.
كيفية إلغاء تثبيت Microsoft Edge على جهاز كمبيوتر يعمل بنظام Windows 10
Microsoft Edge هو متصفح الويب الافتراضي لنظام التشغيل Windows. علاوة على ذلك ، تم دمج Microsoft Edge مع تحديث Windows 10 الجديد ، والذي يدعم العديد من التطبيقات على نظام التشغيل هذا. وفقًا لمايكروسوفت ، لا يمكن إلغاء تثبيت متصفح الويب هذا لأنه مكون أساسي من مكونات Windows. بينما يمكنك دائمًا تثبيت متصفحات أخرى واستخدامها بدلاً من ذلك ، سيظل Microsoft Edge على سطح المكتب والقائمة.
بينما تدعي Microsoft أنه لا يمكن القيام بذلك ، فمن الممكن إلغاء تثبيت Microsoft Edge من Windows 10. اعتمادًا على ما إذا كان قد تم تثبيته تلقائيًا أو تثبيته يدويًا ، هناك طريقتان للقيام بذلك.
إذا قمت بتثبيت Microsoft Edge على Windows يدويًا ، فهذه هي الطريقة التي يمكنك بها إلغاء تثبيته:
هل يمكنني وضع kodi على chromecast
- انقر فوق أيقونة ابدأ في الزاوية اليسرى السفلية من الشاشة.

- انتقل إلى الإعدادات على الشريط الجانبي الأيسر.

- حدد التطبيقات في النافذة الجديدة.

- انتقل إلى التطبيقات والميزات على الجانب الأيسر من النافذة.

- حدد موقع Microsoft Edge في قائمة التطبيقات وانقر فوقه.

- اختر زر إلغاء التثبيت.

- قم بتأكيد رغبتك في إلغاء تثبيت Microsoft Edge.

هذا كل ما في الامر. من ناحية أخرى ، إذا تم تثبيت Microsoft Edge تلقائيًا على نظام التشغيل Windows 10 الخاص بك ، فستكون عملية إلغاء التثبيت أكثر تعقيدًا بعض الشيء. لكن هذا ليس مستحيلاً.
للقيام بذلك ، سنستخدم موجه الأوامر. اتبع هذه الإرشادات أدناه لمعرفة كيفية القيام بذلك:
- افتح Microsoft Edge.

- انقر على النقاط الثلاث في الزاوية العلوية اليمنى وحدد 'المساعدة والتعليقات'.

- تابع إلى حول Microsoft Edge في القائمة المنسدلة.

- انسخ رقم إصدار Microsoft Edge واحفظه في مكان ما.

- اكتب موجه الأوامر في شريط البحث على جهاز الكمبيوتر الخاص بك وحدد تشغيل كمسؤول.

- انسخ هذا الأمر والصقه في نافذة موجه الأوامر:
cd %PROGRAMFILES(X86)%MicrosoftEdgeApplicationxxxInstallerملحوظة : استبدل xxx برقم إصدار Microsoft Edge الذي حفظته مسبقًا.
- اضغط على Enter بلوحة المفاتيح.
- افعل الشيء نفسه مع الأمر التالي:
setup.exe --uninstall --system-level --verbose-logging --force-uninstall
- اضغط على Enter مرة أخرى.

سيؤدي هذا الأمر على الفور إلى إلغاء تثبيت Microsoft Edge من Windows 10. لن تحتاج حتى إلى إعادة تشغيل جهازك. ومع ذلك ، على الرغم من إلغاء تثبيت Microsoft Edge ، فقد تتم إعادة تثبيته تلقائيًا مع تحديث Windows 10 التالي. إذا كنت تريد التأكد من عدم حدوث ذلك ، فهذا ما عليك القيام به:
- انتقل إلى شريط البحث في الزاوية السفلية اليسرى من شاشتك واكتب Regedit.

- حدد تشغيل كمسؤول.

- انسخ هذا الرمز والصقه في محرر التسجيل:
HKEY_LOCAL_MACHINESOFTWAREMicrosoft
- انقر فوق الزر 'موافق'.

- حدد موقع مجلد Microsoft في محرر التسجيل وانقر فوقه بزر الماوس الأيمن.

- اختر جديد من القائمة المنبثقة ثم حدد خيار المفتاح.

- أعطه الاسم
EdgeUpdate.
- انقر بزر الماوس الأيمن فوق
EdgeUpdateمجلد واختر جديد مرة أخرى.
- تابع إلى
DWORD (32-bit) Value.
- قم بتسمية المجلد
DoNotUpdateToEdgeWithChromium.
- انقر نقرًا مزدوجًا على القيمة.

- ضمن بيانات القيمة ، اكتب 1

- حدد موافق.

الآن بعد أن قمت بذلك ، سيتم حذف Microsoft نهائيًا من Windows 10. بالرغم من أن هذه العملية قد تبدو معقدة ، فلن يستغرق الأمر سوى بضع دقائق إذا اتبعت جميع الخطوات الواردة في هذا الدليل.
كيفية إلغاء تثبيت Microsoft Edge على جهاز Mac
على عكس Windows 10 ، فإن إلغاء تثبيت Microsoft Edge من جهاز Mac الخاص بك أسهل بكثير ، حيث يستغرق منك بضع دقائق فقط. لمعرفة كيفية القيام بذلك ، اتبع الخطوات أدناه:
- حدد علامة التبويب Go في الجزء العلوي من شاشتك.

- اختر التطبيقات من القائمة المنسدلة.

- حدد موقع Microsoft Edge من قائمة التطبيقات.

- انقر بزر الماوس الأيمن فوق الرمز وانتقل إلى Move to Bin.

- قم بتأكيد رغبتك في إلغاء تثبيت Microsoft Edge.
الآن بعد أن أزلت Microsoft Edge بنجاح من جهاز Mac ، لا تنس حذف جميع بيانات ذاكرة التخزين المؤقت وبقايا البيانات. إليك كيفية إزالة تلك البيانات القديمة:
- اختر علامة التبويب Go مرة أخرى ، ولكن هذه المرة حدد Go to Folder من القائمة المنسدلة.

- اكتب في
~/Libraryفي مربع البحث في النافذة الجديدة.
- حدد انتقال.

- ابحث عن جميع المجلدات المتصلة بـ Microsoft Edge وانقر عليها بزر الماوس الأيمن.

- حدد نقل إلى سلة لكل مجلد.

هذه بعض المجلدات التي تحتوي على بقايا طعام Microsoft Edge:
- المكتبة / WebKit /
- المكتبة / دعم التطبيق /
- حالة المكتبة / التطبيق المحفوظ /
- المكتبة / التفضيلات /
- مكتبة / مخابئ /
كيفية إلغاء تثبيت Microsoft Edge وإعادة التثبيت
يفضل بعض المستخدمين إلغاء تثبيت المتصفح وإعادة تثبيته. من خلال القيام بذلك ، هناك احتمال أن يعمل متصفح الويب بشكل أسرع ولن يتأخر أو يتعطل بعد الآن. في الواقع ، من خلال القيام بذلك ، يمكنك إصلاح العديد من المشكلات الأخرى أيضًا. أولاً ، سنتناول كيفية إزالة تثبيت Microsoft Edge من جهازك:
- قم بتشغيل Microsoft Edge وانتقل إلى النقاط الثلاث في الزاوية العلوية اليمنى.

- انتقل إلى 'المساعدة والتعليقات' في القائمة المنسدلة.

- اختر خيار حول Microsoft Edge.

- حدد موقع رقم إصدار Microsoft Edge أعلى الصفحة ، واحفظه في مكان ما.

- افتح موجه الأوامر وحدد تشغيل كمسؤول.

- انسخ هذا الأمر والصقه في نافذة موجه الأوامر ، ولكن استبدل xxx برقم إصدار Microsoft Edge:
cd %PROGRAMFILES(X86)%MicrosoftEdgeApplicationxxxInstaller
- اضغط على Enter بلوحة المفاتيح.
- انسخ والصق الأمر التالي:
setup.exe --uninstall --system-level --verbose-logging --force-uninstall
- اضغط على Enter مرة أخرى.
الآن بعد أن ألغيت تثبيت Microsoft Edge ، دعنا نرى كيف ستعيد تثبيته:
- افتح متصفحك وتوجه إلى مايكروسوفت إيدج موقع الكتروني.

- قم بالتمرير لأسفل للعثور على نظام التشغيل الخاص بك. Microsoft Edge متاح لأجهزة Windows و Mac و iOS و Android.

- انقر فوق الزر تنزيل.

- اختر قبول وتنزيل.

- انقر فوق الزر إغلاق.

هذا كل ما في الأمر. الآن بعد أن قمت بتثبيت Microsoft Edge مرة أخرى على جهازك ، سيتعين عليك السماح له باستيراد البيانات من جهازك مرة أخرى. لديك أيضًا خيار استيراد جميع إشاراتك المرجعية وبيانات الملء التلقائي من Google Chrome.
هل يمكنك إلغاء تثبيت Microsoft Edge على جهاز Xbox One؟
أحد أكبر الأسباب التي قد تجعل شخصًا ما يرغب في إزالة تثبيت Microsoft Edge من جهاز Xbox One هو أنه ببساطة لا يستخدمه. سبب آخر هو أن Microsoft Edge يميل إلى التأخر في وحدة التحكم هذه. عند استخدام هذا المتصفح ، قد تضطر إلى إعادة تشغيل الجهاز باستمرار أو استخدام إعادة تعيين إعدادات المصنع لجعل المتصفح يعمل مرة أخرى.
ومع ذلك ، تم تضمين Microsoft Edge في النظام على وحدة تحكم Xbox One. لذلك ، لا يمكنك تعطيل أو حذف أو حظر Microsoft Edge على جهاز Xbox One الخاص بك. الشيء الوحيد الذي يمكنك فعله هو حظر مواقع ويب معينة على وحدة تحكم Xbox One الخاصة بك للتأكد من عدم تمكن أي شخص من الوصول إليها. ومع ذلك ، فإن هذا الخيار يسمح لك فقط بحظر مواقع ويب معينة ، وليس متصفحات الويب.
كيفية تغيير ملف تعريف Netflix على vizio tv
قم بإزالة Microsoft Edge من جهازك
لا يستخدم الجميع Microsoft Edge ، وقد يتعب أولئك الذين يستخدمونه من تأخره المستمر. اعتمادًا على نظام التشغيل الذي تستخدمه ، يمكن أن يكون إلغاء تثبيت Microsoft Edge بسيطًا نسبيًا أو معقدًا إلى حد ما. ومع ذلك ، إذا اتبعت الخطوات الواردة في هذا الدليل ، فستتمكن من إزالة تثبيت Microsoft Edge من جهازك في لمح البصر.
هل سبق لك أن قمت بإلغاء تثبيت Microsoft Edge من جهازك؟ لماذا قمت بإلغاء تثبيته ، وما الطريقة التي استخدمتها؟ اسمحوا لنا أن نعرف في التعليقات.