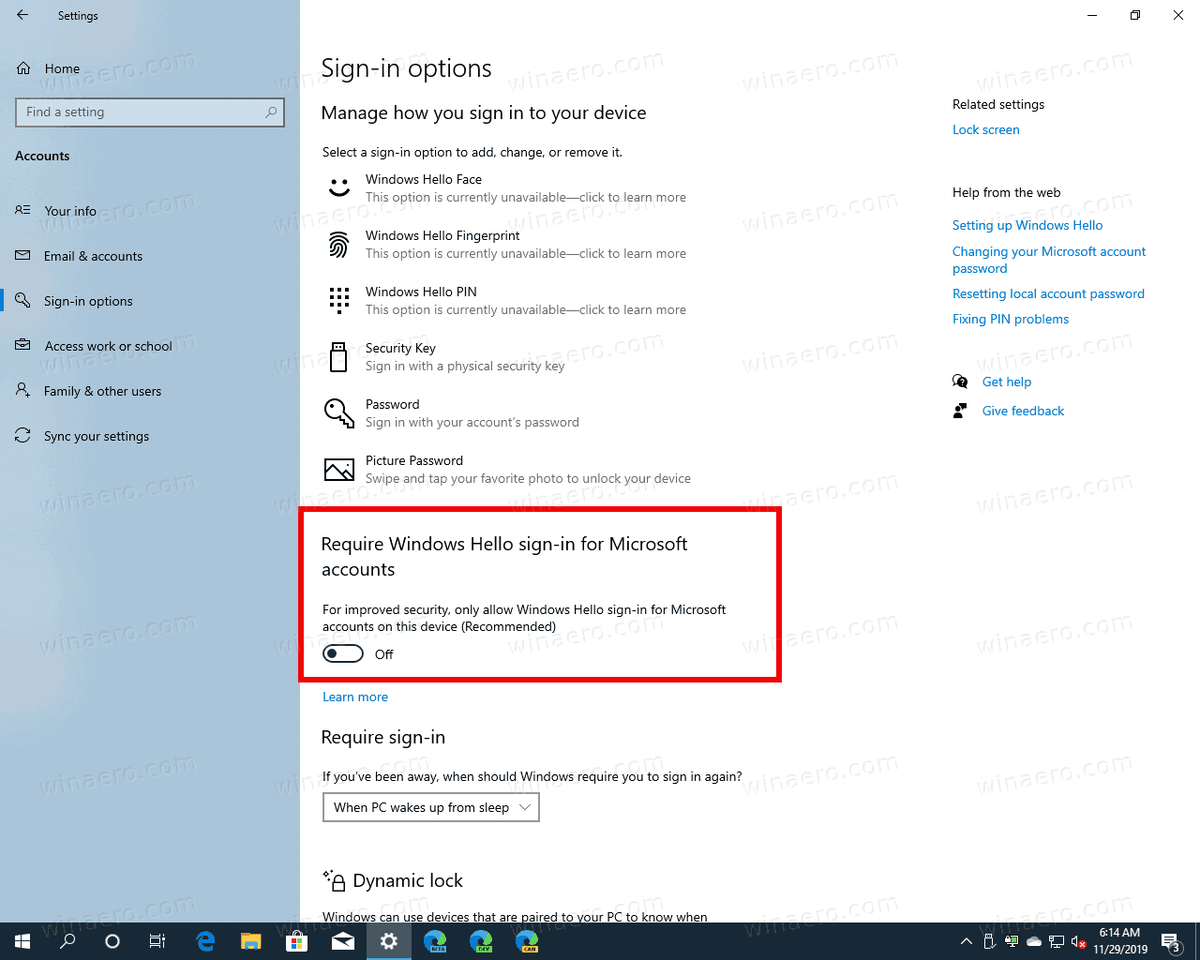هل تفتقد إلى تبديل Bluetooth في نظام التشغيل Windows 10؟ إذا كان الأمر كذلك ، فلا داعي للقلق - فأنت لست وحدك. يبدو أن الكثير من الناس يفتقدون هذه الميزة المفيدة.

ستوضح لك هذه المقالة كيفية إعادة تبديل Bluetooth في نظام التشغيل Windows 10.
تبديل Bluetooth مفقود من Windows 10
يتضمن Windows 10 دعمًا مضمنًا لأجهزة Bluetooth. يمكنك استخدام Bluetooth لتوصيل لوحة مفاتيح أو ماوس أو أي جهاز إدخال آخر بجهاز الكمبيوتر الخاص بك دون استخدام أي كبلات. يمكنك أيضًا استخدام Bluetooth لتوصيل مكبرات الصوت أو سماعات الرأس ودفق الصوت لاسلكيًا من جهاز الكمبيوتر الخاص بك.
لاستخدام Bluetooth على جهاز كمبيوتر يعمل بنظام Windows 10 ، ستحتاج إلى تشغيله ثم إقرانه بجهاز مزود بتقنية Bluetooth ، على سبيل المثال ، مكبرات الصوت اللاسلكية. عادة ما تكون هذه العملية مباشرة وتتطلب منك فقط تحديد مكبرات الصوت من قائمة الأجهزة المتاحة. بمجرد الاقتران ، ستتمكن من استخدام الجهاز مع جهاز الكمبيوتر الخاص بك.
كما يعرف أي مستخدم Windows ، يعد Action Center أداة مفيدة للوصول بسرعة إلى الإعدادات والخيارات المهمة. واحدة من أكثر الميزات المفيدة هي تبديل Bluetooth ، والذي يسمح لك بتمكين الخدمة أو تعطيلها ببضع نقرات فقط.
ديزني بلس على عصا أمازون فاير
ومع ذلك ، هناك مشكلة: أحيانًا يتم فقد مفتاح تبديل Bluetooth في نظام التشغيل Windows 10 ، مما يجعل من المستحيل استخدام هذه الميزة. قد يختفي زر التبديل في Action Center ولكنه يظل متاحًا في تطبيق الإعدادات ، أو قد يختفي من جهازك تمامًا.
لكن لا تأكل. الخبر السار هو أن هناك عدة طرق لحل هذه المشكلة ، اعتمادًا على طراز جهازك.
تبديل البلوتوث مفقود من نظام التشغيل Windows 10 Dell
إذا كان تبديل Bluetooth مفقودًا من إعدادات Windows 10 على كمبيوتر Dell الخاص بك ، فإليك بعض طرق استكشاف الأخطاء وإصلاحها التي قد ترغب في تجربتها.
قم بإعادة تشغيل جهاز الحاسوب الخاص بك
في حين أن إعادة تشغيل جهاز الكمبيوتر الذي يعمل بنظام Windows 10 قد لا يؤدي دائمًا إلى حل المشكلة ، إلا أنه غالبًا ما يكون مكانًا جيدًا للبدء. وذلك لأن إعادة التشغيل ستؤدي إلى مسح أي ملفات أو إعدادات مؤقتة قد تسبب مشاكل Bluetooth. ستؤدي إعادة التشغيل إلى تحديث برامج التشغيل ، مما قد يساعد في حل أي مشكلات متعلقة ببرنامج التشغيل.
تعطيل بدء التشغيل السريع على جهاز الكمبيوتر الخاص بك
يعد بدء التشغيل السريع ميزة جديدة في نظام التشغيل Windows 10 تعمل على تقليل وقت بدء التشغيل بشكل كبير. عندما تقوم بإغلاق جهاز الكمبيوتر الخاص بك ، سيقوم Windows 10 بحفظ لقطة من حالة نظامك الحالية في ملف على محرك الأقراص الثابتة. عند إعادة تشغيل جهاز الكمبيوتر الخاص بك ، سيقوم Windows 10 بتحميل هذه اللقطة ، مما يجعل بدء التشغيل أسرع بكثير.
عند تمكين بدء التشغيل السريع ، قد لا يتم تشغيل بعض البرامج ، بما في ذلك Bluetooth ، بشكل صحيح عند إعادة تشغيل الكمبيوتر. لتجنب ذلك ، يفضل بعض المستخدمين تعطيل الميزة تمامًا.
إليك كيفية تعطيل بدء التشغيل السريع.
- انقر فوق شعار Windows في الزاوية السفلية اليسرى من الشاشة.

- اضغط على مفاتيح 'Windows + R' لفتح مربع الحوار Run

- اكتب '
powercfg.cpl' واضغط على Enter. يجب أن يفتح هذا نافذة خيارات الطاقة.
- حدد 'اختيار ما تفعله أزرار الطاقة' من قائمة التنقل على يسارك.

- قم بالتمرير لأسفل إلى إعدادات إيقاف التشغيل وإلغاء تحديد 'تشغيل بدء التشغيل السريع'. إذا كانت خيارات إعدادات إيقاف التشغيل غير نشطة ، فستحتاج إلى النقر فوق الزر 'تغيير الإعدادات غير المتاحة حاليًا'.

- احفظ التغييرات وأعد تشغيل جهازك.

قم بتحديث برامج تشغيل Bluetooth الخاصة بك
إذا لم تؤد إعادة تشغيل الكمبيوتر وتعطيل بدء التشغيل السريع إلى حل مشكلة تبديل Bluetooth المفقودة ، فقد تحتاج إلى تحديث برامج التشغيل الخاصة بك.
لكي تفعل هذا، اتبع هذه الخطوات.
- انتقل إلى إدارة الأجهزة وقم بتوسيع قسم البلوتوث.

- انقر بزر الماوس الأيمن على جهاز Bluetooth وحدد 'تحديث برنامج التشغيل'.

- حدد 'البحث تلقائيًا عن برنامج التشغيل المحدث' ، وسيقوم Windows بالبحث عن أحدث برامج التشغيل.

بعد تحديث برامج التشغيل الخاصة بك ، يجب عليك إعادة التشغيل ومعرفة ما إذا كان تبديل Bluetooth قد عاد أم لا.
تبديل البلوتوث مفقود من Windows 10 HP
إذا كان تبديل Bluetooth مفقودًا من الكمبيوتر المحمول HP الذي يعمل بنظام التشغيل Windows 10 ، فهناك بعض الأشياء التي يمكنك القيام بها لمحاولة حل المشكلة.
قم بتشغيل مستكشف أخطاء Bluetooth ومصلحها
أول شيء يجب أن تجربه هو تشغيل مستكشف أخطاء Bluetooth ومصلحها. سيساعد هذا في تحديد وإصلاح أي مشاكل تمنع جهاز الكمبيوتر الخاص بك من استخدام Bluetooth.
- افتح تطبيق الإعدادات وانتقل إلى التحديث والأمان> استكشاف الأخطاء وإصلاحها.

- انقر فوق 'مستكشفات أخطاء إضافية ومصلحاتها' وحدد 'Bluetooth' من قائمة المشاكل.

- انقر فوق 'تشغيل مستكشف الأخطاء ومصلحها'.

أعد تشغيل خدمة دعم Bluetooth
إذا كان تبديل Bluetooth لا يزال مفقودًا بعد تشغيل مستكشف أخطاء Bluetooth ومصلحها ، فقد تحتاج إلى إعادة تشغيل خدمة دعم Bluetooth. هذه الخدمة مسؤولة عن الاتصال والتواصل مع الأجهزة التي تستخدم البلوتوث.
- اضغط على 'Windows + R' واكتب '
services.msc' في مربع حوار التشغيل.
- هاهنا.

- ابحث عن 'خدمة دعم Bluetooth' ، وانقر عليها بزر الماوس الأيمن وحدد 'إعادة التشغيل'.

قم بتحديث برامج تشغيل Bluetooth الخاصة بك
إذا لم تؤد إعادة تشغيل خدمة دعم Bluetooth إلى حل المشكلة ، فقد تحتاج إلى تحديث برامج التشغيل الخاصة بك. قد تتسبب برامج التشغيل القديمة أو غير الصحيحة أحيانًا في حدوث مشكلات مع الميزات المختلفة لجهاز الكمبيوتر الخاص بك ، بما في ذلك Bluetooth.
إليك كيفية تحديث برامج تشغيل البلوتوث.
- افتح إدارة الأجهزة وقم بتوسيع قسم البلوتوث.

- انقر بزر الماوس الأيمن على جهاز Bluetooth وحدد 'تحديث برنامج التشغيل'.

- حدد 'البحث تلقائيًا عن برنامج التشغيل المحدث'.

سيقوم Windows تلقائيًا بالبحث عن أحدث برامج التشغيل وتثبيتها على جهازك.
تبديل البلوتوث مفقود من نظام التشغيل Windows 10 Lenovo
إذا كنت تواجه مشكلة في العثور على تبديل Bluetooth في Windows 10 على كمبيوتر Lenovo ، فهناك بعض الحلول المحتملة.
قم بتشغيل مستكشف أخطاء الأجهزة والأجهزة
يتضمن Windows مستكشف أخطاء ومصلح يمكنه المساعدة في تشخيص مشكلات Bluetooth وإصلاحها. لتشغيل مستكشف الأخطاء ومصلحها ، اتبع الخطوات أدناه.
- افتح الإعدادات وانتقل إلى التحديث والأمان> استكشاف الأخطاء وإصلاحها.

- ضمن 'البحث عن مشكلات أخرى وإصلاحها' ، انقر على 'بلوتوث'.

- تحقق مما إذا كان تبديل Bluetooth قد عاد.
أعد تشغيل خدمة Bluetooth
يمكن أن تؤدي إعادة تشغيل خدمة Bluetooth إلى التخلص من أي مشكلات قد تعيقها.
كيف تظهر بينغ في لول
إليك كيفية القيام بذلك.
- اضغط على 'Windows + R' لفتح مربع الحوار Run.

- اكتب '
services.msc' واضغط على Enter.
- مرر لأسفل وحدد موقع 'خدمة Bluetooth'.

- انقر بزر الماوس الأيمن فوق Bluetooth وحدد 'إعادة التشغيل' من القائمة.

قم بإلغاء تثبيت أحدث برامج تشغيل Bluetooth وإعادة تثبيتها
إذا لم تؤد إعادة تشغيل خدمة Bluetooth إلى حل المشكلة ، فقد تحتاج إلى إلغاء تثبيت أحدث برامج تشغيل Bluetooth وإعادة تثبيتها.
- انتقل إلى إدارة الأجهزة (افتح قائمة ابدأ واكتب 'إدارة الأجهزة' في شريط البحث).

- قم بتوسيع إدخالات Bluetooth في 'إدارة الأجهزة' ، وانقر بزر الماوس الأيمن فوق كل إدخال ، وحدد 'إلغاء التثبيت'.

- بعد إلغاء تثبيت كافة برامج تشغيل Bluetooth ، أعد تشغيل الكمبيوتر. سيقوم Windows تلقائيًا بتثبيت أحدث برامج التشغيل عند إعادة التشغيل.
تبديل Bluetooth مفقود من Windows 10 Asus
إذا كنت تستخدم جهاز كمبيوتر يعمل بنظام Windows 10 Asus ولا يمكنك العثور على مفتاح تبديل Bluetooth ، فهناك بعض التفسيرات المحتملة.
تحقق مما إذا كان جهازك يدعم تقنية Bluetooth
أولاً ، تأكد من أن الكمبيوتر المحمول الخاص بك مزودًا بتقنية Bluetooth. إذا لم يكن يحتوي على أجهزة Bluetooth ، فلن تتمكن من استخدام Bluetooth على الجهاز.
هناك عدة طرق بسيطة للتحقق مما إذا كان الكمبيوتر الشخصي مزودًا بتقنية Bluetooth. أولاً ، افتح إدارة الأجهزة وابحث عن فئة Bluetooth. إذا كان موجودًا ، فسيتم تمكين Bluetooth. بدلاً من ذلك ، انتقل إلى لوحة التحكم وانقر فوق أجهزة Bluetooth. إذا ظهرت نافذة أجهزة Bluetooth ، فهذا يعني أن جهازك يدعم تقنية Bluetooth.
أخيرًا ، تحتوي بعض أجهزة الكمبيوتر على زر أو مفتاح مادي يمكن استخدامه لتمكين Bluetooth أو تعطيله. استشر الدليل الخاص بطرازك الخاص لتحديد موقع هذا الزر أو المفتاح.
تحقق من خدمة دعم Bluetooth
إذا كان رمز Bluetooth مفقودًا من مركز الصيانة ، فمن المحتمل أن يكون تطبيق جهة خارجية أو إجراء يدوي للمستخدم قد عطّل خدمة دعم Bluetooth.
للتحقق من إعدادات هذه الخدمة ، اتبع هذه الخطوات.
- افتح الأداة الإضافية للخدمات عن طريق كتابة 'services.msc' في مربع الحوار 'تشغيل'.

- في الأداة الإضافية للخدمات ، حدد موقع خدمة 'دعم Bluetooth' وتحقق من تعيين 'حالة الخدمة' على 'تم البدء' وأن 'نوع بدء التشغيل' مضبوط على 'تلقائي'.

- إذا تم تعيين حالة الخدمة على 'متوقفة' ، فانقر فوق 'ابدأ' لإعادة تشغيل الخدمة.

إذا كنت لا تزال تواجه مشكلة في الاتصال بأجهزة Bluetooth بعد تجربة هذه الخطوات ، فاتصل بشركة Asus دعم العملاء لمزيد من المساعدة.
تبديل البلوتوث مفقود من Windows 10 Acer
إذا كنت تفتقد زر تبديل البلوتوث على جهاز Acer الذي يعمل بنظام Windows 10 ، فلا داعي للقلق - فأنت لست وحدك. أبلغ العديد من المستخدمين عن هذه المشكلة ، وقد تكون محبطة.
لحسن الحظ ، هناك بعض الأشياء التي يمكنك تجربتها لاستعادة تبديل Bluetooth.
قم بتمكين دعم البلوتوث في BIOS بجهاز الكمبيوتر الخاص بك
أولاً ، تأكد من تمكين Bluetooth في إعدادات BIOS أو UEFI بجهازك. إذا تم تعطيله ، فلن تتمكن من استخدام البلوتوث حتى إذا كان مفتاح التبديل موجودًا في Windows.
إليك كيفية التحقق من تمكين البلوتوث.
- أعد تشغيل جهازك

- اضغط على F2 أثناء التمهيد للدخول إلى إعداد BIOS.

- حدد 'متقدم' وانقر على 'الأجهزة'.

- انقر على 'Onboard Devices'.

- ابحث عن خيار 'دعم البلوتوث' وتأكد من تمكينه.

بمجرد التحقق من تمكين Bluetooth في BIOS ، حاول إعادة تشغيل الكمبيوتر. سيؤدي هذا في بعض الأحيان إلى تشغيل Windows لإظهار تبديل Bluetooth.
قم بإلغاء تثبيت برامج تشغيل Bluetooth وإعادة تثبيتها
إذا لم تنجح إعادة التشغيل ، فقد تحتاج إلى إلغاء تثبيت برامج تشغيل Bluetooth وإعادة تثبيتها. يمكنك القيام بذلك من خلال إدارة الأجهزة.
- افتح إدارة الأجهزة وابحث عن الإدخال الخاص بجهاز Bluetooth الخاص بك.

- انقر بزر الماوس الأيمن فوقه وحدد 'إلغاء التثبيت'.

- بمجرد إلغاء تثبيت برامج التشغيل ، أعد تشغيل الكمبيوتر واسمح لـ Windows بتثبيت برامج التشغيل مرة أخرى. هذا يجب أن يعيد التبديل المفقود.
إذا كنت لا تزال تواجه مشكلة بعد إعادة تثبيت برامج تشغيل Bluetooth ، فقد تكون هناك مشكلة في جهاز Bluetooth نفسه. في هذه الحالة ، ستحتاج إلى الاتصال بالشركة المصنعة لجهاز الكمبيوتر للحصول على مزيد من المساعدة.
احصل على اتصالات Bluetooth تعمل مرة أخرى
إذا كان تبديل Bluetooth مفقودًا من جهاز Windows 10 الخاص بك ، فيمكنك استعادته في بضع خطوات فقط. الحيلة هي البدء بأساليب بسيطة لاستكشاف الأخطاء وإصلاحها ، مثل التحقق مما إذا كان جهازك يدعم تقنية Bluetooth بالفعل أو إعادة تشغيل جهاز الكمبيوتر الخاص بك. إذا لم ينجح ذلك ، فيمكنك الانتقال إلى طرق أكثر تعقيدًا ، مثل إعادة تثبيت برامج تشغيل Bluetooth أو تمكين دعم Bluetooth في BIOS بجهازك.
هل اختفى مفتاح تبديل البلوتوث من جهاز الكمبيوتر الذي يعمل بنظام Windows؟ أي من نصائح استكشاف الأخطاء وإصلاحها التالية عملت من أجلك؟ واسمحوا لنا أن نعرف في قسم التعليقات أدناه.