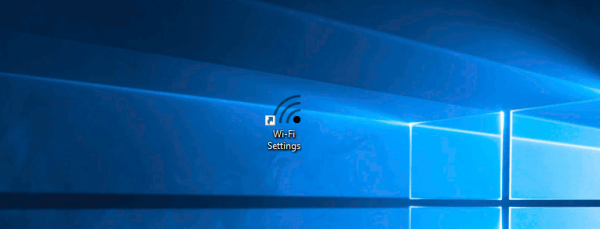تعد النسخ الاحتياطية لصور Google منقذًا مطلقًا للحياة عند الترحيل إلى جهاز آخر أو إذا كنت بحاجة إلى تفريغ مساحة تخزين على هاتفك. في كثير من الأحيان ، يقوم مستخدمو الهواتف الذكية بتخزين كل صورة ومقاطع فيديو ثمينة ولكن لا يقومون بنسخها احتياطيًا. لا يتسبب هذا فقط في حدوث مشكلات إذا كان هاتفك به مشكلة ، بل قد يستغرق أيضًا عدة ساعات لنقل جميع صورك من جهاز إلى آخر.

هذا هو المكان الذي تتدخل فيه صور Google ، مما يجعل مهمة النسخ الاحتياطي لمكتبة الصور * سهلة نسبيًا *. سواء كنت قلقًا بشأن فقدان صورك ، أو كنت تستعد للحصول على جهاز جديد ، أو كنت تحاول ببساطة إخلاء بعض المساحة الثمينة على هاتفك ، فإن صور Google هي واحدة من أفضل الخدمات السحابية لهذا الغرض.
إليك دليلنا المفيد لاستخدام صور Google لنسخ مكتبة الصور الخاصة بك احتياطيًا.
كيفية عمل نسخة احتياطية من الصور في صور Google
يعد تخزين صورك في التخزين السحابي من Google أمرًا بسيطًا ولكن التعليمات تختلف بناءً على الجهاز الذي لديك. يمكنك مزامنة التطبيق عبر جميع أجهزتك وحتى استخدامه لحذف جميع الصور من الجهاز بمجرد اكتمال النسخ الاحتياطي.
كيفية تحويل اقناع الى HDMI
ألق نظرة على كيفية عمل نسخة احتياطية من صورك لكل جهاز من أجهزتك.
نسخ الصور احتياطيًا في صور Google من iPhone أو iPad
تحميل هذا تطبيق صور Google على جهاز iPhone أو تطبيق سطح المكتب على جهاز Mac.

مع نظام التشغيل iOS ، ستحتاج صور Google إلى إذن لبدء النسخ الاحتياطي. يمكنك تحديد الخيار للسماح لصور Google بالوصول إلى جميع الصور أو تحديد الصور التي تريد نسخها احتياطيًا.
بمجرد تحديد أذونات الصور الخاصة بك ، سيبدأ النسخ الاحتياطي تلقائيًا كما يتضح من حلقة زرقاء حول صورة ملفك الشخصي في الركن الأيمن العلوي من التطبيق.

على جهاز Mac ، عليك دفعه في الاتجاه الصحيح: ما عليك سوى تحديد المجلد الذي يتم تخزين صورك فيه.
عرض نوافذ شريط اللغة 10
إذا كنت تريد إيقاف تشغيل المزامنة التلقائية ، فافتح التطبيق وحدد القائمة> الإعدادات> النسخ الاحتياطي والمزامنة ، والتي يمكنك النقر عليها لتشغيلها أو إيقاف تشغيلها.

تنبيه تنبيه: إذا كنت تستخدم مكتبة صور iCloud من Apple ، فكن حذرًا. في بعض الأحيان ، تكون صورك المخزنة في السحابة مرئية على جهازك ، ولكن لا يتم تخزينها تقنيًا عليها. على هذا النحو ، قد لا تتمكن صور Google من رؤية المحتوى المذكور وحفظه. هناك حل سهل ولكنه مزعج قليلاً لهذا: تأكد من حفظ كل ملف على هاتفك الذكي / جهاز الكمبيوتر الخاص بك. مزعجة ، نعم ، لكنها خطة مضمونة.
كيفية عمل نسخة احتياطية من الصور في صور Google: الكمبيوتر

- تثبيت النسخ الاحتياطي والمزامنة ، أداة تحميل صور Google لسطح المكتب.
- سجّل الدخول باستخدام حساب Google الذي ستستخدمه في 'صور Google'.
- حدد الخيار نسخ الصور ومقاطع الفيديو احتياطيًا .
- حدد المجلدات التي تريد الاحتفاظ بنسخة احتياطية منها باستمرار على صور Google.
- حدد حجم تحميل الصورة والفيديو الذي تفضله ؛ جودة عالية (مساحة تخزين غير محدودة) أو إبداعي (15 غيغابايت من التخزين).
- يختار بداية .
كيفية عمل نسخة احتياطية من الصور في صور Google على Android
- قم بتنزيل صور Google من متجر Google Play - يجب على مستخدمي أجهزة Pixel الحصول عليها بشكل قياسي.

2. بمجرد التثبيت ، ستطلب صور Google الإذن لإجراء نسخ احتياطي لمجلداتك المتنوعة عبر الإنترنت. اختر أي مجلدات على هاتفك تريد أن يكون له حق الوصول إليها ثم يقوم تلقائيًا بنسخها احتياطيًا.
3. إذا كنت تريد نسخ الصور احتياطيًا حتى تتمكن من تحرير مساحة تخزين على هاتفك ، بفتح صور Google إخلاء مساحة ستسمح علامة التبويب بعد ذلك للتطبيق بمسح أي صور تم نسخها احتياطيًا من جهازك لمنحك مساحة أكبر. بسيط.
كيفية التأكد من حفظ صورك
الآن بعد أن أجريت عملية النسخ الاحتياطي ، ربما تكون مستعدًا للمضي قدمًا في إعادة تعيين جهازك أو لبدء حذف الصور. من الجيد التحقق من حفظ كل شيء بأمان في صور Google قبل إجراء أي تغييرات.
قد تكون صور Google صعبة بعض الشيء لأنها قد تعرض صورك في التطبيق ، ولكن ربما لم يتم حفظها بعد. للتحقق من تخزين جميع صورك ، قم بما يلي:
- افتح تطبيق صور Google وانقر على أيقونة الملف الشخصي في الزاوية اليمنى العليا.

2. في القائمة التي تظهر ، سترى عدد الصور التي لم يتم نسخها احتياطيًا بعد. إذا كان هذا الرقم صفرًا ، فسيتم حفظ كل شيء على جهازك في صور Google. إذا أظهرت هذه القائمة أن بعض الصور لم يتم نسخها احتياطيًا بعد ، فتأكد من اتصالك بشبكة WiFi وانتظر قليلاً.
صور Google - ميزات إضافية
بمجرد الانتهاء من الخطوات المذكورة أعلاه ، قد تحتاج إلى بضع دقائق لتنظيم صورك. لحسن الحظ ، ستمنحك صور Google الكثير من خيارات التخصيص. من مجلدات الأرشيف لإكمال الألبومات ، يمكنك ذلك شاركها مع عائلتك وأصدقائك ، هناك الكثير الذي يمكنك القيام به.
كيفية نقل الصور ومشاركتها في صور Google
- بالنسبة للمبتدئين ، تقوم صور Google تلقائيًا بتخزين صورك في مجلدات. يمكنك إعادة تنظيم هذه المجلدات عن طريق الضغط مطولاً على الصور والنقر على ملف + رمز في الأعلى.

2. الآن ، حدد الألبوم الذي تريد إرسال الصور إليه في القائمة التي تظهر ، أو يمكنك إنشاء ألبوم جديد. بناءً على ما تريد القيام به بصورك ، انقر فوق يشارك في الجزء العلوي ومشاركته مع أشخاص آخرين يستخدمون صور Google أيضًا.
لماذا يستمر حصري في الانهيار
كيفية إضافة صورة إلى مجلد المفضلة باستخدام صور Google
- إذا كانت لديك صورة في صور Google وهي إحدى الصور المفضلة لديك ، فيمكنك النقر فوق نجمة رمز فوقه لوضعه بسهولة في ملف المفضلة مجلد. عند فتح صور Google ، انقر فوق المجلد ويمكنك عرض الصور التي تحبها للجميع دون الحاجة إلى التمرير للبحث عنها.

كيفية إنشاء مجمعة أو عرض شرائح في صور جوجل
- باتباع نفس الخطوات المذكورة أعلاه لنقل صورك إلى ألبومات جديدة ، يمكنك أيضًا إنشاء صور مجمعة وعروض شرائح. اضغط مع الاستمرار على الصور التي تعمل معها وانقر على + رمز في الزاوية العلوية اليمنى. من هذه النافذة المنبثقة الجديدة ، حدد أحد الخيارات. ثم اتبع الخطوات لإنشاء تحفتك الفنية التالية.

أسئلة مكررة
لقد قمنا بتضمين المزيد من الإجابات على الأسئلة الأكثر شيوعًا هنا:
هل يتم حفظ صوري تلقائيًا في صور Google؟
إذا كنت تريد نسخ صور Google احتياطيًا تلقائيًا ، فربما تحتاج إلى إجراء بعض التغييرات على الإعدادات. تم تصميم تطبيق صور Google لتوفير عمر البطارية والبيانات الخلوية بحيث يتم تعيين أذونات wifi والخلفية كإعداد افتراضي.
للنسخ الاحتياطي عبر البيانات الخلوية بدلاً من wifi ، افتح تطبيق صور Google وانقر على أيقونة الملف الشخصي في الزاوية اليمنى العليا. بعد ذلك ، انقر فوق إعدادات التطبيق وقم بتبديل خيار البيانات الخلوية.
بعد ذلك ، انتقل إلى إعدادات هاتفك وقم بتبديل استخدام بطارية الخلفية لصور Google أيضًا (ستختلف إرشادات تشغيل أذونات الخلفية وفقًا لنظام التشغيل لديك). الآن ، يجب على صور Google الاحتفاظ بنسخة احتياطية من أي شيء في ألبوم الكاميرا تلقائيًا.
كيف أسترجع صوري من صور Google؟
بمجرد نسخ كل شيء احتياطيًا ، يصبح الوصول إلى صورك أمرًا سهلاً. كل ما عليك فعله هو فتح تطبيق صور Google وتسجيل الدخول باستخدام نفس حساب Gmail الذي يتم حفظ كل شيء فيه.
بمجرد تسجيل الدخول ، سترى جميع صورك في تطبيق صور Google. اضغط على صورة أو ألبوم وحدد أيقونة المشاركة لإرسال الصور إلى شخص آخر أو حفظها في مكان آخر.
هل يمكنني حفظ جميع صور Google على هاتفي مرة واحدة؟
نعم. سواء كنت تستخدم جهاز iOS أو Android ، يمكنك حفظ جميع صورك على جهازك ولكن الأمر سيستغرق بعض الوقت. سيحتاج مستخدمو iOS إلى الضغط لفترة طويلة على صورة لبدء خيار تحديد جميع الصور التي يريدون حفظها. ثم ، اضغط على أيقونة مشاركة iOS لحفظ جميع الصور على أجهزتهم.
سيحتاج مستخدمو Android إلى اتباع عملية مماثلة. باستخدام رمز مشاركة Android ، يمكنك الحفظ على جهازك أو يمكنك مشاركة الصور مع خدمة سحابية أخرى أو جهات اتصال.