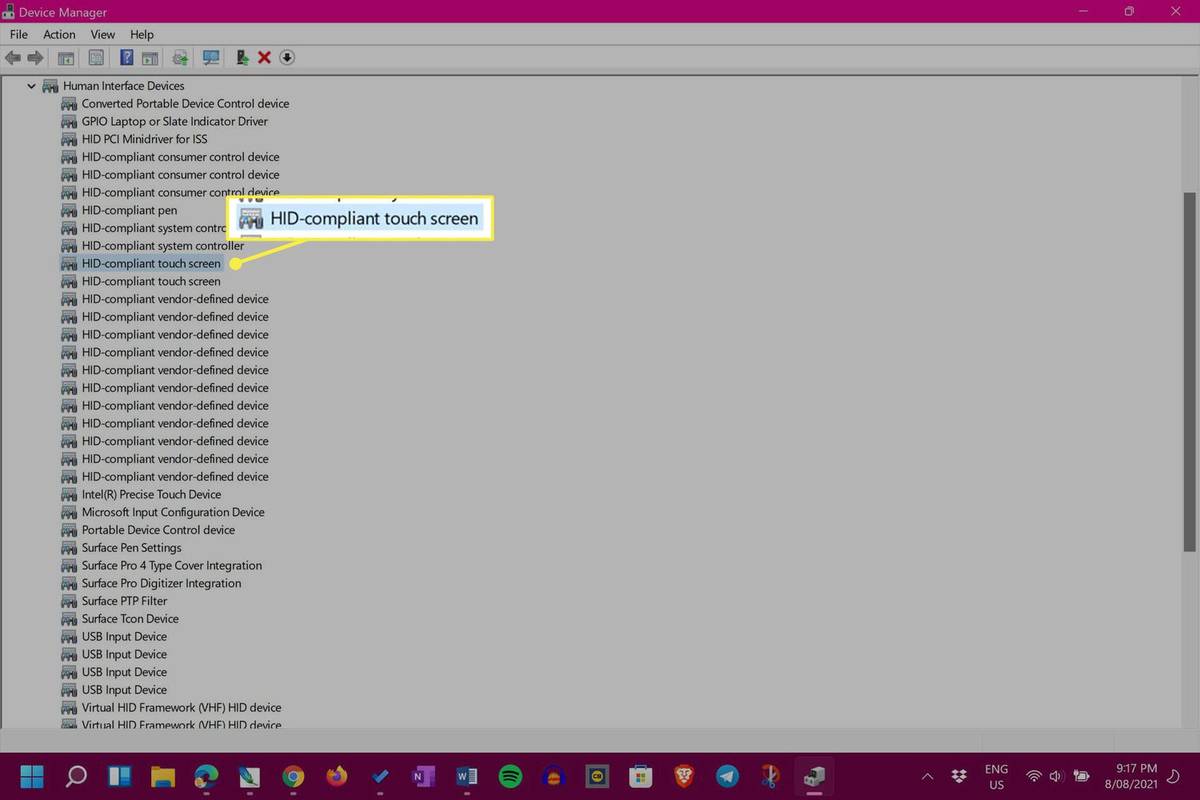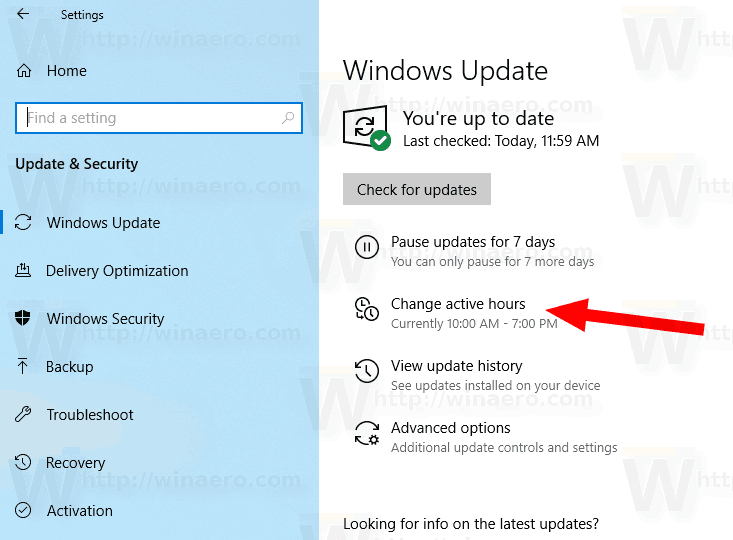كما هو الحال مع أي لعبة أخرى متعددة اللاعبين ، فإن Fortnite تدور حول التواصل مع زملائك في الفريق. غالبًا ما تكون الكتابة للدردشة صعبة للغاية أثناء المباراة ، لذا فإن الدردشة الصوتية أكثر ملاءمة بشكل ملحوظ. إذا كنت تتساءل عن كيفية تمكينها في Fortnite ، فتابع القراءة.

في هذه المقالة ، سنشرح كيفية تمكين الدردشة الصوتية Fortnite على كل نظام أساسي ، وضبط إعدادات الصوت ، واستخدام ميزة اضغط للتحدث. بالإضافة إلى ذلك ، سنقدم إرشادات لإصلاح مشكلات الدردشة الصوتية الشائعة وتمكين الميكروفون.
كيفية تمكين الدردشة الصوتية في Fortnite؟
اعتمادًا على جهازك ، قد تختلف التعليمات الخاصة بتمكين الدردشة الصوتية Fortnite قليلاً. ومع ذلك ، إليك النطاق:
- قم بتشغيل Fortnite وانتقل إلى إعدادات اللعبة.

- انقر فوق رمز مكبر الصوت في الجزء العلوي من شاشتك.

- قم بتحويل مفتاح التبديل الموجود بجوار الدردشة الصوتية إلى وضع التشغيل.

- اختياريًا ، اضبط جودة الصوت والترجمة والإعدادات الأخرى. على جهاز الكمبيوتر ، يمكنك أيضًا تحديد أجهزة الإدخال والإخراج الصوتي.

كيفية تمكين الدردشة الصوتية في Fortnite على PS4؟
إذا كنت تلعب Fortnite على PS4 ، فاتبع الخطوات أدناه لتمكين الدردشة الصوتية:
- قم بتشغيل Fortnite وانتقل إلى إعدادات اللعبة بالنقر فوق رمز الترس في القائمة.
- انقر فوق رمز مكبر الصوت في الجزء العلوي من شاشتك.
- قم بتحويل مفتاح التبديل الموجود بجوار الدردشة الصوتية إلى وضع التشغيل.
- اختياريًا ، اضبط جودة الصوت والترجمة والإعدادات الأخرى.
ملاحظة: لا يعمل خيار اضغط للتحدث على PS4 - يجب عليك استخدام سماعات الرأس مع ميكروفون متصل بوحدة التحكم الخاصة بك بدلاً من ذلك.
كيفية تمكين الدردشة الصوتية في Fortnite على Xbox؟
لا يختلف تشغيل الدردشة الصوتية على Xbox عن القيام بذلك على PS4. اتبع التعليمات التالية:
- قم بتشغيل Fortnite وانتقل إلى إعدادات اللعبة بالنقر فوق رمز الترس في القائمة.
- انقر فوق رمز مكبر الصوت في الجزء العلوي من شاشتك.
- قم بتحويل مفتاح التبديل الموجود بجوار الدردشة الصوتية إلى وضع التشغيل.
- اختياريًا ، اضبط جودة الصوت والترجمة والإعدادات الأخرى.
ملاحظة: لا يدعم Xbox خيار الضغط والتحدث - عليك ضبط حساسية سماعات الرأس والميكروفون بدلاً من ذلك.
كيفية تمكين الدردشة الصوتية في Fortnite على Switch؟
لتمكين الدردشة الصوتية Fortnite على Nintendo Switch ، اتبع الخطوات أدناه:
- قم بتشغيل Fortnite وانتقل إلى إعدادات اللعبة بالنقر فوق رمز علامة الجمع من القائمة.
- انقر فوق رمز مكبر الصوت في الجزء العلوي من شاشتك.
- قم بتحويل مفتاح التبديل الموجود بجوار الدردشة الصوتية إلى وضع التشغيل.
- اختياريًا ، اضبط جودة الصوت والترجمة والإعدادات الأخرى.
ملاحظة: لا يعمل خيار اضغط للتحدث على Switch - عليك بدلاً من ذلك استخدام سماعات الرأس مع ميكروفون متصل بجهازك.
كيفية تمكين الدردشة الصوتية في Fortnite على جهاز الكمبيوتر؟
هناك مجموعة واسعة من إعدادات الدردشة الصوتية المتاحة على جهاز الكمبيوتر أكثر من الأنظمة الأساسية الأخرى. لتمكين الدردشة ، اتبع الخطوات أدناه:
- قم بتشغيل Fortnite وانتقل إلى إعدادات اللعبة بالنقر فوق رمز الترس في القائمة.

- انقر فوق رمز مكبر الصوت في الجزء العلوي من شاشتك.

- قم بتحويل مفتاح التبديل الموجود بجوار الدردشة الصوتية إلى وضع التشغيل.

- اختياريًا ، اضبط جودة الصوت والترجمة والإعدادات الأخرى. يمكنك أيضًا تحديد أجهزة الإدخال والإخراج الصوتية.

- يتيح لك خيار الضغط والتحدث إبقاء الميكروفون مغلقًا حتى تضغط على مفتاح للتحدث. هذا يساعد على القضاء على الضوضاء المحيطة.

كيفية تمكين الدردشة الصوتية في Fortnite على الهاتف المحمول؟
على عكس وحدات التحكم ، يدعم Fortnite Mobile ميزة الضغط والتحدث. لتمكين الدردشة ، اتبع التعليمات أدناه:
- قم بتشغيل Fortnite وانتقل إلى إعدادات اللعبة من خلال النقر على أيقونة الترس في القائمة.
- اضغط على أيقونة مكبر الصوت في الجزء العلوي من شاشتك.
- قم بتحويل مفتاح التبديل الموجود بجوار الدردشة الصوتية إلى وضع التشغيل.
- اختياريًا ، اضبط جودة الصوت والترجمة والإعدادات الأخرى. يمكنك أيضًا تحديد أجهزة الإدخال والإخراج الصوتية.
- يتيح لك خيار اضغط لتتحدث إبقاء الميكروفون مغلقًا حتى تنقر على أيقونة الميكروفون في الزاوية اليمنى العليا من شاشتك للتحدث. هذا يساعد على القضاء على الضوضاء المحيطة.
أسئلة مكررة
في هذا القسم ، سنشرح كيفية إصلاح مشكلات الدردشة الصوتية في Fortnite وتمكين الميكروفون.
كيف أصلح مشاكل الدردشة الصوتية؟
هناك عدد من الأسباب التي تجعلك تواجه مشكلات في الدردشة الصوتية Fortnite. اتبع الخطوات أدناه لإصلاح المشكلة:
1. تأكد من تشغيل خادم Epic Games دون مشاكل.
2. تحقق من إعدادات حجم الدردشة الصوتية.
3. تحقق من القناة التي تستخدمها. للقيام بذلك ، انتقل إلى القائمة الاجتماعية وحدد قناة المجموعة للتواصل مع اللاعبين داخل مجموعتك ، أو قناة اللعبة للتواصل مع لاعبين من فريقك بغض النظر عن مجموعتهم.
4. إذا كنت تلعب على وحدة تحكم ، فتأكد من الخروج من دردشة PS4 أو Xbox قبل الانضمام إلى دردشة Fortnite.
5. تحقق مما إذا كانت الرقابة الأبوية قيد التشغيل. إذا كان الأمر كذلك ، فاضبط مفتاح التبديل بجوار الدردشة الصوتية على تشغيل وبجوار تصفية اللغة الناضجة إلى إيقاف.
إذا لم تؤد هذه الخطوات البسيطة إلى حل مشكلات الدردشة الصوتية على Xbox ، فتحقق من إعدادات نظام أسماء النطاقات. للقيام بذلك ، اتبع التعليمات أدناه:
1. اضغط على مفتاح Xbox في وحدة التحكم الخاصة بك.
2. انتقل إلى علامة التبويب 'النظام' ، ثم إلى 'الإعدادات والشبكة'.
3. اضغط على تحديد إعدادات الشبكة ، ثم الإعدادات المتقدمة.
4. اكتب إعدادات DNS الحالية في حال اضطررت إلى تعديلها على الحالة الأولية.
5. اضغط على إعدادات DNS ، ثم على يدوي.
6. اكتب 8.8.8.8 في المربع المجاور لـ DNS الأساسي و 8.8.4.4 في المربع بجوار DNS الثانوي.
7. في مربع MTU ، اكتب 1473.
8. تحقق مما إذا كانت الدردشة تعمل أم لا.
لماذا لا يمكنني تمكين الدردشة الصوتية على Fortnite؟
واحدة من أكثر المشكلات شيوعًا المتعلقة بعدم القدرة على تمكين دردشة Fortnite الصوتية على Xbox هي إعدادات تشغيل خاطئة عبر الأنظمة الأساسية. إليك كيفية تعديلها:
1. اضغط على زر Xbox وانتقل إلى النظام ، ثم إلى الإعدادات والحساب.
2. اضغط على الخصوصية والأمان عبر الإنترنت ، ثم اضغط على خصوصية Xbox Live.
3. حدد عرض التفاصيل والتخصيص ، ثم الاتصالات ومتعددة اللاعبين.
4. حدد السماح بجوار يمكنك اللعب مع أشخاص خارج Xbox Live بالصوت والنص.
5. حدد إما الجميع أو أصدقاء في اللعبة بجوار يمكنك التواصل خارج Xbox Live بالصوت والنص.
إذا كنت تواجه صعوبة في تمكين الدردشة الصوتية على جهاز الكمبيوتر ، فجرّب ما يلي:
1. تأكد من تحديث نظام التشغيل الخاص بك.
2. تحقق مما إذا كانت ميزة الضغط والتحدث قيد التشغيل.
3. حاول تغيير أجهزة الإدخال والإخراج في إعدادات الصوت.
4. على نظام Mac ، تأكد من أن Fortnite لديه الإذن لاستخدام الميكروفون الخاص بك.
كيف يمكنني تمكين الميكروفون في Fortnite؟
اعتمادًا على جهازك ، تختلف التعليمات الخاصة بتمكين الميكروفون في Fortnite. اتبع الدليل أدناه:
1. لأي جهاز ، تأكد من أن Fortnite لديه الإذن لاستخدام الميكروفون الخاص بك.
2. على جهاز الكمبيوتر ، انتقل إلى 'الإعدادات' ، ثم انقر فوق رمز مكبر الصوت لفتح إعدادات الصوت. اضبط جهاز إدخال الصوت على الميكروفون الخاص بك وتحقق مما إذا كانت ميزة الضغط والتحدث ممكّنة.
3. في وحدات التحكم والمفتاح ، تأكد من توصيل سماعة الرأس بالمنفذ الصحيح وأن الميكروفون الخاص بها يعمل بشكل صحيح. يجب أن يبدأ العمل بمجرد تمكين الدردشة الصوتية في إعدادات الصوت.
كيفية إعداد wyze cam
4. إذا كان الميكروفون لا يعمل بعد تمكين الدردشة الصوتية على Xbox ، فانتقل إلى الإعدادات ، ثم إلى الحساب والخصوصية والأمان عبر الإنترنت وخصوصية Xbox Live. اسمح بالاتصال باللاعبين خارج Xbox Live.
5. على الهاتف المحمول ، قم بتمكين الدردشة الصوتية في إعدادات الصوت. إذا كانت ميزة الضغط والتحدث قيد التشغيل ، فيجب عليك النقر فوق رمز الميكروفون في الزاوية العلوية اليمنى من شاشتك في كل مرة تريد أن تقول شيئًا ما. إذا تم تعطيل خدمة 'اضغط لتتحدث' ، فسيظل الميكروفون قيد التشغيل دائمًا.
الاتصال هو عمل جماعي
الآن بعد أن عرفت كيفية استخدام الدردشة الصوتية في Fortnite ، يجب أن يتحسن أدائك بفضل الاتصال الأفضل مع لاعبين آخرين. إذا كنت لا تزال تواجه مشكلات مع الدردشة الصوتية بعد تجربة جميع النصائح التي نقدمها ، فتأكد من صحة إعدادات أصدقائك - لحسن الحظ ، يمكنك ببساطة مشاركة رابط إلى هذا الدليل. من الأهمية بمكان أن يمنح جميع اللاعبين الأذونات اللازمة.
هل تجد وظيفة 'اضغط لتتحدث' ملائمة أو غير ضرورية؟ هل تتمنى لو كانت متوفرة على جميع المنصات؟ شارك افكارك في قسم التعليقات في الاسفل.