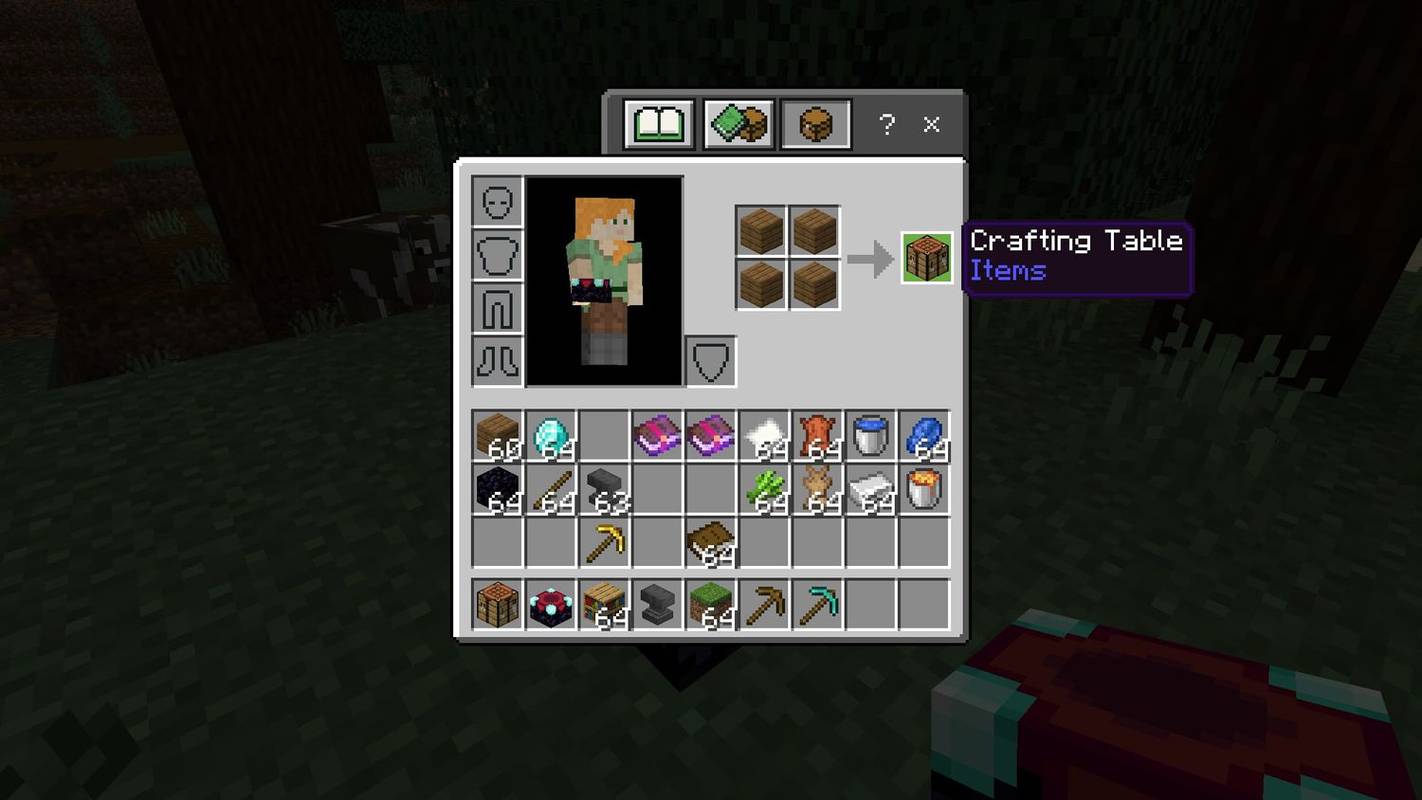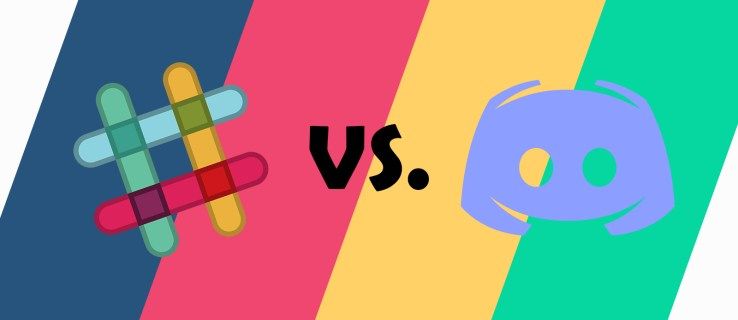هل تساءلت يومًا كيف يتحدث مستخدمي YouTube واللاعبين ويعزفون الموسيقى من خلال ميكروفوناتهم في وقت واحد؟ ربما تعتقد أنك بحاجة إلى شراء برامج باهظة الثمن لتحقيق ذلك. ومع ذلك ، هذا ليس صحيحًا بالضرورة.

في هذه المقالة ، سنعلمك كيفية تشغيل الموسيقى من خلال الميكروفون الخاص بك على منصات مختلفة. بالإضافة إلى ذلك ، سنقدم توصيات بشأن أفضل البرامج التي يمكن استخدامها.
كيفية تشغيل الموسيقى من خلال الميكروفون الخاص بك على جهاز كمبيوتر يعمل بنظام Windows
يعد تشغيل الموسيقى من خلال الميكروفون الخاص بك على جهاز كمبيوتر يعمل بنظام Windows أمرًا بسيطًا ويمكن تحقيقه باستخدام البرامج المتاحة على الإنترنت. سنلقي نظرة على أحد أشهر البرامج: VoiceMeeter. بالإضافة إلى ذلك ، ستحتاج أيضًا إلى تثبيت بموجه الصوت على جهاز الكمبيوتر الخاص بك.
VoiceMeeter هو خلاط صوت افتراضي يجمع بين مصادر الصوت المختلفة ويرسلها إلى مخرجات مختلفة. يسمح لك بتوصيل العديد من الأجهزة والتطبيقات لتخصيص المدخلات والمخرجات الخاصة بك. يمكنك تحديده كجهاز الصوت الرئيسي لنظامك. البرنامج مجاني ، ولكن إذا كنت تستخدمه لأغراض مهنية ، فيجب أن تدفع مقابل ترخيصك.
غير قادر على فتح نوافذ قائمة البداية 10
لوحة الصوت هي برنامج يمكنك من خلاله تحميل ملفاتك الصوتية.
في هذه الطريقة ، يتم نقل الإشارات من لوحة الصوت والميكروفون إلى VoiceMeeter كإدخال. يقوم VoiceMeeter بمعالجة الإشارات وتشغيلها كمخرجات. إليك كيفية إعداده.
- تنزيل وتثبيت VoiceMeeter وموجه الصوت. نوصي باستخدام EXP بموجه الصوت .

- افتح إعدادات الصوت على نظام التشغيل Windows 10 الخاص بك وقم بتمكين إدخال وإخراج VoiceMeeter في علامة التبويب التسجيل. إذا لم تتمكن من رؤيته ، فانقر بزر الماوس الأيمن وحدد إظهار الأجهزة المعطلة.

- في نفس علامة التبويب ، انقر بزر الماوس الأيمن فوق VoiceMeeter Output وانقر فوق تعيين كجهاز افتراضي.

- افتح EXP Soundboard.

- اختر إدخال VoiceMeeter كإخراج أول.

- ارجع إلى VoiceMeeter واختر الميكروفون الخاص بك كأول إدخال للأجهزة.

- ضمن A1 Hardware Out على الجانب الأيمن ، حدد مكبرات الصوت الخاصة بك. بتحديد هذا ، ستتمكن من سماع الصوت الذي ينتقل إلى الميكروفون.

- افتح قائمة ابدأ ، وابدأ في كتابة Voice recorder ، وافتحه. يتيح لك هذا التطبيق التحقق مما إذا كنت قد ضبطت كل شيء بشكل صحيح.

- اضغط على أيقونة الميكروفون لبدء التسجيل وتشغيل أي ملف صوتي على لوحة الصوت. إذا لم يعمل ، فارجع إلى إعدادات الصوت وتأكد من تحديد VoiceMeeter Output باعتباره الجهاز الافتراضي وجهاز الاتصال الافتراضي.

كيفية تشغيل الموسيقى من خلال الميكروفون الخاص بك على جهاز Mac
إذا كنت ترغب في تشغيل الموسيقى من خلال الميكروفون الخاص بك على جهاز Mac ، فيمكنك استخدام QuickTime ، إطار عمل الوسائط المتعددة من Apple. هيريس كيفية القيام بذلك:
- ابحث عن QuickTime في مجلد التطبيقات وافتحه.
- اضغط على ملف.
- انقر فوق تسجيل صوتي جديد.
- اضغط على المثلث في الزاوية العلوية اليمنى.
- اختر المدخلات المضمنة والحجم المفضل.
- تشغيل الموسيقى.
كيف تلعب الموسيقى من خلال الميكروفون الخاص بك على Discord
إذا كنت تستخدم Discord كثيرًا ، فسيسعدك معرفة أنه يمكنك تشغيل الموسيقى من خلال الميكروفون ومشاركتها مع أصدقائك وزملائك اللاعبين.
- قم بتثبيت أي تطبيق بموجه الصوت.

- قم بتوصيل الميكروفون الخاص بك بالتطبيق وقم بتعيينه كافتراضي.
- افتح لوحة التحكم وانتقل إلى إعدادات الصوت.

- ضمن علامة التبويب التسجيلات ، قم بتمكين Stereo Mix.

- افتح تطبيق Discord وانقر فوق رمز الترس للوصول إلى الإعدادات.

- اضغط على الصوت والفيديو.

- ضمن جهاز الإدخال ، اختر مزيج ستريو.

- ضمن وضع الإدخال ، تأكد من وجود علامة الاختيار بجوار نشاط الصوت.

- قم بتبديل زر التبديل الموجود بجوار تحديد حساسية الإدخال تلقائيًا.

- قم بتشغيل الموسيقى من خلال الميكروفون الخاص بك.
كيف تلعب الموسيقى من خلال الميكروفون الخاص بك في اللعبة على Xbox
إذا كنت تلعب ألعابًا على Xbox وتريد مشاركة الموسيقى أو المؤثرات الصوتية مع مجموعتك ، فيمكنك القيام بذلك باتباع الخطوات التالية:
- افتح لوحة التحكم وانتقل إلى إعدادات الصوت.
- ضمن علامة التبويب التسجيلات ، قم بتمكين Stereo Mix.
- افتح تطبيق Xbox ، واضغط على صورة ملفك الشخصي ، ثم اضغط على الإعدادات.
- انقر فوق حجم وإخراج الصوت.
- تأكد من تحديد الإخراج الصحيح.
- قم بتشغيل الموسيقى الخاصة بك.
بالإضافة إلى ذلك ، إذا كنت تريد موسيقى خلفية ، يتيح لك Xbox تنزيل تطبيقات الموسيقى مثل Spotify و Pandora و iHeartRadio وما إلى ذلك ، ما عليك سوى تنزيل التطبيقات من خلال وحدة التحكم وتشغيل الموسيقى من خلال سماعة الرأس.
ومع ذلك ، إذا كنت تبث لعبتك ، فسيمنعك Xbox من تشغيل الموسيقى.
كيف تلعب الموسيقى من خلال الميكروفون الخاص بك في اللعبة على PS4
على غرار Xbox ، يتيح لك PS4 استخدام تطبيقات الموسيقى مثل Spotify للاستمتاع بالموسيقى الخلفية أثناء اللعب. يمكنك مشاركة الموسيقى الخاصة بك من خلال الميكروفون الخاص بك عن طريق تكوين إعدادات Xbox:
- افتح الإعدادات على جهاز Xbox الخاص بك.
- انقر فوق مشاركة وعمليات البث.
- انقر فوق إعدادات مشاركة الصوت.
- تأكد من وجود علامة اختيار بجوار جميع الخيارات الثلاثة.
من المهم ملاحظة أنك لن تتمكن من تشغيل الموسيقى على PS4 إذا كنت تقوم ببث لعبتك.
كيف تلعب الموسيقى من خلال الميكروفون الخاص بك على VRChat
هناك عدة طرق لتشغيل الموسيقى من خلال الميكروفون الخاص بك في VRChat. أسهل طريقة هي تثبيت برنامج يجعل ذلك ممكنًا. نوصي باستخدام VoiceMeeter.
- قم بتنزيل البرنامج وتثبيته من خلال زيارة هذا صفحة على الإنترنت .
- افتح لوحة التحكم وانتقل إلى إعدادات الصوت.
- تأكد من ضبط الميكروفون كافتراضي.
- ضمن علامة التبويب تسجيل ، حدد إخراج الكبل وافتح خصائصه.
- حدد المربع بجوار الاستماع إلى هذا الجهاز.
- أضف امتداد يسمى انتقاء الصوت لتشغيل الموسيقى في الميكروفون الخاص بك.
- افتح VRChat وتأكد من تحديد Cable Output في إعدادات الميكروفون.
كيف تلعب الموسيقى من خلال الميكروفون الخاص بك على GMod
إذا كنت تريد تشغيل الموسيقى من خلال الميكروفون في Garry’s Mod (GMod) ، فستحتاج إلى تثبيت برنامجين: فووبار و كابل صوت افتراضي . البرنامج الأخير ليس مجانيًا ، لكنه أكثر البرامج الموصى بها من هذا النوع. إذا كنت لا ترغب في شرائه ، فيمكنك العثور على بدائل مجانية عبر الإنترنت.
Foobar هو مشغل صوتي متاح لأنظمة Mac و Windows و Android. لقد اكتسب شعبية بسبب تصميمه المبتكر وسهولة استخدامه ومجموعة متنوعة من الميزات. وهو يدعم مجموعة من تنسيقات الصوت ويوفر خيارات عديدة لتحويل الملفات وإعادة تشكيلها وتنظيمها.
برنامج Virtual Audio Cable هو برنامج يمكّنك من نقل دفق صوتي من تطبيق إلى آخر. باستخدام كبل صوت افتراضي ، ينقل البرنامج الإدخال من تطبيق ما ويرسله إلى تطبيق آخر كمخرج. نظرًا لأنه نقل رقمي ، فإن الصوت لا يفقد الجودة. هذا البرنامج ليس مجانيًا ، وسيتعين عليك شراء ترخيص إذا كنت ترغب في استخدامه. لحسن الحظ ، إنها عملية شراء لمرة واحدة. إليك كيفية تثبيته.
- قم بتنزيل كلا البرنامجين.
- افتح كبل الصوت الافتراضي.
- ضمن معلمات برنامج التشغيل ، حدد 2. في نفس المجلد ، ابحث عن مكرر الصوت وافتحه ثلاث مرات.
- افتح Foobar ، وانقر فوق File ، ثم انقر فوق Preferences.
- انقر فوق الإخراج وتأكد من تحديد السطر 1 ضمن الجهاز. اضغط على تطبيق وأغلق النافذة.
- ارجع إلى نوافذ مكرر الصوت الثلاثة. في النافذة الأولى ، حدد الخط 1 ضمن Wave in و Line 2 ضمن Wave out.
- في النافذة الثانية ، حدد الميكروفون ضمن Wave in و Line 2 ضمن Wave out.
- في النافذة الثالثة ، حدد Line 2 ضمن Wave in ومكبرات الصوت أو سماعات الرأس ضمن Wave out. اضغط على ابدأ.
- انتقل إلى إعدادات الصوت في لوحة التحكم. ضمن علامة التبويب التسجيلات ، حدد السطر 2 كجهاز افتراضي.
- في اللعبة ، اكتب
+voicerecordفي وحدة تحكم المطور. يمكنك الآن تشغيل الموسيقى الخاصة بك.
كيف تلعب الموسيقى من خلال الميكروفون الخاص بك في الصدأ
إذا كنت تستمتع بتشغيل Rust وتريد إضافة موسيقى إليه ، فستحتاج إلى تثبيت ثلاثة مكونات: Virtual Audio Cable و VoiceMeeter و soundboard. نوصي باستخدام EXP Soundboard.
كما ذكرنا سابقًا ، يعد Virtual Audio Cable نوعًا من البرامج التي تنقل المدخلات من تطبيق ما وتحولها إلى إخراج لتطبيق آخر. على الرغم من أنه ليس مجانيًا ، إلا أنه أحد أشهر البرامج من هذا النوع. نظرًا لأنه يتطلب دفعة لمرة واحدة ، فلا داعي للقلق بشأن إهدار أموالك إذا كنت لا تستخدمها بشكل متكرر.
يتوفر Rust على Steam ، منصة ألعاب عبر الإنترنت. سنوضح لك كيفية تشغيل الموسيقى من خلال الميكروفون عن طريق تنزيل البرامج المذكورة أعلاه وضبط إعدادات Steam:
فيما يلي الخطوات:
- تنزيل وتثبيت VoiceMeeter و EXP بموجه الصوت .
- انتقل إلى لوحة التحكم وافتح إعدادات الصوت. تأكد من تمكين VoiceMeeter و EXP Soundboard.
- قم بتعيين إخراج VoiceMeeter كجهازك الافتراضي.
- افتح EXP بموجه الصوت. حدد إدخال VoiceMeeter كإخراج أول.
- افتح VoiceMeeter. تحت الإدخال الأول للأجهزة ، اختر الميكروفون الخاص بك.
- ضمن A1 Hardware Out ، حدد مكبرات الصوت الخاصة بك.
- افتح Steam وتأكد من تحديد VoiceMeeter Output في تفضيلات الإدخال.
- ابدأ الراحة.
M (لنا) ic دائمًا خيار جيد
يتيح لك تعلم كيفية تشغيل الموسيقى من خلال الميكروفون الاستمتاع بالنغمات المفضلة لديك أثناء ممارسة الألعاب أو التحدث إلى أصدقائك. في معظم الحالات ، ستحتاج إلى تثبيت برامج إضافية تمكنك من إعداد كل شيء ببضع نقرات. بعض هذه البرامج مجانية والبعض الآخر ليس كذلك. بينما نوصي باستخدام أكثرها شيوعًا ، يمكنك دائمًا تجربة البدائل.
هل سبق لك تشغيل الموسيقى من خلال الميكروفون الخاص بك؟ ما هي البرامج التي استخدمتها؟ تقول لنا في قسم التعليقات أدناه.