- هل يجب علي الترقية إلى Windows 10؟
- أفضل 5 ميزات لنظام التشغيل Windows 10
- كيفية تنزيل Windows 10
- كيفية نسخ Windows 10 ISO على قرص
- نصائح وحيل Windows 10 التي تحتاج إلى معرفتها
- كيفية إصلاح Windows Update إذا توقف في نظام التشغيل Windows 10
- كيفية إصلاح قائمة ابدأ في نظام التشغيل Windows 10
- كيفية إصلاح جميع مشكلات Windows 10 الأخرى
- كيفية تعطيل Cortana في نظام التشغيل Windows 10
- كيفية إلغاء التجزئة في Windows 10
- كيفية الحصول على المساعدة في Windows 10
- كيفية بدء تشغيل Windows 10 في الوضع الآمن
- كيفية عمل نسخة احتياطية من Windows 10
- كيفية منع تنزيل Windows 10
عندما يعمل Windows 10 ، يكون نظام تشغيل رائعًا. عندما لا يحدث ذلك ، فإنه يسبب الكثير من الإزعاج والكثير من الإحباط. من بين كومة الخصائص المميزة لـ Microsoft هي موهبتها في إلقاء أخطاء خدش الدماغ. بالطبع ، هذه المشكلة التقنية متوقعة عندما تتخلص من فريق ضمان الجودة وتعتمد على ملاحظات المستخدم بدلاً من ذلك. بغض النظر ، أحد هذه الأخطاء هو تجميد قائمة ابدأ.

النبأ السار هو أن هناك بعض الحلول لقائمة بدء التجميد في Windows 10. بعضها سهل ؛ البعض الآخر أصعب. يمكنك تجربة الحلول الأربعة الأولى أدناه ، من مجرد إيقاف تشغيل البرامج إلى العبث باستخدام أداة إنشاء وسائط Windows من Microsoft. التفاصيل هنا.
قائمة ابدأ لنظام التشغيل Windows 10 المجمد: تحقق من وجود ملفات تالفة
تنزل العديد من مشكلات Windows إلى الملفات الفاسدة ، ولا تعد مشكلات قائمة 'ابدأ' استثناءً. لإصلاح ذلك ، قم بتشغيل 'إدارة المهام' إما عن طريق النقر بزر الماوس الأيمن على شريط المهام واختيار 'إدارة المهام' أو النقر 'Ctrl + Alt + Delete'.
- يكتب بوويرشيل في مربع Cortana / البحث. تأكد من تحديد الخيار قم بتشغيل هذه المهمة بامتيازات المسؤول.

- يكتب sfc / scannow بدون اقتباسات وضرب يدخل. قم بتدوين المسافة بين sfc و / scannow.

- لإصلاح أي أخطاء إذا رأيت Windows Resource Protection عثرت على ملفات تالفة ولكن لم تتمكن من إصلاح بعضها (أو جميعها) ، اكتب DISM / عبر الإنترنت / تنظيف الصورة / استعادة الصحة بدون اقتباس. يجب أن تكون متصلاً بالإنترنت ، حيث سيقوم Windows بتنزيل إصدارات نظيفة من الملفات التالفة واستبدالها. إذا رأيت Windows Resource Protection عثرت على ملفات تالفة وأصلحتها بنجاح ، فأنت جاهز تمامًا.

إذا لم يؤد الحل أعلاه إلى إصلاح مشكلات تجميد قائمة ابدأ في نظام التشغيل Windows 10 ، فانتقل إلى الخيار التالي.
قائمة ابدأ لـ Windows 10 المجمدة: اقتل مستكشف Windows

يعد Killing Windows Explorer إصلاحًا سريعًا وسهلاً قد يكون مفيدًا في مواقف مختلفة ، مثل عندما يكون لديك نوافذ غير مستجيبة أو مشكلات متفرقة على سطح مكتب Windows. العملية غير مضمونة للعمل ولكنها أنقذت العديد من مستخدمي Windows من إعادة تثبيت نظام التشغيل الخاص بهم. إليك كيفية إنهاء عملية Windows Explorer.
تلفزيون سامسونج قم بإيقاف تشغيل التسمية التوضيحية المغلقة
- افتح إدارة المهام بالنقر بزر الماوس الأيمن على أيقونة قائمة ابدأ في نظام التشغيل Windows 10 والاختيار مدير المهام من القائمة ، أو اضغط باستمرار Ctrl + Shift + Escape.

- قم بالتمرير عبر ملف العمليات التبويب حتى تجد مستكشف Windows. إذا كان Windows Explorer مفتوحًا بالفعل ، فسترى إدخالًا آخر به خيار قائمة منسدلة ، كما هو موضح أدناه. تجاهل هذا الإدخال واختر واحدًا بدون قائمة منسدلة.

- انقر بزر الماوس الأيمن فوق العملية وحدد إعادة تشغيل من القائمة.

إذا لم تؤد إعادة تشغيل Windows Explorer إلى حل مشكلة تجميد قائمة ابدأ ، فانتقل إلى الحل رقم 3.
قائمة ابدأ لنظام التشغيل Windows 10 المجمد: أعد إنشاء الفهرس

الفهرسة هي عملية فحص الملفات ورسائل البريد الإلكتروني وأنواع المحتوى الأخرى داخل نظام التشغيل Windows 10 الخاص بك. تتضمن الطريقة أيضًا فهرسة البيانات الأساسية ، مثل الكلمات ، ومواقع الملفات ، والبيانات الوصفية ، وما إلى ذلك. إذا أجريت بحثًا عن كلمة رئيسية في Windows Explorer ، فأنت تستخدم عملية الفهرسة التي تراجع جميع البيانات المخزنة لتطابق معايير البحث الخاصة بك. يساعد فهرس البيانات في تسريع عملية البحث بشكل كبير. إليك كيفية إعادة بناء فهرس Windows 10.
- اضغط باستمرار على Windows مفتاح + R. لفتح ملف يركض نافذة او شباك. بدلاً من ذلك ، انقر بزر الماوس الأيمن فوق ملف قائمة البدأ وحدد تشغيل.

- اكتب ما يلي بدون علامات الاقتباس أو فترة الانتهاء: التحكم / اسم Microsoft.IndexingOptions.

- انقر تعديل في الجزء السفلي الأيسر من نافذة خيارات الفهرسة.

- انقر على إظهار كل المواقع زر.

- قم بإلغاء تحديد جميع المواقع المحددة حاليًا وحدد نعم.

- الآن انقر فوق متقدم، ثم اضغط إعادة بناء في قسم استكشاف الأخطاء وإصلاحها. ستظهر رسالة تفيد بأن هذا قد يستغرق بعض الوقت. انقر نعم لاستكمال.

- بمجرد اكتمال إعادة البناء ، اضغط باستمرار Windows مفتاح + R. لفتح ملف يركض النافذة مرة أخرى. الآن ، اكتب الاغلاق / ص بدون علامات الاقتباس لإعادة تشغيل جهازك.

إذا لم تؤد إعادة إنشاء فهرس Windows 10 إلى إصلاح قفل قائمة ابدأ في Windows 10 ، فقد حان الوقت لإنشاء بعض الوسائط.
قائمة ابدأ لنظام التشغيل Windows 10 المجمد: استخدم أداة إنشاء الوسائط
هناك العديد من الإصلاحات لمشكلة قائمة ابدأ في نظام التشغيل Windows 10 ، ولكن أداة إنشاء الوسائط هي الطريقة الوحيدة التي تم الإبلاغ عنها على نطاق واسع لحل مشكلة قائمة بدء التجميد. لذا ، إذا كنت قد ارتكبت بالفعل خطأ الشروع في إصلاح طويل الأمد من منتدى عشوائي على الإنترنت ولم تنجح ، فجرّب هذه العملية.
الاخبار الجيدة: بينما يعد استخدام أداة إنشاء الوسائط ممدودًا بعض الشيء ، إلا أنها الطريقة الأكثر احتمالاً لإصلاح مشكلتك. لن تحذف الأداة ملفاتك الحالية عند استخدامها وفقًا للتوجيهات ، على الرغم من أن الأمر يستحق إجراء نسخ احتياطي لأي شيء مهم.
الأخبار السيئة: يتضمن هذا الإجراء تنزيل Microsoft Windows Media Creation Tool وإنشاء وسائط تثبيت Windows 10 على قرص DVD أو جهاز تخزين USB. إذا حدث خطأ ما ، فسيتعين عليك إجراء تثبيت نظيف لنظام التشغيل Windows 10 واستعادة بياناتك من النسخة الاحتياطية.
إليك كيفية استخدام أداة إنشاء وسائط Windows 10.
- اذهب إلى موقع أداة إنشاء الوسائط من Microsoft وتنزيل أداة إنشاء الوسائط ، التي تظهر في القسم السفلي من الصفحة.

- قم بإنشاء قرص تثبيت النظام باستخدام أداة إنشاء وسائط Windows.

- انقر نقرًا مزدوجًا فوق Setup.exe من الوسائط التي أنشأتها لبدء عملية التثبيت.

ملحوظة: عند استعراض قوائم التثبيت أعلاه ، تأكد من النقر فوق الاحتفاظ بالملفات والتطبيقات. تضمن هذه الخطوة أن عملية التثبيت تقوم بتحديث واستبدال الملفات الضرورية ، وتحافظ على بياناتك وتطبيقاتك. ومع ذلك ، فإنه بشكل عام لن يحتفظ بالبرامج المثبتة.
كيفية حذف شيء من محفوظات Netflix
قائمة ابدأ لنظام التشغيل Windows 10 المجمد: قم بإجراء تثبيت جديد
عندما لا يؤدي أي من الإجراءات المذكورة أعلاه إلى إيقاف قائمة ابدأ في نظام التشغيل Windows 10 من التجميد أو الإغلاق ، قم بعمل نسخة احتياطية من جميع بياناتك وابدأ تثبيت Windows 10 جديد من البداية. تأكد من أن لديك مفتاح منتج Windows 10 في متناول اليد! إذا كان لديك محرك أقراص USB محمول سريع أو محرك أقراص ذي حالة صلبة خارجي ، فإن تثبيت Windows من هناك هو أفضل رهان لك - ستنتهي في غضون نصف ساعة أو نحو ذلك.



















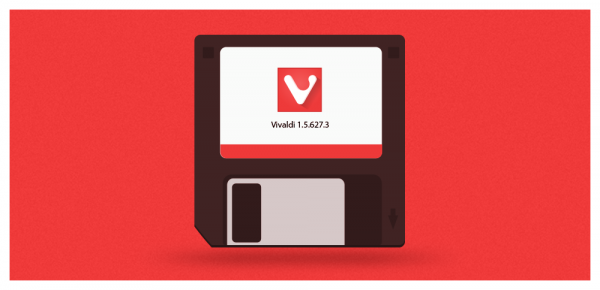

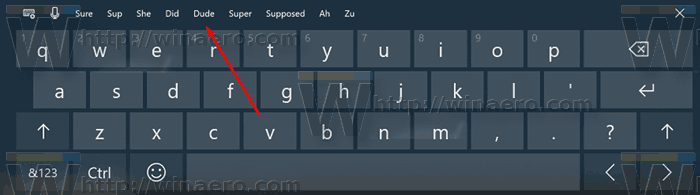

![لا تظهر تطبيقات Windows 10 في سجل التطبيقات الخاص بمدير المهام [Fix]](https://www.macspots.com/img/windows-10/61/windows-10-apps-do-not-show-app-history-task-manager.png)

