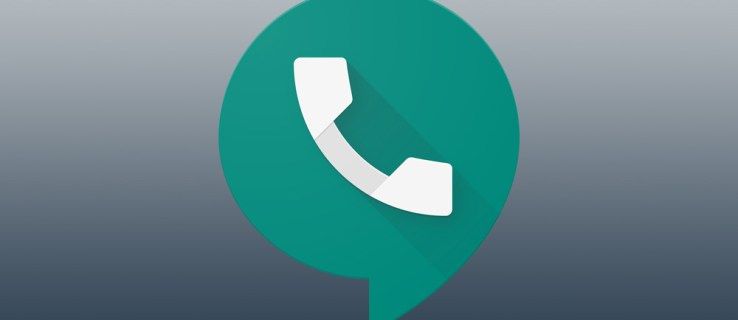- هل يجب علي الترقية إلى Windows 10؟
- أفضل 5 ميزات لنظام التشغيل Windows 10
- كيفية تنزيل Windows 10
- كيفية نسخ Windows 10 ISO على قرص
- نصائح وحيل Windows 10 التي تحتاج إلى معرفتها
- كيفية إصلاح Windows Update إذا توقف في نظام التشغيل Windows 10
- كيفية إصلاح قائمة ابدأ في نظام التشغيل Windows 10
- كيفية إصلاح جميع مشكلات Windows 10 الأخرى
- كيفية تعطيل Cortana في نظام التشغيل Windows 10
- كيفية إلغاء التجزئة في Windows 10
- كيفية الحصول على المساعدة في Windows 10
- كيفية بدء تشغيل Windows 10 في الوضع الآمن
- كيفية عمل نسخة احتياطية من Windows 10
- كيفية منع تنزيل Windows 10
بالنسبة للجزء الأكبر ، تحدث تحديثات Windows بصمت في الخلفية ، ولا يتم تثبيتها إلا بعد مطالبة أو عند إيقاف تشغيل جهاز الكمبيوتر الخاص بك. ومع ذلك ، هناك مناسبات يحتاج فيها نظام التحديث إلى يد المساعدة. إذا حدث خطأ في تحديث Windows ، فأنت لست وحدك. كانت هذه الانتكاسة مشكلة واسعة الانتشار لنظام التشغيل منذ أن أسقطت Microsoft فريق ضمان الجودة واعتمدت على المستخدمين من خلال إصدارات المعاينة والتعليقات والمزيد.
احتفظ بالنافذة أعلى النوافذ 10

ربما قام Windows 10 بتنزيل نصف التحديث قبل أن تقرر أنه لا يريد البقاء على اتصال بالخادم. في أوقات أخرى ، يتخيل نظام التشغيل القيام بأشياء خاصة به لفترة من الوقت ، مما يؤدي إلى إبطاء التحديث الذي تنتظره بفارغ الصبر إلى الزحف. بخلاف هاتين الحالتين ، قد يواجه نظام التشغيل خطأ في التثبيت أو مشكلة في البيانات توقفه في مساراته.
إذا تجمد Windows Update أو توقف ، فهناك عدة خطوات يمكنك تجربتها. إليك العملية - بترتيب الأهمية.

الخطوة 1: قم بتشغيل مستكشف أخطاء Windows Update ومصلحها
الخطوة الأولى هي الطريقة الأكثر أمانًا لحل مشكلات Windows 10 Update. ستقوم العملية تلقائيًا بالبحث عن المشكلات واكتشافها داخل نظامك ، والتي قد تستغرق بضع دقائق حتى تكتمل.
- افتح ال قائمة البدأ وانقر فوق إعدادات .

- بعد ذلك ، انقر فوق التحديث والأمان .

- ثم انقر فوق استكشاف الاخطاء وثم أدوات استكشاف الأخطاء وإصلاحها الإضافية .

- من هناك اختر تحديث ويندوز وثم قم بتشغيل مستكشف الأخطاء ومصلحها .

من المأمول أن يقوم مستكشف الأخطاء ومصلحها بمسح المشكلات التي تتسبب في توقف Windows Update.
الخطوة 2: حذف الملفات في توزيع البرامج
إذا لم تحل أداة تحري الخلل وإصلاحه مشكلة التحديث ، فقد حان الوقت للتفاعل مع إعدادات نظام الكمبيوتر. لا ينبغي أن يتسبب ذلك في أي ضرر لجهاز الكمبيوتر / ستحذف فقط ملفات Windows Update المؤقتة ، ولكن يوصى بإعداد نقطة استعادة النظام قبل المضي قدمًا.
- افتح قائمة ابدأ واكتب كمد داخل ال مربع البحث ، ثم انقر بزر الماوس الأيمن موجه الأمر و اختار تشغيل كمسؤول.

- المحطة التالية خدمة Windows Update و خدمة النقل الذكي في الخلفية . هناك أمران ستحتاج إلى كتابتهما في موجه الأوامر:
net stop wuauserv net stop bitsصحافة يدخل بعد كتابة كل واحد. سيؤدي هذا إلى إيقاف تشغيل خدمة Windows Update وخدمة النقل الذكي في الخلفية.

3. بعد ذلك ، ستحتاج إلى حذف الملفات الموجودة في ج: Windows SoftwareDistribution مجلد. حدد كل الملفات ، ثم اضغط على حذف. إذا تعذر حذف الملفات لأنها قيد الاستخدام ، فستحتاج إلى إعادة تشغيل جهاز الكمبيوتر. قم بإيقاف تشغيل خدمتي Windows Update ثم حاول حذف الملفات مرة أخرى.

4. بمجرد إفراغ المجلد ، قم إما بإعادة تشغيل الكمبيوتر أو تشغيل خدمات Windows Update يدويًا. للقيام بذلك ، قم بإظهار موجه الأوامر (المسؤول) واكتب:
net start wuauserv net start bits5. قم الآن بتشغيل Windows Update وستجد أن جهاز الكمبيوتر الخاص بك يحتاج إلى تنزيل عدد من التحديثات ، والتي يمكن أن تستغرق ما يصل إلى بضع ساعات ، اعتمادًا على نظامك واتصالك.

بمجرد تثبيت جميع التحديثات ، سيقوم Windows بجدولة وقت إعادة التشغيل ، على الرغم من أنه يمكنك دائمًا إعادة التشغيل على الفور.
الخطوة 3: قم بعمل ملف دفعي سريع الإصلاح
يعد الإصلاح التالي طريقة ملائمة لتنفيذ عدة أوامر بضربة واحدة. يخضع مستوى نجاح البرنامج النصي لتغييرات Windows من خلال التحديثات السابقة والحالة الحالية لنظام التشغيل الخاص بك. قد ينجح الأمر معك أو قد لا ينجح. استخدمه على مسؤوليتك الخاصة!
يقوم الملف الدفعي (الموضح أدناه) بما يلي ، بالترتيب الدقيق:
- قم بتغيير سمات مجلد system 32 catroot والملفات الموجودة بداخله
- إيقاف خدمة Windows Update (wuauserv) وخدمات التشفير (CryptServ) وخدمة النقل الذكي في الخلفية (BITS)
- أعد تسمية مجلد system32 catroot إلى system32 catroot.old
- أعد تسمية مجلد ملفات Windows Update المؤقت Windows SoftwareDistribution إلى Windows SoftwareDistribution.old
- أعد تسمية المجلد All Users Application Data Microsoft Network Downloader إلى All Users Application Data Microsoft Network Downloader.old
- أعد تشغيل BITS.
- أعد تشغيل CryptSvc.
- أعد تشغيل wuauserv.
لتشغيل الملف الدفعي ، انسخ البرنامج النصي التالي إلى المفكرة واحفظه في ملف سطح المكتب مثل UpdateFix.bat لتسهيل العثور عليها وحذفها عند الانتهاء. انقر بزر الماوس الأيمن فوق الملف الدفعي وحدد تشغيل كمسؤول. أعد تشغيل Windows بعد اكتمال البرنامج النصي بنجاح.
@ECHO OFF echo This script is intended to stop Windows Update being COMPLETELY and UTTERLY rubbish echo. PAUSE echo. attrib -h -r -s %windir%system32catroot2 attrib -h -r -s %windir%system32catroot2*.* net stop wuauserv net stop CryptSvc net stop BITS ren %windir%system32catroot2 catroot2.old ren %windir%SoftwareDistribution SoftwareDistribution.old ren '%ALLUSERSPROFILE%application dataMicrosoftNetworkdownloader' downloader.old net Start BITS net start CryptSvc net start wuauserv echo. echo Windows Update should now work properly. Thanks Microsoft. echo. PAUSEيسمح البرنامج النصي أعلاه لـ Windows بإنشاء مجلدات وبيانات تحديث جديدة داخلها لإزالة أي تلف أو عدم توافق في الملف.
الخطوة 4: تحديد رموز خطأ تحديث Windows 10 وإصلاح المشكلات التي تم الإبلاغ عنها
إذا لم يعمل أي من الخيارات المذكورة أعلاه على إصلاح مشكلة Windows Update لديك ، فقد حان الوقت لفك رموز الرموز لاكتشاف سبب الفشل - نأمل! تُرجع معظم مشكلات التحديث رمز خطأ يحدد سبب فشل التحديث. يوفر الجدول التالي أدناه رموز خطأ Windows 10 Update الأكثر شيوعًا والحلول الممكنة لإصلاحها.
| رموز الخطأ) | المعنى والحل |
|---|---|
| 0x80073712 | ملف تالف أو مفقود يتطلبه Windows 10 Update. يكتب DISM.exe / عبر الإنترنت / تنظيف الصورة / استعادة الصحة بدون علامات اقتباس لإصلاح ملفات النظام ، ثم حاول تحديث نظام التشغيل مرة أخرى. |
| 0x800F0923 | برنامج التشغيل أو البرنامج غير متوافق مع رفع مستوى (ليس تحديثًا) لنظام التشغيل Windows 10 من Windows 7 أو 8 أو 8.1. قم بعمل نسخة احتياطية من برامج التشغيل والبرامج الخاصة بك للاحتفاظ بها ، ثم قم بإلغاء تثبيت برنامج تشغيل الرسومات الحالي واترك Windows يتحول إلى برنامج التشغيل الافتراضي الخاص به. إذا لم يفلح ذلك ، فحاول إلغاء تثبيت برامج تشغيل أخرى. تأكد أيضًا من أن لديك مساحة كافية على محرك الأقراص للترقية. |
| 0x80200056 | تمت مقاطعة عملية الترقية من إعادة التشغيل اليدوي أو الإغلاق العرضي أو تسجيل خروج المستخدم. ببساطة حاول التحديث مرة أخرى. |
| 0x800F0922 | السيناريو رقم 1: تعذر على الكمبيوتر الاتصال بخوادم Windows Update. قم بتعطيل VPN (إن أمكن) وحاول إعادة التثبيت. بخلاف ذلك ، حاول التحديث مرة أخرى عندما يكون اتصالك بالإنترنت مستقرًا وموثوقًا به. السيناريو رقم 2: هناك نقص في المساحة الخالية في قسم النظام المحجوز. قم بزيادة حجم القسم وحاول تحديث Windows مرة أخرى. |
| خطأ: لم نتمكن من استكمال التحديثات. التراجع عن التغييرات. لا تقم بإيقاف تشغيل جهاز الكمبيوتر الخاص بك. خطأ: فشل تكوين تحديثات Windows. عكس التغييرات. | فشل الكمبيوتر في التحديث لمشكلات غير مصنفة أو غير معروفة. أي أسباب غير مدرجة في فئات خطأ معينة ستنتج إحدى رسائل الخطأ العامة هذه. راجع محفوظات التحديث للعثور على التحديث الفاشل ورمز الخطأ المحدد الذي تسبب في حدوث المشكلة. حل المشكلة ، ثم حاول التحديث مرة أخرى. |
| خطأ: التحديث لا ينطبق على جهاز الكمبيوتر الخاص بك. | لم يتم تثبيت جميع التحديثات المطلوبة في نظام Windows لإجراء ترقية نظام التشغيل. قم بتشغيل Windows Update للتأكد من تثبيت جميع التحديثات القابلة للتطبيق ، ثم حاول الترقية مرة أخرى. |
| 0xC1900208 - 0x4000C | تم حظر تطبيق غير متوافق أو تداخل مع عملية التحديث. قم بإزالة التطبيق أو البرنامج وحاول تحديث Windows 10 مرة أخرى. |
| 0xC1900200 - 0x20008 0xC1900202 - 0x20008 | لا يلبي الكمبيوتر الحد الأدنى من متطلبات الترقية إلى Windows 10. قم بترقية أجهزة الكمبيوتر (إن أمكن) أو استبدالها. |
| 0x80070070 - 0x50011 0x80070070 - 0x50012 0x80070070 - 0x60000 | لا يحتوي جهاز الكمبيوتر على مساحة كافية لتثبيت تحديث Windows 10. قم بتحرير مساحة على قسم نظام التشغيل وحاول مرة أخرى. |
| 0xc1900223 | توجد مشكلة في ملفات التنزيل أو التثبيت في التحديث. لا رد فعل مطلوب؛ سيحاول النظام مرة أخرى لاحقًا. |
| 0xC1900107 | لا يزال التحديث السابق في عملية التنظيف ، وعادة ما ينتظر إعادة التشغيل. حاول إعادة تشغيل Windows ثم حاول تثبيت التحديث الجديد مرة أخرى. إذا فشلت ، فحاول استخدام الأداة المساعدة Disk Cleanup (تنظيف القرص) ، وأعد التشغيل ، ثم حاول التحديث. |
| 0x80300024 | لا يدعم محرك الأقراص الحالي عملية قرص معينة. يرى متطلبات Windows 10 التفصيلية للتأكد من أن القرص (القسم أو وحدة التخزين) قادر على تلبية أي متطلبات قابلة للتطبيق. إذا لم يكن كذلك ، فاستبدل محرك الأقراص. |
| 0x80070002 0x20009 | يتعذر على Windows 10 Update العثور على ملف معين ، سواء كان ذلك بسبب حقوق الوصول أو التطبيقات المتعارضة أو محركات الأقراص الأخرى المتصلة. قم بإيقاف تشغيل أي جدران حماية وأغلق التطبيقات قيد التشغيل. إذا لم يفلح ذلك ، فحاول فصل جميع محركات الأقراص التي لا تعمل بنظام التشغيل وإعادة تشغيل الجهاز ومحاولة التحديث مرة أخرى. |
| 0xC1900101 0x20017 0xC1900101 0x30017 | تسببت مشكلة في برنامج التشغيل في حدوث مشكلة أثناء تثبيت التحديث. افصل جميع الأجهزة غير الضرورية مثل محركات أقراص USB والكاميرات وما إلى ذلك ، وقم بتعطيل أي خدمات لمكافحة البرامج الضارة ومكافحة الفيروسات. |
| 0x8007042B 0x4000D | تم إنهاء Windows Update بشكل غير متوقع بسبب عملية تشغيل موجودة تعارضت مع العمليات. قم بإجراء تمهيد نظيف للتخلص من أي عمليات مشكوك فيها وحاول التحديث مرة أخرى. |
| 0x800700B7 0x2000a | تسببت خدمة أو تطبيق أو عملية أمنية في إنهاء Windows Update بشكل غير متوقع. قم بتعطيل كافة تطبيقات وخدمات الأمان ، ثم حاول التحديث مرة أخرى. |
| 0xC1900101 - 0x20004 | فشلت الترقية من Windows 7 أو 8 / 8.1 بسبب مشكلة توضح فشل التثبيت في مرحلة safe_OS بسبب حدوث خطأ أثناء عملية INSTALL_RECOVERY_ENVIRONMENT. يحدث الخطأ عادةً بسبب عدم توافق السير أو تكوين SATA. حاول تحديث السير الخاص بك ، وإزالة جميع محركات أقراص SATA غير الضرورية ، وإلغاء توصيل جميع محركات أقراص USB الخارجية ، وتعطيل أجهزة الشبكة في Windows 10 Device Manager (وليس بالنقر بزر الماوس الأيمن في مكان آخر). |
الخطوة 5: استخدم استعادة النظام
إذا كان جهاز الكمبيوتر الخاص بك لا يزال لا يستجيب عند تثبيت التحديثات ، يمكنك تشغيل استعادة النظام. سيؤدي هذا إلى إعادة جهاز الكمبيوتر الخاص بك إلى نقطة زمنية سابقة.
- للوصول إلى استعادة النظام ، ما عليك سوى كتابةاستعادة النظامفي شريط البحث وحدد إنشاء نقطة استعادة ، والذي سينقلك إلى حماية النظام في نافذة خصائص النظام.

- من عند استعادة النظام يمكنك اختيار نقطة مناسبة للعودة إليها.

بمجرد العودة إلى نقطة استعادة سابقة ، حاول تثبيت التحديثات مرة أخرى كالمعتاد.