سواء كنت ترغب في استخدام زوج من سماعات الرأس Bluetooth ، أو نقل الملفات ، أو الاتصال لاسلكيًا بهاتفك ، فأنت بحاجة إلى معرفة كيفية الوصول إلى Bluetooth على جهاز الكمبيوتر الخاص بك بالإضافة إلى هاتفك. يعد تشغيل Bluetooth في نظام التشغيل Windows 10 أمرًا بسيطًا وسهلاً للغاية. ومع ذلك ، يمكن أن تحدث بعض الأخطاء ، مما يجعل الأمور إشكالية. إليك كيفية تشغيل Bluetooth أو إصلاحه في نظام التشغيل Windows 10.
كيفية تنشيط Bluetooth في نظام التشغيل Windows 10
إذا كان جهاز الكمبيوتر الخاص بك يحتوي على وظيفة Bluetooth ، فإن Windows 10 يتميز بها تلقائيًا. إذا كان لديك الجهاز ولم يظهر ، فإليك كيفية تنشيطه.
الخيار رقم 1: تشغيل البلوتوث من خلال الإعدادات
- انقر فوق Windows قائمة البدأ ، ثم حدد إعدادات.

- في قائمة الإعدادات ، حدد الأجهزة، ثم انقر فوق البلوتوث والأجهزة الأخرى.

- قم بتبديل البلوتوث الخيار ل على. يجب أن تكون ميزة Windows 10 Bluetooth الخاصة بك نشطة الآن.

الخيار رقم 2: تشغيل البلوتوث باستخدام لوحة المفاتيح
- بحث عن بلوتوث على لوحة المفاتيح الخاصة بك وانقر فوقه لتشغيل Bluetooth.

- إذا ظهر الرمز في مفاتيح الوظائف في الجزء العلوي ، فقد تضطر إلى الضغط مع الاستمرار على الجبهة الوطنية الزر أولاً ، متبوعًا بملحق بلوتوث مفتاح. يعتمد هذا السيناريو على تكوين لوحة المفاتيح الحالية لجهاز الكمبيوتر الخاص بك.

الاقتران بالأجهزة
لا تُجري ميزة البلوتوث أي تغييرات على جهاز الكمبيوتر الخاص بك ، بخلاف استهلاك البطارية. ومع ذلك ، فإنه يمنحك خيار الاتصال بالعديد من الأجهزة التي تدعم تقنية Bluetooth ، مثل سماعات الرأس وسماعات الأذن وأجهزة الكمبيوتر والهواتف الذكية وساعات اللياقة البدنية.
يعد توصيل الكمبيوتر بجهاز Bluetooth أمرًا بسيطًا مثل العثور عليه في القائمة في قائمة Bluetooth والأجهزة الأخرى. بالطبع ، يجب ضبط الجهاز على وضع الاقتران ويجب أن يكون قابلاً للاكتشاف. يمكنك العثور على تفاصيل حول كيفية إقران أي جهاز Bluetooth في دليل التعليمات الخاص به - حسنًا ، تقريبًا.
للاتصال بجهاز ، انقر فوقه من قائمة منتجات Bluetooth المكتشفة ، ثم حدد الاتصال. يجب إنشاء الارتباط بسرعة.
استكشاف الأخطاء وإصلاحها
لسوء الحظ ، من المعروف أن وظيفة Bluetooth على أجهزة الكمبيوتر التي تعمل بنظام Windows 10 تعمل. على الرغم من أن الطرق المذكورة سابقًا رسمية وهي الطريقة الأكثر مباشرة لتشغيل البلوتوث ، إلا أنها لا تعمل في بعض الأحيان. أسرع إجراء هو إعادة تشغيل جهازك. بعد إعادة تشغيل جهاز الكمبيوتر الخاص بك ، حاول تشغيل ميزة Bluetooth مرة أخرى.
كيفية إضافة بوت ديسكورد
هل يدعم جهاز الكمبيوتر الخاص بك تقنية البلوتوث؟

إذا لم ينجح أي شيء حتى الآن ، فحاول استخدام إدارة الأجهزة لمعرفة ما إذا كان Bluetooth مدرجًا. لاحظ أن جهاز الكمبيوتر الخاص بك قد يدعم وظيفة Bluetooth ولا يزال غير موجود في قائمة الأجهزة. يحدث هذا السيناريو في حالة عدم إعداد برنامج تشغيل Bluetooth للمحول الخارجي أو المكون الداخلي. ومع ذلك ، يتم اكتشاف أجهزة Bluetooth الداخلية بشكل عام ، سواء كانت مثبتة أم لا.
- انقر فوق شريط بحث Cortana واكتب مدير الجهاز، وحدده من القائمة.

- ابحث عن إدخالات Bluetooth في إدارة الأجهزة. إذا كنت تراهم ، فإن الكمبيوتر يدعم تقنية Bluetooth ، لكنه قد لا يعمل بشكل صحيح. تتضمن مواقع Bluetooth في Device Manager (إدارة الأجهزة) Bluetooth ومحولات الشبكة والأجهزة الأخرى. إذا لم يكن العنصر وبرنامج التشغيل مدرجين ، فانتقل إلى الخطوة 3.

- كما ذكرنا سابقًا ، لا يزال بإمكان جهاز الكمبيوتر الخاص بك دعم Bluetooth وعدم إظهاره في إدارة الأجهزة. في هذه الحالة ، تحتاج إلى تثبيت برنامج التشغيل المناسب.

إذا وجدت جهاز Bluetooth في 'إدارة الأجهزة' ولا يزال يتعذر عليك تشغيله ، فإن المشكلة تكمن في مكان آخر.
قم بتحديث برنامج تشغيل Bluetooth
عندما لا تعمل ميزة على جهاز كمبيوتر يعمل بنظام Windows ، يجب أن تبحث دائمًا عن التحديثات. مثل معظم المكونات ، تحتاج محولات Bluetooth إلى برنامج للعمل ، ومن المعروف أن تحديثات Windows 10 تعطل برامج تشغيل الجهاز ووظائفه.
يتم تحديث برامج التشغيل إما يدويًا أو تلقائيًا. قد تكون الطريقة اليدوية مملة بعض الشيء ، لكنها ستؤدي المهمة. ما عليك سوى معرفة جهاز Bluetooth الذي يستخدمه جهاز الكمبيوتر الخاص بك (من إدارة الأجهزة). بعد ذلك ، ابحث عن اسم الجهاز وقم بتنزيل برامج التشغيل من الموقع الرسمي.
كيف تجد من ينتمي الرقم
بدلاً من ذلك ، يمكنك تنزيل برنامج جهة خارجية يقوم تلقائيًا بتنزيل أي برامج تشغيل مفقودة على جهاز الكمبيوتر الخاص بك. غالبًا ما تكون هذه الخدمات خيارات مدفوعة. ومع ذلك ، كن حذرًا إذا اخترت برنامجًا تابعًا لجهة خارجية. بعض البرامج أكثر ملاءمة لتثبيت برنامج التشغيل الخاطئ. قم بعمل نسخة احتياطية من برامج تشغيل النظام (على الأقل) قبل استخدام البرنامج لتحديث مكونات النظام لديك.
بعد تثبيت برامج التشغيل (بطريقة أو بأخرى) ، أعد تشغيل الكمبيوتر وحاول تشغيل Bluetooth مرة أخرى.
إعادة تمكين برنامج البلوتوث
في بعض الأحيان ، تحدث أخطاء في النظام تؤدي إلى توقف المكونات عن العمل بشكل صحيح. يحدث هذا الموقف غالبًا مع مكونات Bluetooth ، وأفضل إجراء هو إرسال مكالمة تنبيه للأجهزة. انتقل إلى إدارة الأجهزة وابحث عن مكون Bluetooth الخاص بك. انقر بزر الماوس الأيمن فوقه وحدده تعطيل الجهاز . الآن ، انقر بزر الماوس الأيمن فوق الإدخال مرة أخرى وحدد تمكين الجهاز . أعد تشغيل الكمبيوتر وحاول تشغيل Bluetooth مرة أخرى.
إذا فشل التمكين والتعطيل في حل مشكلة Bluetooth لديك ، فحاول إلغاء تثبيت برنامج التشغيل بدلاً من ذلك. في بعض الأحيان ، يكون التثبيت الجديد هو كل ما يحتاجه الجهاز. لا تقلق ، لأن هذا لن يفسد الجهاز أو يجعله يختفي من القائمة إلا إذا اخترت حذف برنامج التشغيل.
كم عدد الأجهزة التي يمكنها بث Disney +
خدمة دعم البلوتوث
الآن ، علينا أن نتعمق أكثر. إذا لم ينجح أي من الحلول المذكورة أعلاه ، فقد حان الوقت لاستخدام ميزة التشغيل.
- اضغط باستمرار على شبابيك مفتاح واضغط ر لإظهار نافذة التشغيل.

- يكتب services.msc بدون علامات الاقتباس في مربع الأوامر ، ثم اضغط على يدخل أو انقر نعم.

- ستظهر نافذة جديدة مع قائمة الإدخالات. انقر بزر الماوس الأيمن فوق خدمة دعم البلوتوث واختر بداية. إذا لم تتمكن من النقر فوق الخيار 'ابدأ' ، فاختر إعادة تشغيل.

- ما لم تكن ترغب في تكرار العملية المذكورة أعلاه في كل مرة تبدأ فيها تشغيل جهاز الكمبيوتر ، فهناك خطوة أخرى يجب اتخاذها. في نافذة الخدمات ، انقر فوق خدمة دعم البلوتوث تكرارا. انتقل إلى نوع بدء التشغيل وجدت في علامة التبويب عام وحدد تلقائي. انقر تطبيق وثم نعم إذا لزم الأمر.

ما الذي يمكن أن يتسبب أيضًا في فشل البلوتوث؟
على الرغم من أن طريقة أو أكثر من الطرق المذكورة أعلاه تحل عمومًا مشاكل البلوتوث في نظام التشغيل Windows 10 ، إلا أن هناك فرصة ضئيلة لأنك ما زلت تكافح من أجل تشغيل البلوتوث. في هذه الحالة ، سيكون الاتصال بالشركة المصنعة أو بائع التجزئة أفضل رهان لك. إذا لم يكن الأمر كذلك ، فمن المفترض أن يساعد الحصول على محول USB Bluetooth.
في بعض الأحيان ، يكون الأمر بسيطًا مثل نسيان التثبيت أو إعادة توصيل لوحة / جهاز Bluetooth بشكل مناسب عند إجراء تفكيك لجهاز الكمبيوتر المحمول أو سطح المكتب ، سواء للتنظيف أو الإصلاح. قد يتسبب هذا السيناريو في اختفاء Bluetooth من إدارة الأجهزة وجعلها لا تعمل.
تشغيل البلوتوث

تعد Bluetooth ميزة بسيطة على أجهزة الكمبيوتر التي تعمل بنظام Windows. ومع ذلك ، هذا ليس هو الحال عادة. هناك الكثير من الأمور التي يمكن أن تحدث بشكل خاطئ ، من الأجهزة إلى مشكلات البرامج. قبل القيام بأي شيء آخر ، تحقق مما إذا كان جهاز الكمبيوتر الخاص بك يدعم تقنية Bluetooth في المقام الأول (العديد من الأجهزة القديمة لا يدعمها) وقم بتحديث البرنامج. على الأرجح ، يجب أن تعمل إحدى الطرق على الأقل.

















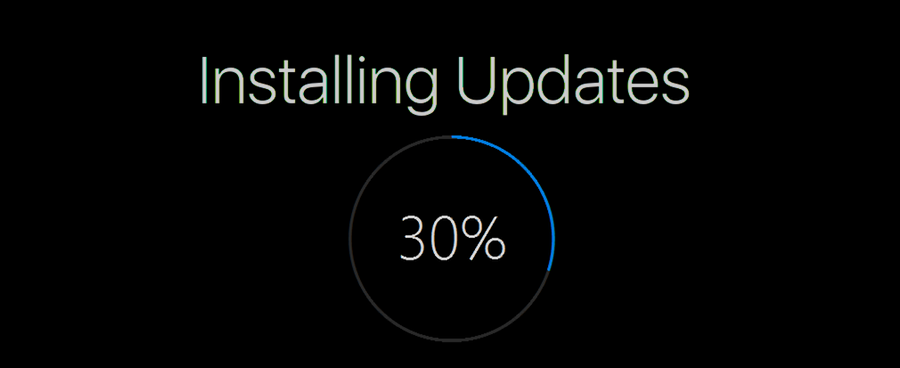
![كم مرة يرن الهاتف؟ [شرح]](https://www.macspots.com/img/blogs/94/how-many-times-does-phone-ring.jpg)


