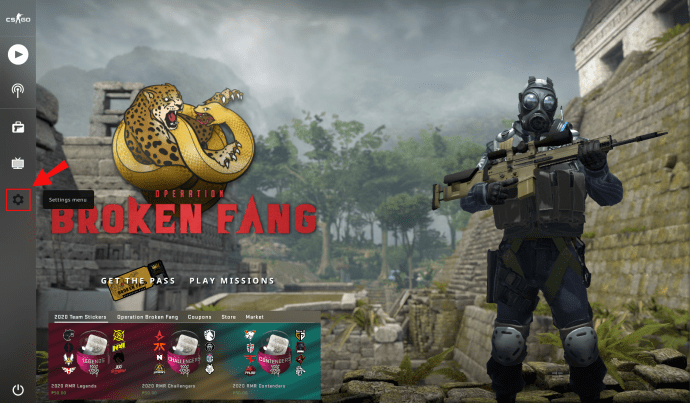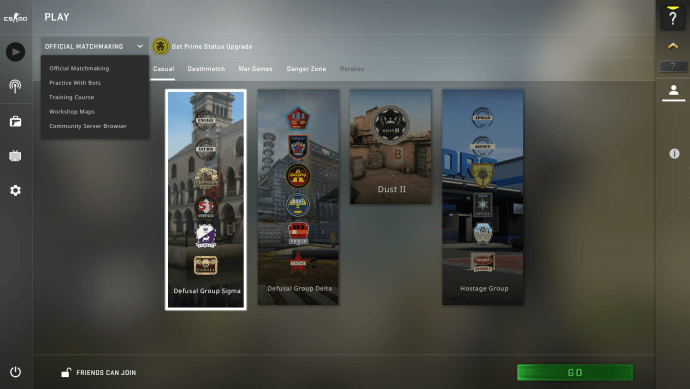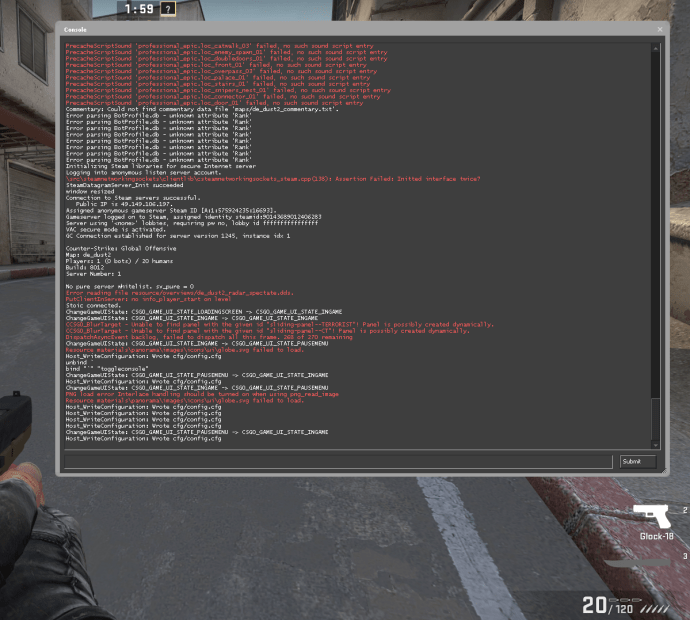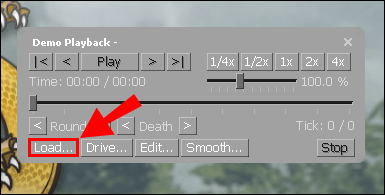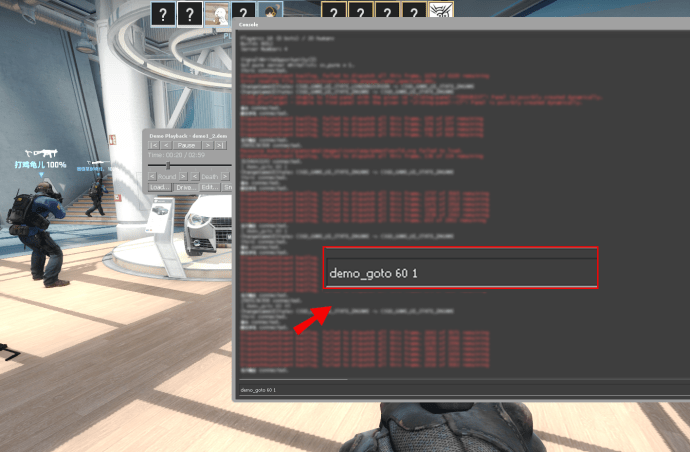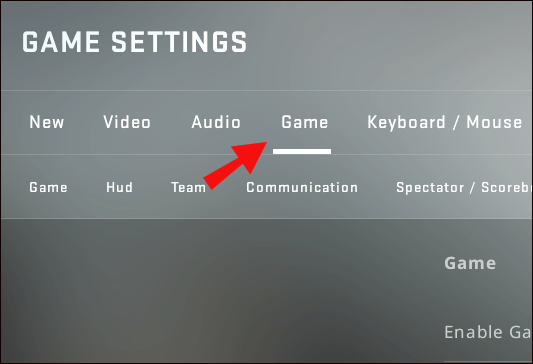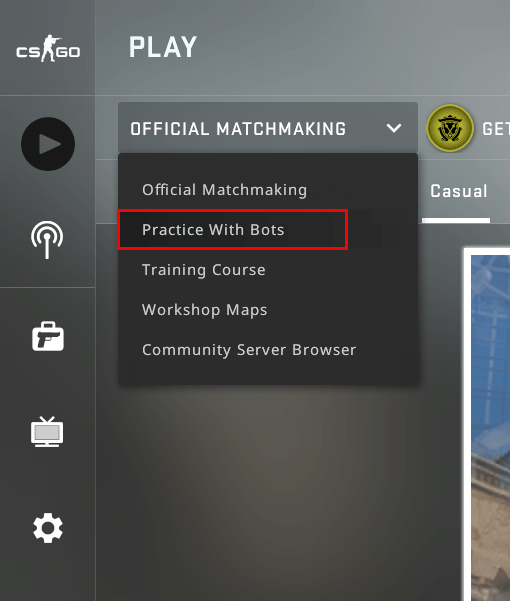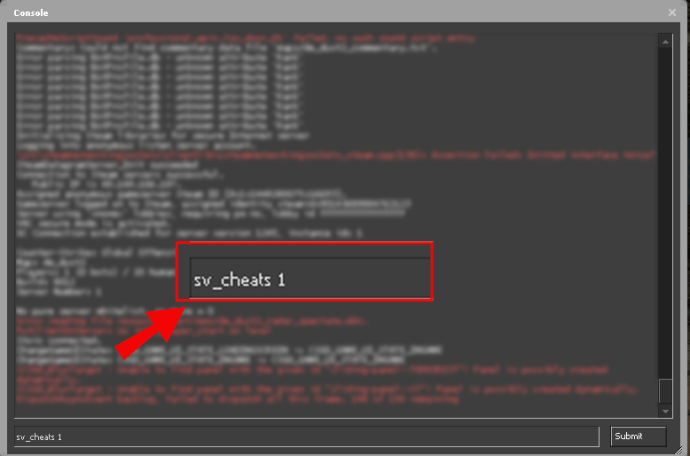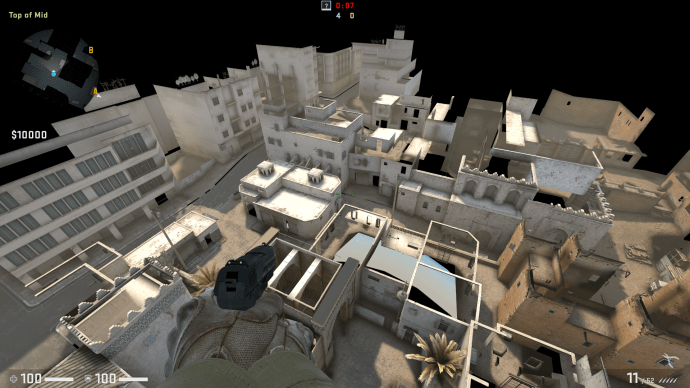يعد المشاهد التجريبي أحد أكثر الميزات ملاءمة لسلسلة Counter Strike بأكملها. هذا لا يختلف في الإصدار الأخير من CS: GO من لعبة إطلاق النار من منظور الشخص الأول. عارض العرض التوضيحي مفيد للمبتدئين والمحترفين على حد سواء من خلال السماح لهم بفحص أدائهم. من خلال مراجعة التطابقات ، يمكن للمستخدمين تحديد نقاط ضعفهم وصقل استراتيجياتهم لتحسين أدائهم.

في هذا الإدخال ، ستتعرف على كيفية فتح القائمة التجريبية في CS: GO والاستفادة الكاملة من هذه الوظيفة الرائعة.
كيفية فتح قائمة العرض في CSGO
لبدء تشغيل القائمة التجريبية لـ CS: GO ، ستحتاج أولاً إلى تمكين وحدة تحكم المطور:
- ابدأ اللعبة وانتقل إلى القائمة الرئيسية.
- اضغط على زر 'الإعدادات' الذي يمثله رمز الترس في الجزء السفلي الأيسر من شاشتك. انقر فوق إعدادات اللعبة.
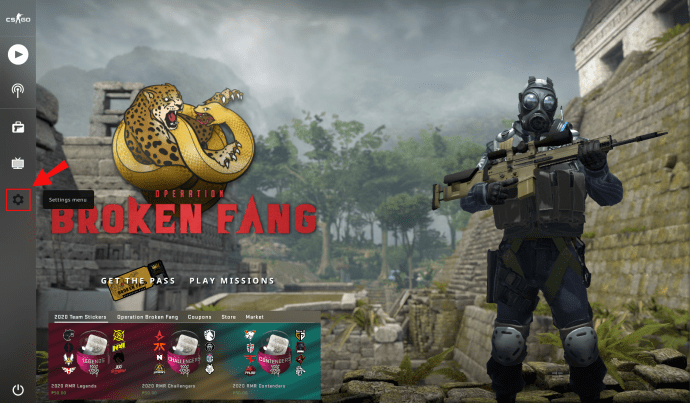
- قم بالتمرير خلال علامة التبويب حتى تجد Enable Developer Console. بدّل الخيار إلى 'نعم' ، واضغط على زر 'تطبيق'.

- لقد نجحت الآن في تنشيط وحدة التحكم ، ولكن يجب عليك ربط الوظيفة بالزر الذي يناسبك بشكل أفضل.
- انتقل إلى قسم Keyboard and Mouse وانتقل لأسفل حتى تجد Toggle Console. انقر فوق الخيار وحدد المفتاح الذي سيفتح وحدة التحكم. تأكد أيضًا من تجنب ربطها بميزة أخرى لتسهيل الأمور.

- اضغط على تطبيق ، وأغلق أقسام الخيارات ، وأنت على ما يرام.
مع تنشيط وحدة تحكم المطور ، دعنا ننتقل إلى فتح القائمة التجريبية:
- اتصل بالخادم وابدأ المباراة.
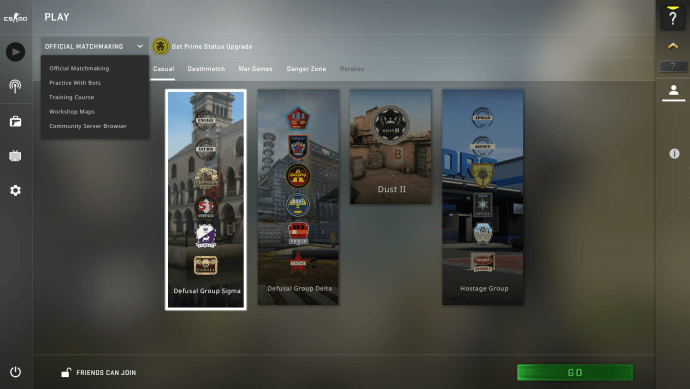
- افتح وحدة التحكم عن طريق الضغط على زر التلدة (~) أو أي مفتاح آخر ربطت به وحدة التحكم.
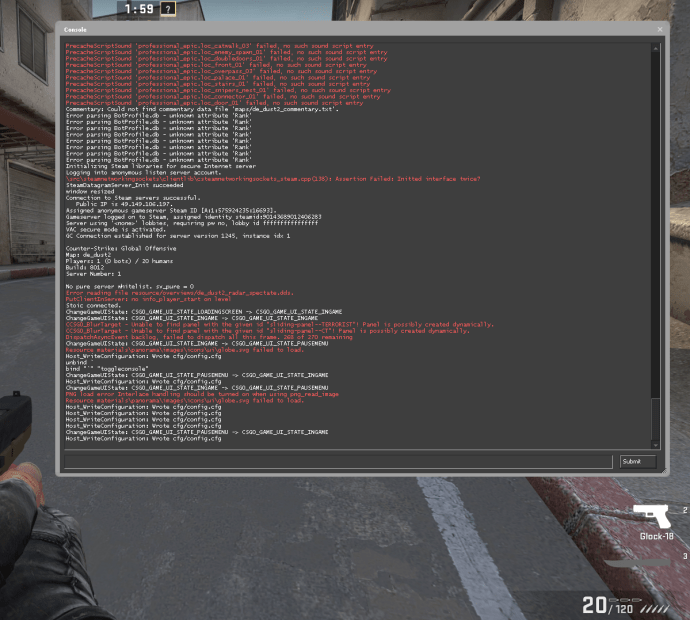
- أدخل playdemo. إذا قمت بتنزيل GOTV واستخراجه ، فسترى ملفاتك على الشاشة.
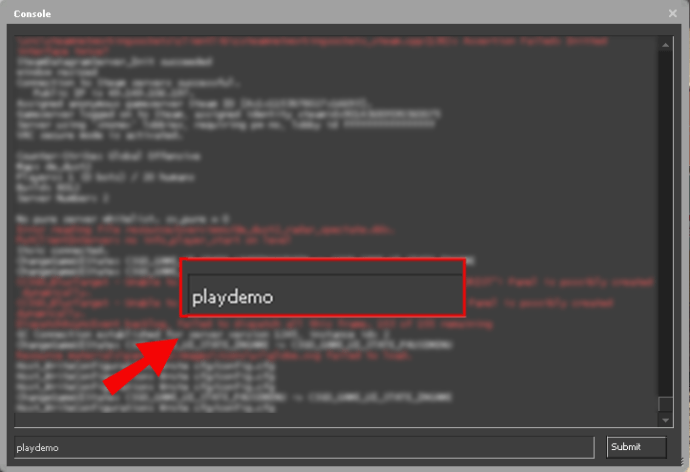
- انتقل إلى العرض التوضيحي الذي تريد تشغيله واضغط على زر 'دخول'.
- سيبدأ العرض الآن مع قائمته الرئيسية.
- لاستخدام وظائف اللعب داخل اللعبة ، تحتاج إلى الضغط على 'التحول و F2'. يتيح لك ذلك مشاهدة اللحظات الرئيسية بالحركة البطيئة أو تخطي الدورات أو التقديم السريع خلال العرض التوضيحي. يمكنك أيضًا تغيير سرعة التشغيل باستخدام شريط التمرير على يمينك.
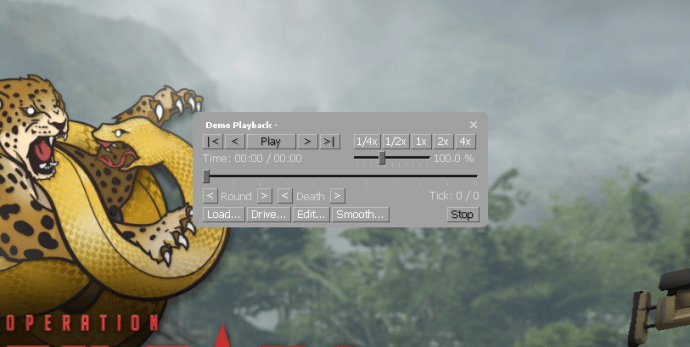
- لبدء ملف تجريبي آخر ، اضغط على تحميل ... وحدد عرضًا توضيحيًا من القرص.
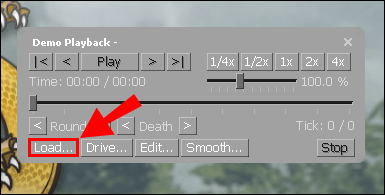
كيفية تبديل واجهة المستخدم التجريبية في CSGO
هناك طريقة أخرى يمكنك من خلالها التشغيل أو الإيقاف المؤقت أو التقديم السريع أو الترجيع في العروض التوضيحية الخاصة بك وهي استخدام واجهة مستخدم CS: GO التجريبية. لتبديل هذه الميزات ، قم بإحضار وحدة التحكم الخاصة بك واكتب demoui. لتوضيح كيفية عمل الوظيفة ، تحقق من كيفية استخدامها لإرجاع العروض التوضيحية:
- قم بتحميل العرض التوضيحي وابدأ تشغيله.
- لتحديد النقطة التي تريد أن ينتقل إليها العرض التوضيحي ، ستحتاج إلى إدخال عدد مماثل من العلامات. على سبيل المثال ، أدخل demo_goto -60 1 للعودة إلى 60 نقطة خلال الإعادة.
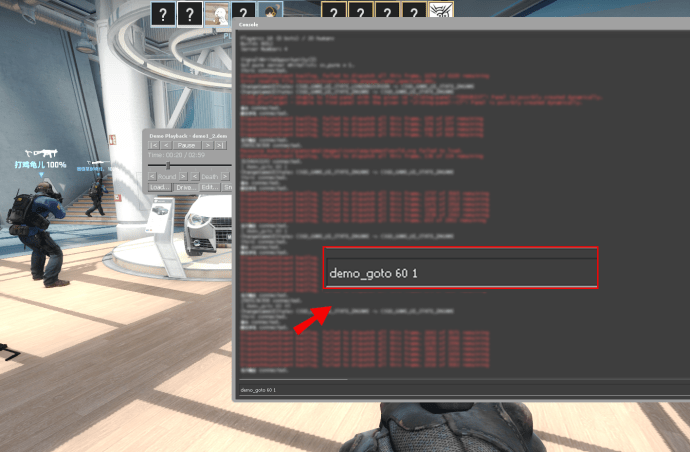
- بشكل عكسي ، تحتاج إلى كتابة demo_goto 60 1 لتخطي 60 علامة.
كيفية فتح قائمة الغش في CSGO
تمامًا كما فعلت مع القائمة التجريبية ، ستحتاج إلى تمكين وحدة تحكم المطور لتفعيل عمليات الاحتيال الخاصة بك:
- قم بتشغيل CS: GO واضغط على 'رمز الإعدادات' أسفل الشاشة.

- توجه إلى إعدادات اللعبة وحدد موقع Enable Developer Console. اضبط الخيار على نعم ، واضغط على زر تطبيق. الارتباط الافتراضي لوحدة تحكم المطور هو الزر ~ ، ولكن يمكنك تغيير هذا التكوين بالضغط على خيار لوحة المفاتيح والماوس ، متبوعًا بـ Toggle Console ، واختيار مفتاح آخر.
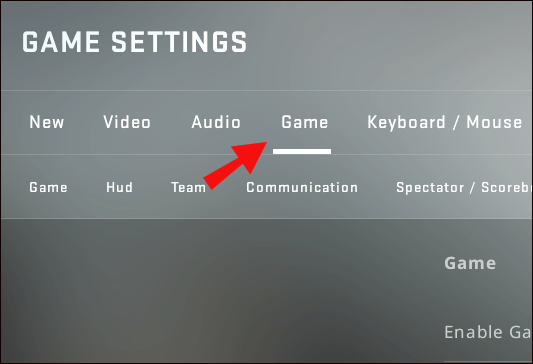
من هناك ، اتخذ الخطوات التالية:
- انضم إلى خادم تعمل فيه كمسؤول أو ابدأ لعبة روبوت.
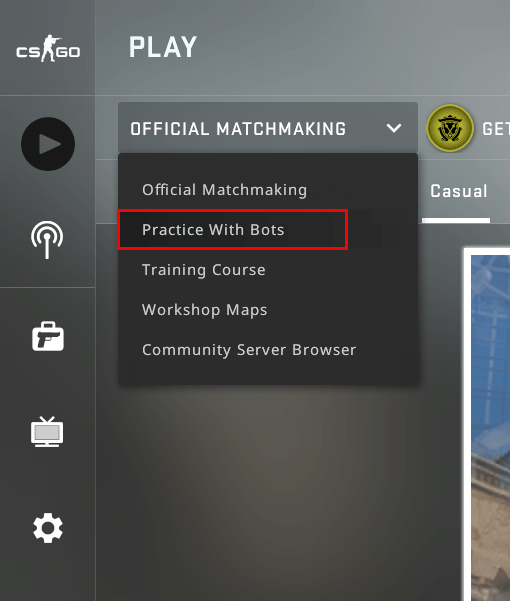
- افتح وحدة التحكم واكتب الأمر sv_cheats 1. سيتم الآن تمكين وضع الغش حتى تكتب الأمر sv_cheats 0.
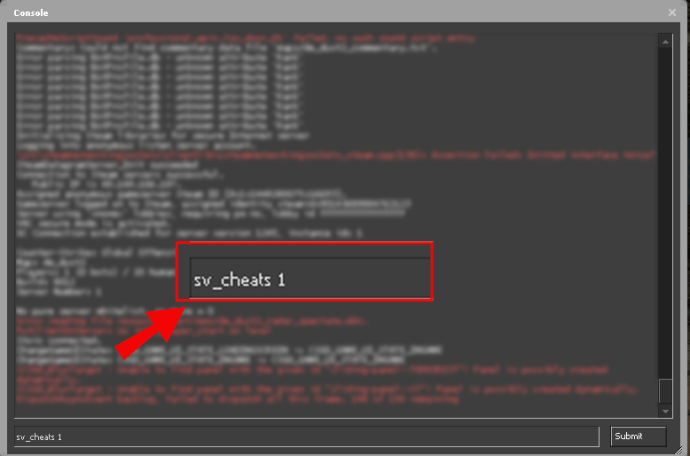
- أدخل أوامرك. على سبيل المثال ، سيمكن رمز الغش noclip وضع الطيران ، بينما سيعزز الأمر host_timescale 5 سرعتك بشكل كبير.
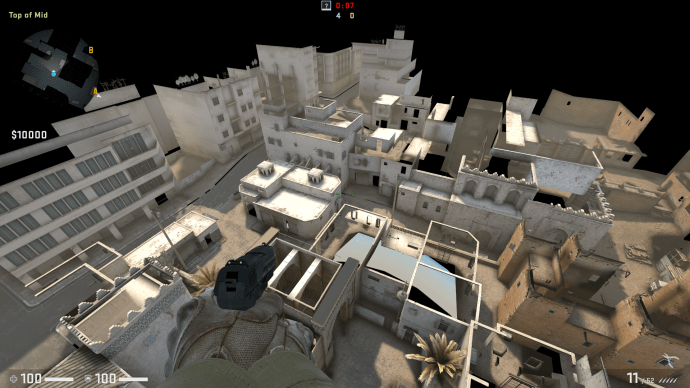
أي غش تدخله مسموح به وهو ميزة مضمنة في CS: GO. ومع ذلك ، لا تلجأ إلى الأدوات أو الاختراقات ، وإلا فقد يتم حظر حسابك.
أسئلة وأجوبة إضافية
فيما يلي بعض التفاصيل الرائعة حول الوصول إلى وظائف CS: GO التجريبية وغيرها من الميزات.
كيف تفتح Developer Console في CS: GO؟
ستحتاج إلى تنشيط وحدة تحكم المطور لاستخدام العديد من الخيارات المفيدة ، مثل العروض التوضيحية ورموز الغش:
• افتح CS: GO وتوجه إلى قائمة الإعدادات.

• قم بالتمرير خلال الإعدادات حتى تجد Enable Developer Console.
تكوين الخيار إلى نعم. اضغط على زر تطبيق ، وسيتم تنشيط وحدة تحكم المطور.

• إذا كنت ترغب في تغيير ارتباط المفتاح الافتراضي لوحدة التحكم (~) ، توجه إلى علامة التبويب Keyboard and Mouse وحدد موقع Toggle Console. انقر فوق الخيار واختر المفتاح الذي ستقوم بإقران وحدة التحكم به.

• اضغط على تطبيق ، وأغلق قسم الإعدادات وابدأ اللعب مع تمكين وحدة التحكم الخاصة بك.
أين يتم حفظ العروض التوضيحية لـ CSGO الخاصة بي؟
يمكن أن يكون هناك عدد من المواقع لملفاتك التجريبية المحفوظة. بشكل عام ، سيتم حفظها في دليل CS الخاص بك. يجب أن يكون الملف هنا ما لم تكن قد غيرت مسار التثبيت:
C: الألعاب Steam steamapps common Counter-Strike Global Offensive csgo replays
ماذا يعني الارتباط في السيرة الذاتية
إذا لم تتمكن من العثور على المجلد هنا ، فأنشئ واحدًا لحفظ العروض التوضيحية المستقبلية.
إليك طريقة أخرى للعثور على ملفاتك التجريبية المحفوظة:
• انقر بزر الماوس الأيمن على CS: GO في Steam.

• اختر خصائص ، متبوعة بالملفات المحلية ، و CS: GO. هذا يجب أن يأخذك إلى وجهتك. المسار مشابه لكل من إصدارات Mac و Linux.

بالنسبة إلى العروض التوضيحية ESEA و FACEIT ، ستتمكن من العثور عليها أينما حفظتها بعد التنزيل من عميلك. قبل أن تتمكن من مشاهدة هذه العروض التوضيحية ، ستحتاج إلى فك حزمها باستخدام برنامج 7zip أو برنامج مشابه.
كيف تفتح CSGO Case؟
هذه هي الطريقة التي يعمل بها فتح حالة CS: GO:
• ستحتاج أولاً إلى الحصول على قضيتك إما عن طريق التداول أو الشراء من السوق أو التراجع بعد انتهاء اللعبة.
• احصل على مفتاح الحالة. يمكنك شراء واحدة من سوق مجتمع اللعبة أو عن طريق التداول. عادة ما يكون التداول هو الخيار الأرخص.

كيفية إيقاف تشغيل المصادقة الثنائية
• فتح المخزون الخاص بك وتحوم فوق مفتاح. سيُطلب منك الآن اختيار المربع الذي ترغب في فتحه بالمفتاح.

• حدد مربعًا ، وسيتم فتحه الآن.
كيف تفتح ملفات CS: GO التجريبية؟
يتطلب فتح ملفات CS: GO التجريبية تمكين وحدة تحكم مطوري اللعبة:
• ابدأ اللعبة وتوجه إلى الإعدادات بالضغط على رمز الترس في الزاوية اليسرى السفلية.

• تصفح القسم حتى تصل إلى Enable Developer Console. اضغط على نعم في علامة التبويب هذه واضغط على زر تطبيق لتنفيذ التغييرات.

• سيتم الآن وضع وحدة التحكم حيز التنفيذ. ومع ذلك ، قد ترغب في تغيير ربط المفتاح لوحدة التحكم. للقيام بذلك ، قم بالوصول إلى علامة التبويب Keyboard and Mouse وانتقل لأسفل إلى Toggle Console. اختر المفتاح الذي سيعمل الآن كربط لوحدة تحكم المطور ، ولكن حاول تجنب التداخل مع أمر آخر.

بعد تمكين وحدة التحكم ، يكون فتح الملفات التجريبية أمرًا سهلاً للغاية:
• افتح وحدة تحكم المطور. الزر الافتراضي لهذا الإجراء هو مفتاح التلدة (~). في حالات أخرى ، ستحتاج إلى الضغط على المفتاح الذي حددته في قسم لوحة المفاتيح والماوس.
• اكتب الأمر playdemo. ستظهر الملفات المتاحة ، بشرط أن تكون قد قمت بتنزيل GOTV وفك ضغطه.
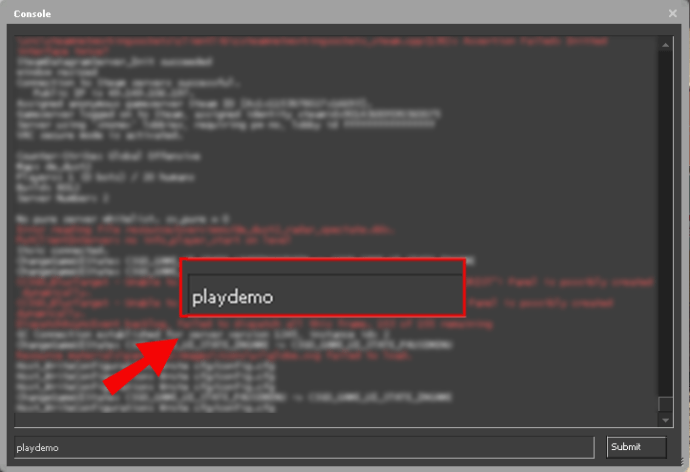
• حدد العرض التوضيحي الذي تريد تشغيله واضغط على زر الإدخال. سيبدأ العرض التوضيحي الآن ، وستتمكن من استخدام قائمته لتعديل الإعادة.
• للوصول إلى وظائف اللعب داخل اللعبة ، اضغط على تركيبة 'التحول ومفتاح F2'. ستتمكن الآن من الإيقاف المؤقت والاستئناف والتقديم السريع ووضع الفيديو في حركة بطيئة وأداء العديد من الوظائف.
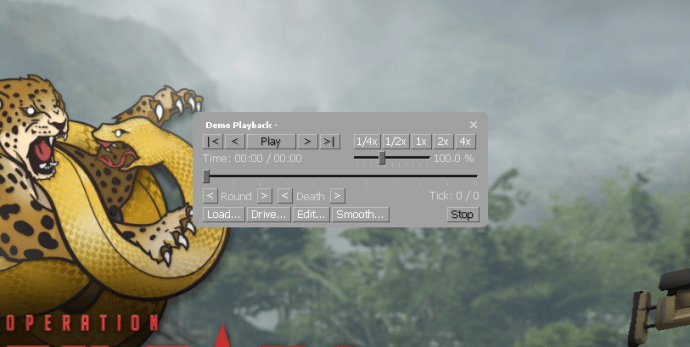
كيف يمكنك طباعة عرض توضيحي في CSGO؟
الطريقة الوحيدة التي يمكنك من خلالها طباعة جزء من العرض التوضيحي لـ CS: GO هي التقاط لقطة شاشة. إليك كيفية القيام بذلك:
• أظهر وحدة التحكم أثناء تشغيل ملف العرض التوضيحي.
• أدخل الأمر bind f11 devshots_screenshot. اضغط على زر 'دخول' وأغلق وحدة التحكم.

• أدخل مفتاح 'F11' لالتقاط لقطة شاشة. أعد فتح وحدة التحكم واكتب f1.
• ابدأ البث على جهاز الكمبيوتر الخاص بك.
• اضغط على خيار العرض من القائمة واختر قسم لقطات الشاشة. سترى الآن نافذة برنامج التحميل على شاشتك.

• في قسم برنامج التحميل ، حدد CS: GO من قائمة لقطات شاشة اللعبة التي ترغب في البحث عنها.
ماين كرافت كيفية صنع حجر ناعم
• اضغط على خيار 'إظهار على القرص' ، وسيتم نقلك الآن إلى المجلد الذي يحتوي على لقطة الشاشة التي التقطتها مسبقًا.

• انقر بزر الماوس الأيمن على لقطة الشاشة واضغط على 'طباعة'.
كيف يمكنك تغيير العرض في CSGO Demo؟
يعد تغيير طريقة العرض في العروض التوضيحية ميزة مفيدة أخرى. لديك الكثير من الخيارات هنا ، بما في ذلك وضع الكاميرا في وضع الطيران:
• أظهر وحدة تحكم المطور بالضغط على المفتاح ~ أو أي زر آخر ربطت به وحدة التحكم. إذا لم تظهر وحدة التحكم ، فقد تضطر إلى تمكينها في إعدادات اللعبة. من هناك ، انتقل إلى Game Settings (إعدادات اللعبة) ، متبوعًا بـ Enable Developer Console. قم بتبديلها إلى نعم ، واضغط على زر تطبيق.

• أدخل الأمر demoui أو demoui2 لعرض العرض التوضيحي. يمكنك أيضًا الضغط على تركيبة المفتاحين 'التحول و F2'.
• اختر زر تحميل ... واختر الملف الذي ترغب في تشغيله.

• عند بدء إعادة التشغيل ، اضغط على مفتاح المسافة لتبديل الكاميرا إلى وضع الطيران.
يمكنك أيضًا تغيير وجهة نظر الكاميرا:
• اضغط على زر Drive… لبدء وضع محرك الكاميرا.

• للتحكم في الكاميرا ، حرك الماوس إلى منفذ عرض العرض التوضيحي ، واستمر في الضغط على الزر الأيسر ، وابدأ في التنقل باستخدام لوحة المفاتيح. اضغط مع الاستمرار على الزر W أو S للانتقال لأعلى أو لأسفل ، واضغط على الزر A أو D للذهاب إلى اليسار أو القتال. يمكنك أيضًا الانتقال لأعلى أو لأسفل باستخدام مفاتيح Z أو X وإبطاء زر Shift.
ما هي المشاكل مع عارض العرض التوضيحي CSGO؟
على الرغم من أن عارض العرض التوضيحي يظل إضافة رائعة لسلسلة Counter Strike ، إلا أنك تتوقع أن تكون الوظيفة أكثر تقدمًا في CS: GO. بدلاً من ذلك ، إنها أكثر من واجهة محدثة من إصدار 2007.
المشكلة الرئيسية في هذه الميزة هي الطريقة التي تقرأ بها الملفات التجريبية.
في كل مرة تريد إجراء تغيير ، يجب أن تعيد لعبتك العرض التوضيحي بأكمله ، وتحتاج إلى الانتظار حتى يقوم برنامجك بفحص العروض التوضيحية في كل مرة تقوم فيها بتشغيلها. نتيجة لذلك ، تعمل خيارات الترجيع أو التقديم السريع بشكل أبطأ بكثير. بينما لا يتعين عليك مشاهدة العروض التوضيحية من البداية ، إلا أنك تحتاج إلى انتظار تحميل البرنامج.
هناك مشكلة أخرى في عارض العرض التوضيحي وهي أن الواجهة تحجبك عن أجزاء أخرى من واجهة مستخدم اللعبة. لا يمكنك حتى التبديل بين اللاعبين أثناء تشغيل واجهة المستخدم الخاصة بك. قد يبدو هذا كإزعاج بسيط في البداية ، لكنه سيتحول إلى إزعاج كبير بمرور الوقت.
شحذ استراتيجيات CS: GO الخاصة بك
أنت الآن تعرف كيفية فتح عارض العرض التوضيحي واستخدامه في CS: GO. بينما تظل الميزة غير كاملة ، فإنها توفر لك نظرة ثاقبة لا تقدر بثمن حول أدائك وتمنحك رؤية مباشرة لجميع نقاط القوة والضعف لديك.
بعد تحليل العروض التوضيحية ، ستكون قادرًا على الشعور بثقة أكبر بشأن بدلاتك القوية ومعالجة أكبر نقاط ضعفك. أفضل ما في الأمر هو أن كل ما يتطلبه الأمر لاستخدام العروض التوضيحية هو تنشيط وحدة التحكم وإدخال بعض الأوامر. من هناك ، يمكنك التخطي إلى أقسام معينة أو وضع الفيديو في حركة بطيئة لالتقاط كل التفاصيل الهامة.
كم عدد العروض التوضيحية التي قمت بتسجيلها ولعبها في CS: GO؟ هل واجهت صعوبة في الوصول إليهم؟ واسمحوا لنا أن نعرف في قسم التعليقات أدناه.