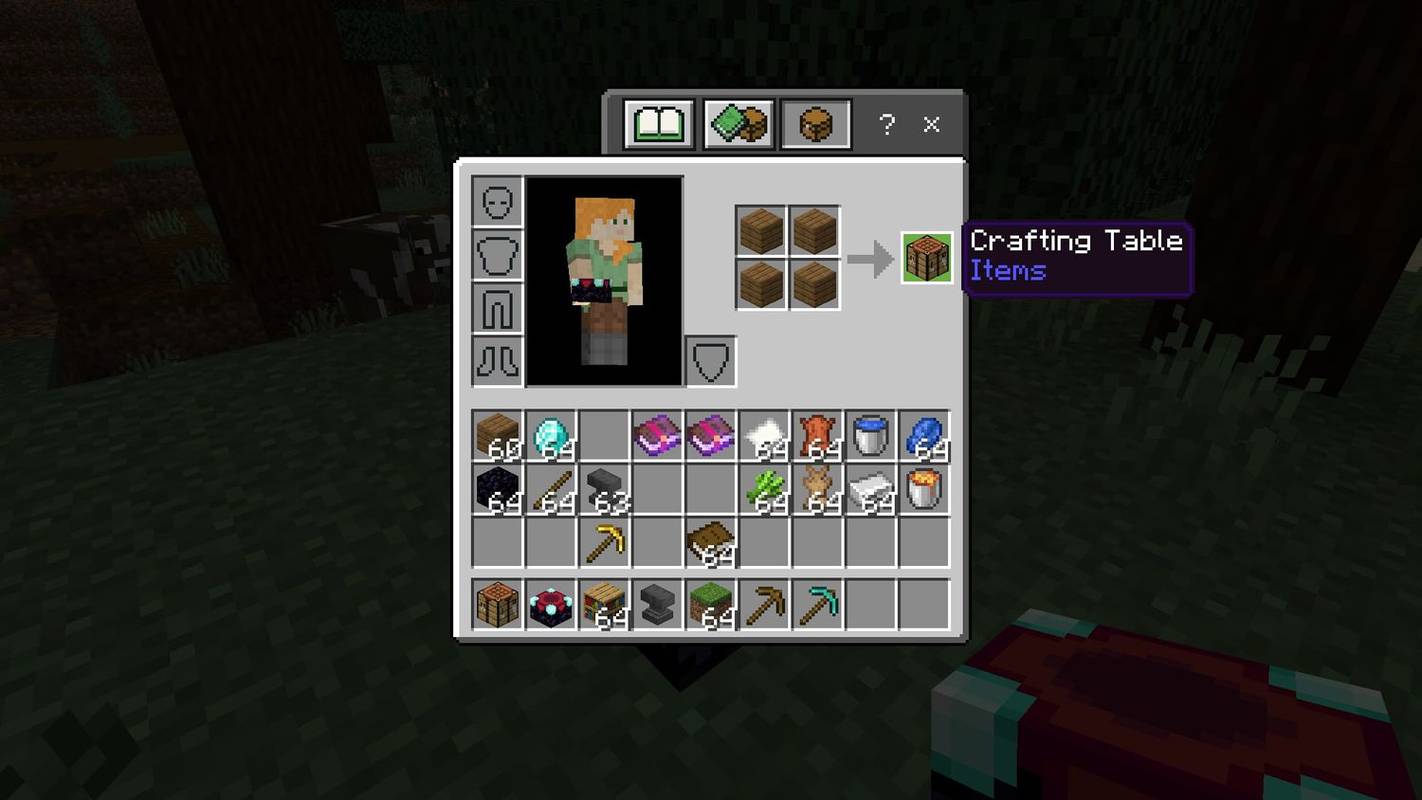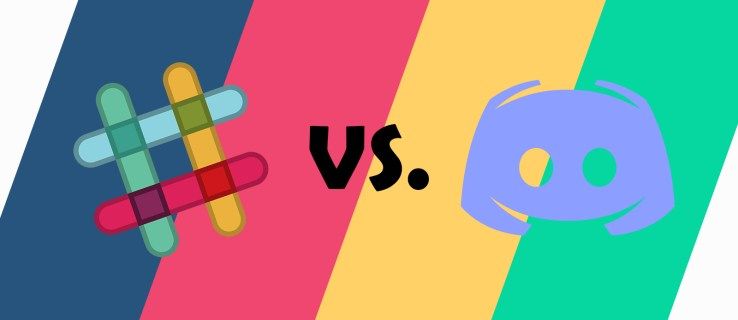كل عملية شراء على Android TV هي تجربة مثيرة. يسعدك أن يكون لديك منتج جديد عالي الجودة ومتحمس لفك العلبة وبدء تجربة مشاهدة جديدة تمامًا. ولكن بمجرد أن تضع التلفزيون في مكانه ، كيف تشرع في إعداده؟

إذا كنت تطرح هذا السؤال ، فقد وصلت إلى الصفحة الصحيحة. تشارك هذه المقالة أساسيات إعداد تلفزيون Android جديد. نحن نعلم أنك يجب أن تكون حريصًا على الوصول إلى هذه النقطة ، لذلك دعونا نقفز مباشرة.
كيف تبدأ مع Android TV الخاص بك
بعد أيام من انتظار وصول التلفزيون ، حان الوقت أخيرًا لتجهيز كل شيء. للبدء ، ستحتاج إلى إعادة التحقق من بعض الأشياء المهمة.
أولاً ، تأكد من أن لديك اتصال Wi-Fi ثابتًا ، حيث سيعتمد تلفزيون Android الخاص بك عليه لتحميل المحتوى. ستحتاج إلى شبكة قوية ، ما لم تكن ترغب في أن يتم التنصت عليك بالتأخير العرضي والتخزين المؤقت البطيء.
أيضًا ، ستحتاج إلى حساب Google. إذا كان لديك هاتف Android ، فيمكنك استخدام حساب متجر Google Play. إذا لم يكن كذلك ، يمكنك استخدام هذا الرابط لإنشاء واحدة جديدة.
في حالة عدم احتواء تلفزيونك على Android TV مدمج ، فستحتاج إلى بعض المعدات الإضافية:
- جهاز Android TV خارجي واحد
- تلفزيون أو شاشة بمنافذ HDMI ودعم HDCP
- كبل HDMI (يأتي عادةً داخل العلبة)
بمجرد أن تصبح جاهزًا ، يحين وقت تهيئة Android TV. يمكنك القيام بذلك باستخدام جهاز التحكم عن بُعد الخاص بـ Android TV أو هاتف Android أو جهاز الكمبيوتر الخاص بك.
سنشارك الإرشادات خطوة بخطوة لجميع الأساليب. لنبدأ من الإعداد الأولي لأولئك الذين لم يكملوه بعد.
الإعداد الأولي
يتكون الإعداد الأولي من تشغيل التلفزيون وإقران جهاز التحكم عن بُعد.
قم بإقران جهاز التحكم عن بعد
لإقران جهاز التحكم عن بُعد بتلفزيون Android ، اتبع الخطوات التالية:
- قم بتشغيل التلفزيون أو الشاشة المتصلة به.
- اتبع التعليمات التي تظهر على الشاشة.
ستظهر علامة اختيار على الشاشة بمجرد توصيل جهاز التحكم عن بُعد بنجاح.
الآن بعد أن تم توصيل جهاز التحكم عن بعد بشكل صحيح ، يمكنك متابعة إعداد Android TV الخاص بك.
إعداد تلفزيون Android
عند إقران جهاز التحكم عن بُعد ، سترى خيارًا يتيح لك إعداد تلفزيونك مع جهازك المحمول أو جهازك اللوحي الذي يعمل بنظام Android. إنها تسمى 'البدء السريع' ، وهي الطريقة الأسهل للوصول إليها.
كيفية حذف الرسائل من برنامج messenger على ipad
إذا كنت تفضل إجراء الإعداد باستخدام جهاز التحكم عن بُعد ، فتخط هذا الخيار.
قم بإعداد تلفزيون Android باستخدام جهاز Android Mobile
- تأكد من تشغيل Android TV.
- باستخدام جهاز التحكم عن بُعد ، اضغط على نعم بجوار الإعداد السريع لجهاز التلفزيون باستخدام هاتف Android؟ استفسار.

- ابدأ تطبيق Google على هاتفك.

- أدخل إعداد جهازي.

- اتبع التعليمات التي تظهر على الشاشة على هاتفك. سيظهر رمز قريبًا على شاشة هاتفك. أدخله على التلفزيون.
- على هاتفك الذكي ، اكتب اسم التلفزيون بمجرد ظهوره.
- اتبع تعليمات شاشة التلفزيون لإنهاء الإعداد.
ملحوظة: سيقوم التلفزيون الخاص بك بتسجيل الدخول تلقائيًا إلى حساب Google الخاص بك والاتصال بنفس الشبكة مثل هاتفك.
قم بإعداد تلفزيون Android بجهاز تحكم عن بعد
- قم بتشغيل Android TV الخاص بك.
- استخدم جهاز التحكم عن بُعد للضغط على 'تخطي' في الاستعلام الذي يطلب منك إعداد التلفزيون باستخدام هاتف Android.

- قم بتوصيل التلفزيون بشبكة Wi-Fi الخاصة بك. قد يتعين على التلفزيون إجراء تحديث في هذه المرحلة. فقط انتظر حتى تنتهي وانتقل إلى الخطوة التالية.
- اختر تسجيل الدخول ، ثم استخدم جهاز التحكم عن بُعد.

- قم بتسجيل الدخول إلى حساب Google الخاص بك.

- اتبع التعليمات التي تظهر على الشاشة.
قم بإعداد تلفزيون Android باستخدام جهاز كمبيوتر
- ابدأ تشغيل Android TV.
- اضغط على تخطي بمجرد رؤية الاستعلام الذي يطلب منك إعداد التلفزيون باستخدام هاتف Android.

- اتصل بشبكة Wi-Fi (نفس الشبكة التي يتصل بها جهاز الكمبيوتر الخاص بك).
- حدد تسجيل الدخول على التلفزيون وتابع لاستخدام جهاز الكمبيوتر الخاص بك.
- تسجيل الدخول باستخدام حساب جوجل الخاص بك.
- اتبع الإرشادات التي تظهر على الشاشة.
البحث عن تحديثات
بمجرد إعداد Android TV ، ستكون جاهزًا لبدء استخدامه. ولكن قبل أن تبدأ في مشاهدة العروض التليفزيونية المفضلة لديك بنهم ، فمن الأفضل تثبيت آخر تحديثات البرامج.
إليك كيفية القيام بذلك:
- انتقل إلى 'الإعدادات' من خلال الضغط على رمز الترس على شاشة التلفزيون.

- انتقل إلى تفضيلات الجهاز ، ثم حول.

- اضغط على تحديث النظام.

في وقت كتابة هذا التقرير ، كان Android 11 هو أحدث إصدار Android متاح لأجهزة التلفزيون. اعتمادًا على الطراز ، قد يعمل التلفزيون الخاص بك 10 أو حتى 9.
تريد أيضًا إجراء تحديثات منتظمة للتطبيق. ربما تستخدم منصات بث شهيرة مثل YouTube أو Netflix أو Amazon Prime Video. قد يتم تثبيت هذه الأجهزة مسبقًا على جهاز التلفزيون. قبل أن تفتح أيًا منها ، انتقل إلى متجر Google Play باستخدام جهاز التحكم عن بُعد وابحث عن التحديثات هناك.
ستجد متجر Play أعلى صفحة Android TV الرئيسية أو في قناة التطبيقات.
يمكنك تحديث جميع التطبيقات على جهاز التلفزيون الخاص بك مرة واحدة:
- افتح متجر Play على جهاز التلفزيون.

- انتقل إلى Manageapps.

- اضغط على تحديث الكل.

يمكنك أيضًا تعيين التحديثات التلقائية:
- انتقل إلى متجر Play وحدد تطبيقات التحديث التلقائي.

- اختر تطبيقات التحديث التلقائي في أي وقت.

بالحصول على تحديثات منتظمة ، ستقلل مشكلات التشغيل إلى الحد الأدنى.
التعرف على تلفزيون Android الخاص بك
أثناء تجهيز التلفزيون للاستخدام ، قد ترغب في التعرف على ميزاته. لحسن الحظ ، فإن واجهة Android سهلة التنقل نسبيًا. يمكنك رؤية جميع القنوات الافتراضية على يسار الشاشة. ستكون هناك أيضًا اقتراحات لكل فئة على يمين التطبيقات.
ضبط إعدادات تلفزيون Android
لضبط إعدادات Android TV مثل الصوت وجودة الصورة وأذونات التطبيق والاتصالات وغيرها ، اتبع الخطوات أدناه:
- انقر فوق رمز الترس على شاشة تلفزيون Android.

- انتقل عبر إعدادات الجهاز أو أداء الجهاز.

- اختر الإعداد الذي ترغب في ضبطه.

ضبط الشاشة الرئيسية
يُعرف Android بكونه أحد أكثر أنظمة التشغيل قابلية للتخصيص ، ولا تعد أجهزة التلفزيون الخاصة بهم استثناءً. يمكنك تعديل القنوات الافتراضية وتغيير الترتيب الذي تظهر به التطبيقات على الشاشة وإزالة القنوات والمزيد.
على سبيل المثال ، لإضافة أو إزالة قناة تظهر على يسار الشاشة ، اتبع الخطوات أدناه:
- انتقل إلى الجزء السفلي من الشاشة الرئيسية.

- انقر فوق تخصيص قنواتك.

- قم بتغيير التفضيلات كما تريد.

يمكنك أيضًا إعادة ترتيب التطبيقات من خلال الانتقال إلى 'الإعدادات' ، ثم 'تفضيلات الجهاز'. ستجد هنا أيضًا خيارات تتعلق بمعاينات الصوت والفيديو.
توصيل مساعد Google بجهاز Android TV
من المرجح أن يكون تلفزيون Android الخاص بك مزودًا بزر مساعد Google مخصص على جهاز التحكم عن بُعد. يمكنك استخدامه لإجراء بحث صوتي أو التنقل عبر المحتوى. فقط اضغط على الزر وقل Ok Google في ميكروفون جهاز التحكم عن بُعد. يمكن أن يساعدك المساعد في العثور على الألعاب أو البرامج التلفزيونية ، ورفع مستوى الصوت أو خفضه ، أو إيقاف تشغيل التلفزيون.
توصيل جهاز Chromecast بجهاز Android TV
يتيح لك Chromecast إرسال أي نوع من المحتوى من هاتف Android أو الجهاز اللوحي أو الكمبيوتر إلى جهاز التلفزيون. فقط تأكد من توصيل الأجهزة بشبكة Wi-Fi نفسها. ثم اتبع الخطوات أدناه:
- افتح التطبيق على هاتفك الذي ترغب في إرسال المحتوى منه.
- اضغط على أيقونة الإرسال وحدد اسم التلفزيون الخاص بك. انتظر حتى يتغير لون رمز الإرسال.
بمجرد أن يتغير لون الرمز ، فهذا يعني أنه متصل بالتلفزيون.
بدء تجربة Android TV الجديدة
هناك شيء مُرضٍ حول إعداد قطعة جديدة من المعدات. أجهزة Android TV هي أجهزة متعددة الاستخدامات تتيح لك بث أي محتوى تريده. والأفضل من ذلك كله ، أن تكوينها سهل للغاية.
قدمت هذه المقالة جميع التفاصيل التي ستحتاجها حول إعداد جهازك لأول مرة. الآن ، يجب أن تكون لديك فكرة واضحة عن كيفية توصيل Android TV الخاص بك ، وتحديث البرامج والتطبيقات ، وتعديل الإعدادات التي تظهر على الشاشة لتخصيص التجربة.
هل استخدمت هاتفك أو جهاز التحكم عن بُعد أو جهاز الكمبيوتر لإعداد جهاز Android TV الجديد؟ ما التطبيقات التي أنت متحمس لبدء استخدامها؟ شارك تجربتك في التعليقات أدناه.
هل يمكنك إعادة الألعاب الموهوبة على Steam