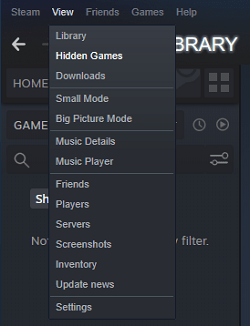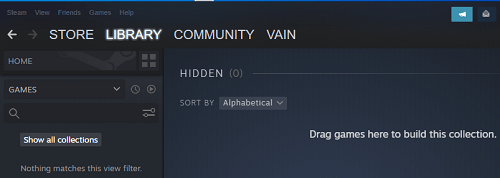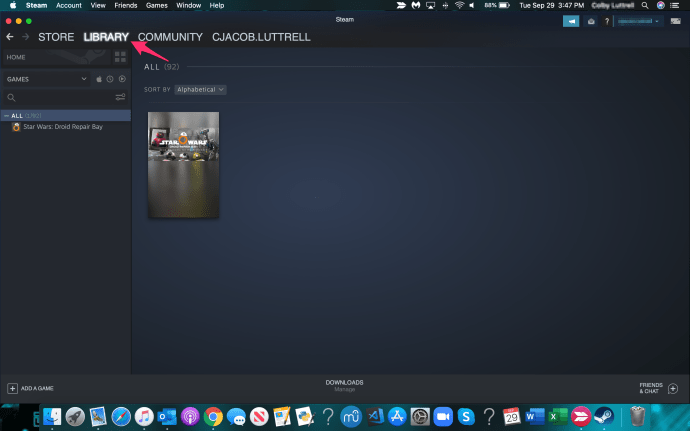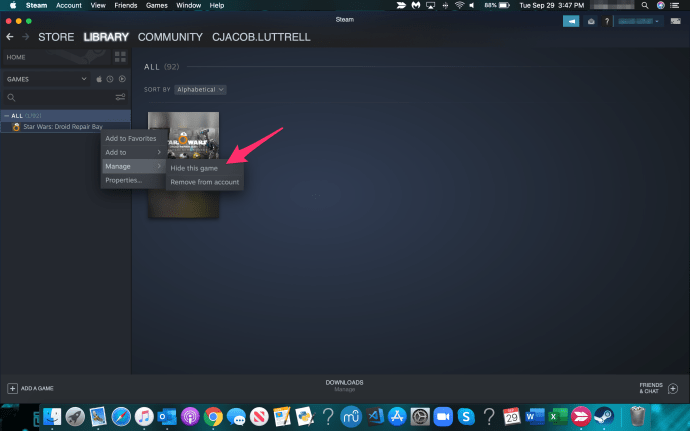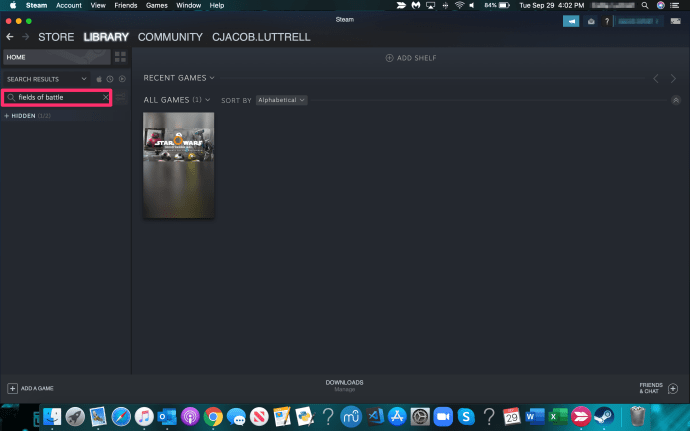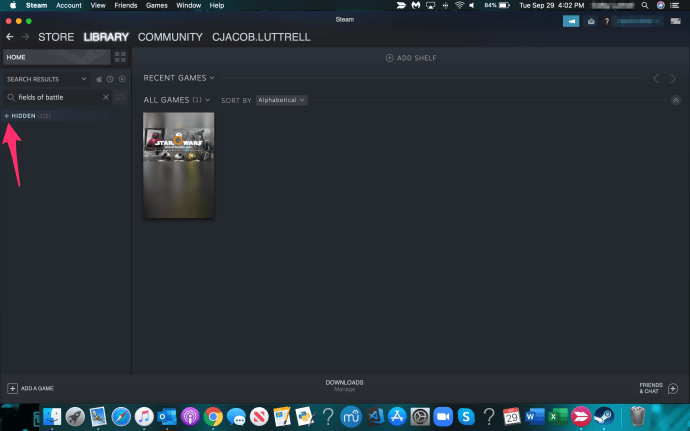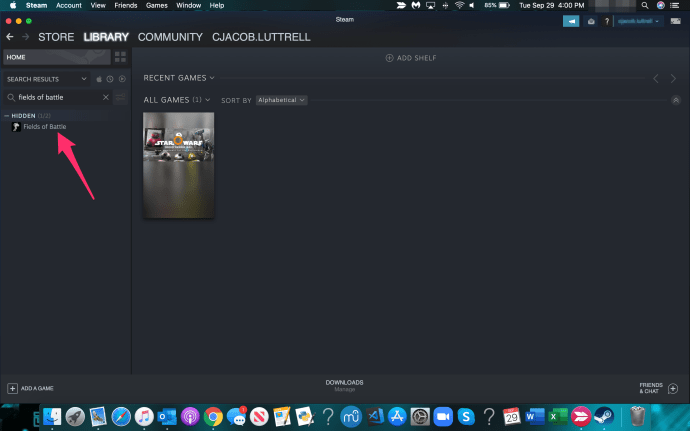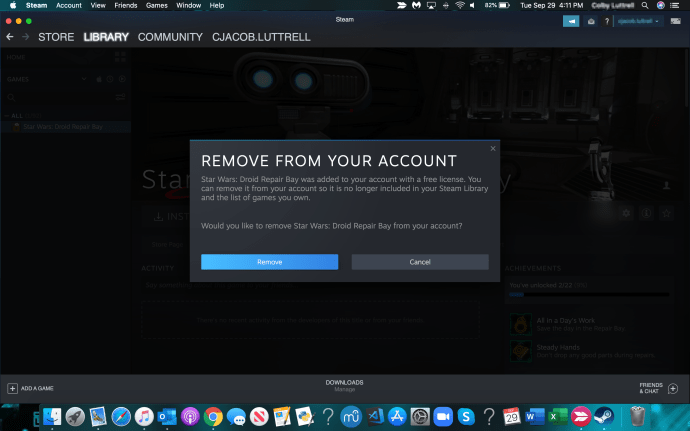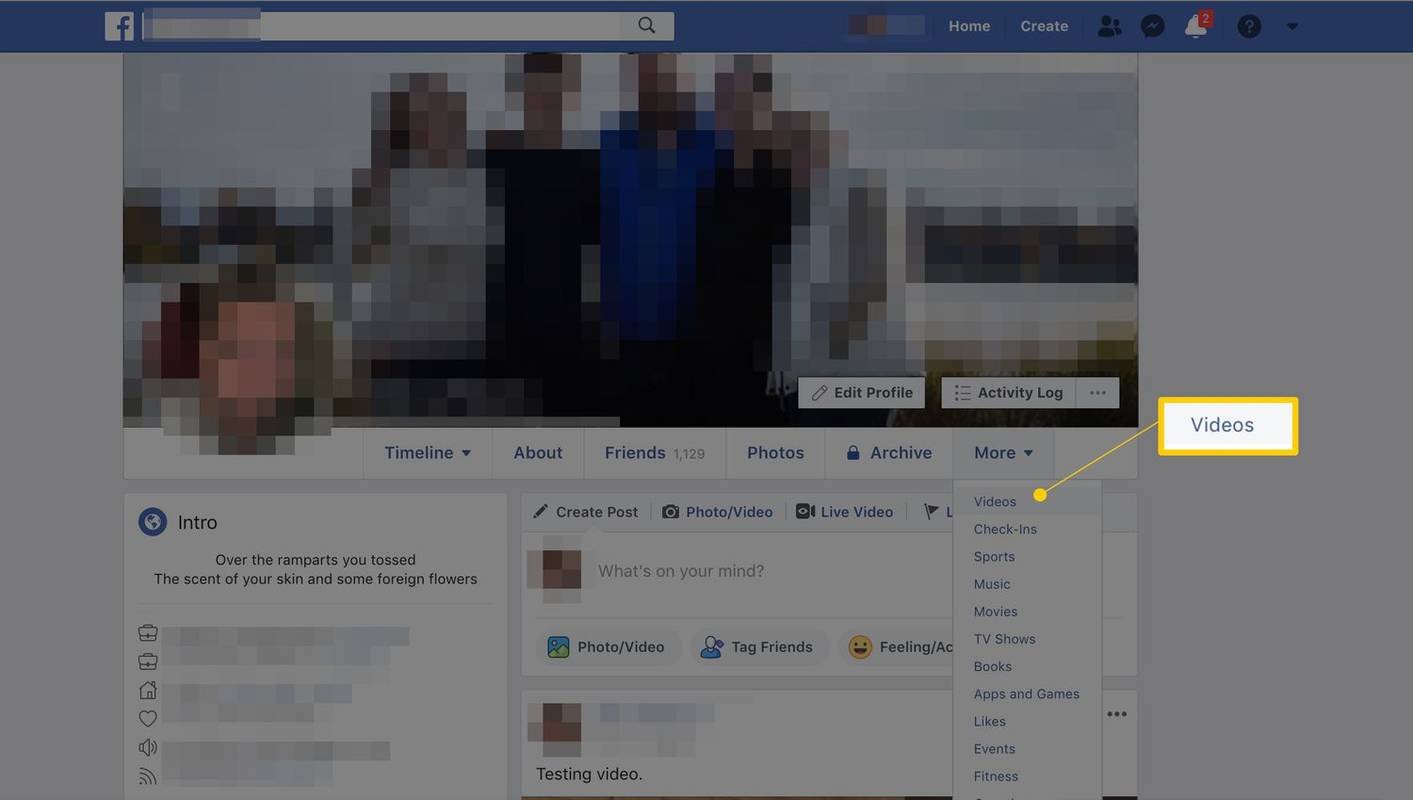إذا كان لديك مجموعة من الألعاب على حساب Steam الخاص بك ، فلا يمكنك لعبها جميعًا بنشاط طوال الوقت. في مثل هذه الحالة ، من الطبيعي أن تخفي تلك التي لا تلعبها بعد الآن. ولكن ماذا لو صدمتك الحنين وتريد إعادة زيارة المفضلة القديمة التي انتقلت إليها في القسم المخفي؟

لا تقلق ، فهذه المقالة ستوضح لك كيفية عرض الألعاب المخفية على حسابك. سنوضح لك أيضًا كيفية إضافة الألعاب وإزالتها من القائمة المخفية وإليها.
كيفية عرض الألعاب المخفية
بدون مزيد من اللغط ، إليك كيفية عرض الألعاب المخفية على Steam:
إعادة توجيه الرسائل النصية تلقائيًا إلى البريد الإلكتروني لـ iphone
- قم بتسجيل الدخول إلى حساب Steam الخاص بك باستخدام بيانات الاعتماد الخاصة بك.
- اضغط على منظر القائمة المنسدلة أعلى يسار صفحة Steam الرئيسية.
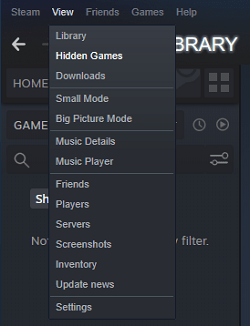
- يختار العاب مخفية .
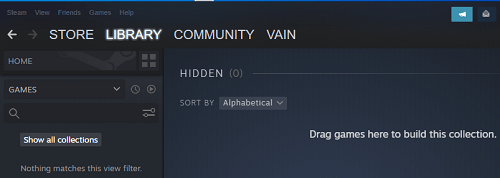
- ستظهر قائمة بجميع ألعابك المخفية.
كما ترى ، تعمل مجموعة الألعاب المخفية تمامًا مثل أي مجموعة ألعاب أخرى على Steam. هذه المجموعات هي فئات ألعاب يمكنك إنشاؤها لترتيب ألعابك بالطريقة التي تريدها. فئة اللعبة المخفية ليست بالشيء الجديد. كانت موجودة على Steam لسنوات ، لكن معظم الناس لم يسمعوا عنها.
ومع ذلك ، قام Valve بإصلاح عميل Steam مؤخرًا ، وقاموا بصقل مكتبة الألعاب بشكل كبير ، والتي تبدو أنيقة الآن. أصبح العميل بأكمله أكثر شفافية وأسهل في الاستخدام الآن.
كيفية إخفاء / إظهار الألعاب على Steam
فيما يلي دليل للأشخاص الذين ما زالوا لا يعرفون كيفية استخدام ميزة إخفاء اللعبة على Steam:
- قم بتشغيل Steam على جهاز الكمبيوتر الخاص بك.
- انقر فوق مكتبة .
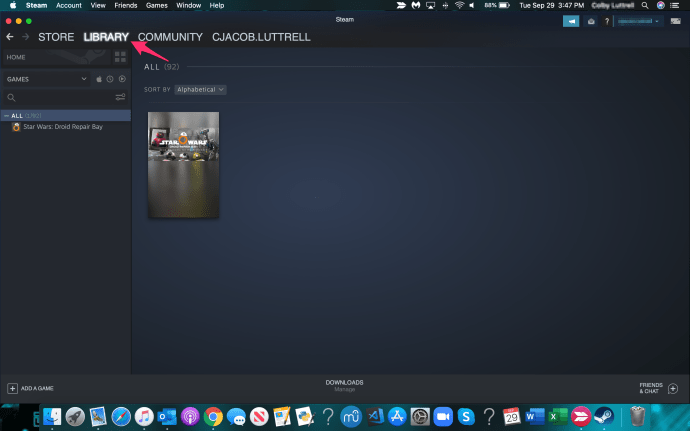
- بعد ذلك ، حدد اللعبة التي تريد إخفاءها.
- انقر بزر الماوس الأيمن فوق اللعبة ، وحدد يدير واختيار إخفاء هذه اللعبة من القائمة المنسدلة.
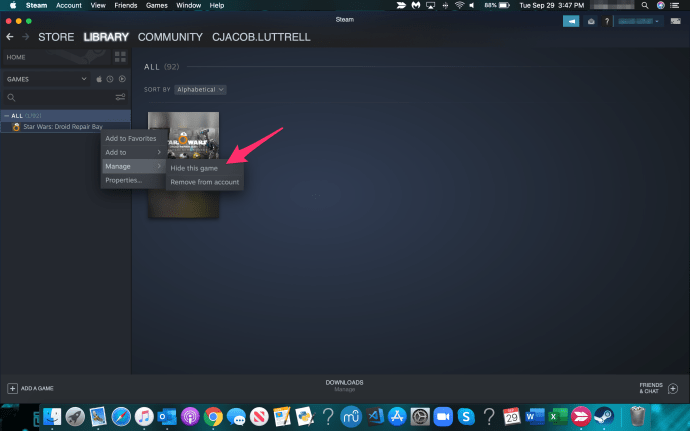
ستنتقل اللعبة المعنية على الفور إلى قائمة الألعاب المخفية. إذا أردت ، يمكنك إزالة اللعبة من هذه القائمة في أي وقت:
- ابدأ تشغيل عميل Steam.
- انقر فوق منظر .

- بعد ذلك ، حدد العاب مخفية .
- اختر اللعبة التي تريد إظهارها.
- اضغط بزر الماوس الأيمن متبوعًا بـ يدير .

- أخيرًا ، حدد إزالة من المخفية وستختفي اللعبة من القائمة.
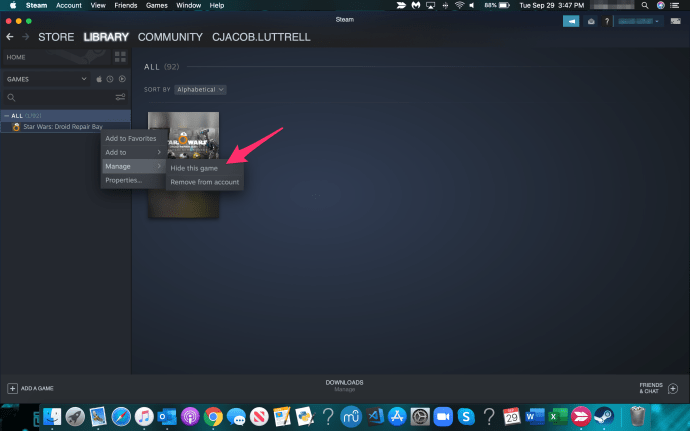
طريقة بديلة
أثناء العبث بملف عميل بارد ، وجدنا طريقة أخرى للوصول إلى ألعابك المخفية. يمكنك القيام بذلك مباشرة من مكتبة الألعاب الخاصة بك:
- افتح Steam.
- انقر فوق المكتبة.
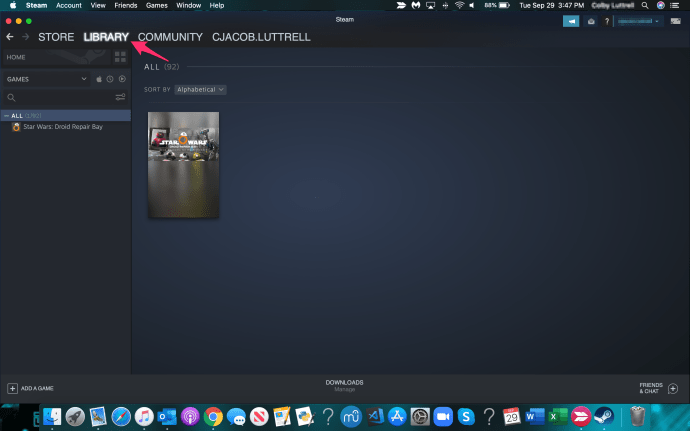
- اكتب اسم اللعبة المخفية في حقل البحث على اليسار ، أسفل الصفحة الرئيسية. تأكد من تحديد قائمة الألعاب.
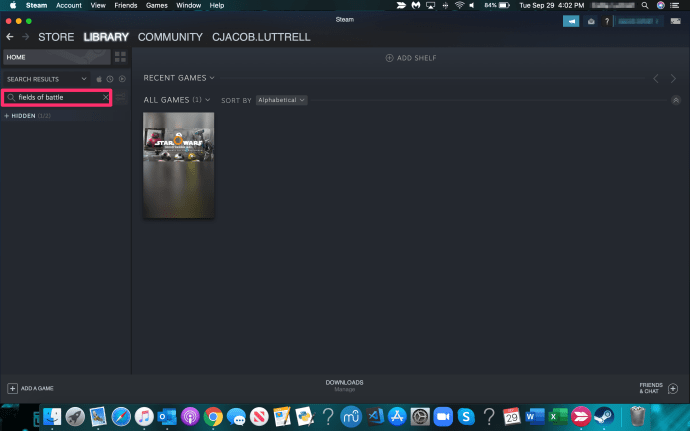
- ثم ، انقر فوق رمز زائد ، يسار Hidden.
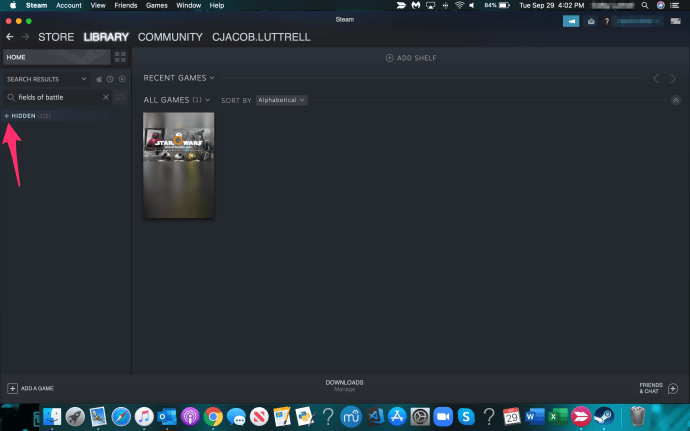
- يجب أن تظهر لعبتك ، كما هو موضح في المثال أدناه.
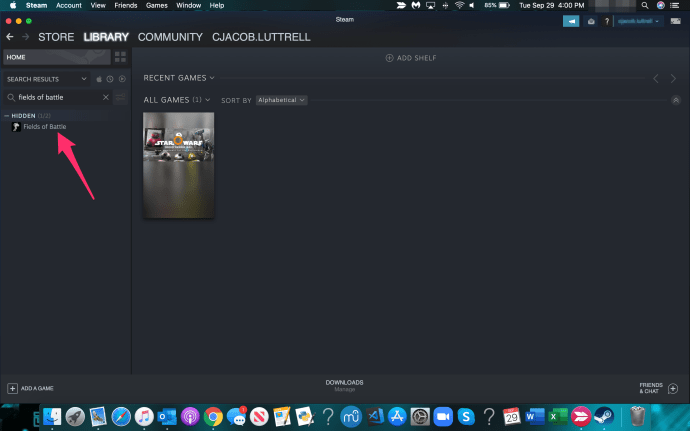
هذه الطريقة مفيدة فقط إذا كنت تتذكر اسم اللعبة التي أخفيتها. لا تزال التقنية التي تستخدم قائمة العرض خيارًا أفضل في معظم الحالات.
الاختباء ليس الإزالة
كثير من الناس يخلطون بين إخفاء الألعاب على Steam وإزالتها. يمكنك الوصول إلى الألعاب التي أخفيتها في أي وقت. يمكنك إزالتها من القائمة المخفية وتثبيتها وتشغيلها. ومع ذلك ، فإن الألعاب التي تحذفها من حسابك تضيع إلى الأبد.
بمجرد إزالة لعبة ، لن يكون هناك عودة. إليك كيفية إزالة لعبة على Steam:
- سجّل الدخول إلى Steam.
- انقر فوق المكتبة.
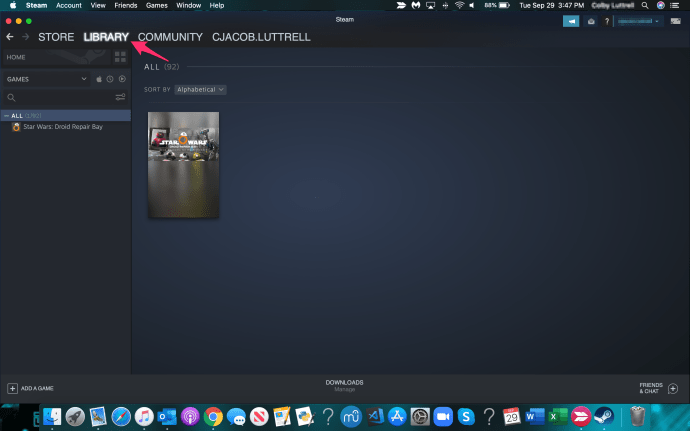
- حدد اللعبة التي تريد إزالتها.
- ثم ، انقر بزر الماوس الأيمن فوقه ، واضغط على إدارة.

- أخيرًا ، حدد إزالة من الحساب. قم بتأكيد التحذير الفوري بأنك ستخسر اللعبة بشكل دائم.
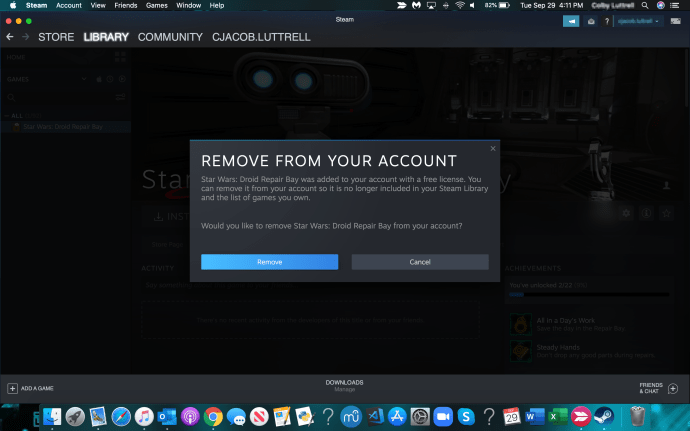
ستلاحظ أنه لا يمكنك استخدام ميزة الإزالة في جميع الألعاب. إحدى النظريات هي أنه يمكنك فقط إزالة الألعاب المجانية التي حصلت عليها مجانًا عبر عروض Steam الترويجية أو الأحداث الأخرى. لا يمكنك إزالة الألعاب التي دفعت ثمنها أو تلقيتها كهدية. الطريقة الوحيدة للتخلص منها هي إخفائها.
زر الصفحة الرئيسية في نظام التشغيل windows لا يعمل بنظام التشغيل windows 10
بعيد عن الأنظار بعيد عن الفكر
هذه هي الحيل التي يمكنك استخدامها لعرض الألعاب أو إضافتها أو إزالتها من قائمة الألعاب المخفية على Steam. هذه الفئة هي المنقذ الحقيقي إذا كان لديك مجموعة من الألعاب التي لم تعد تلعبها. كما أنه مفيد لهواة جمع الألعاب الذين لديهم مكتبات خاصة واسعة.
هل رغبت مؤخرًا في إعادة زيارة مفضلاتك القديمة ومنحها جولة أخرى؟ هل تمكنت من إظهارها؟ واسمحوا لنا أن نعرف في قسم التعليقات أدناه.