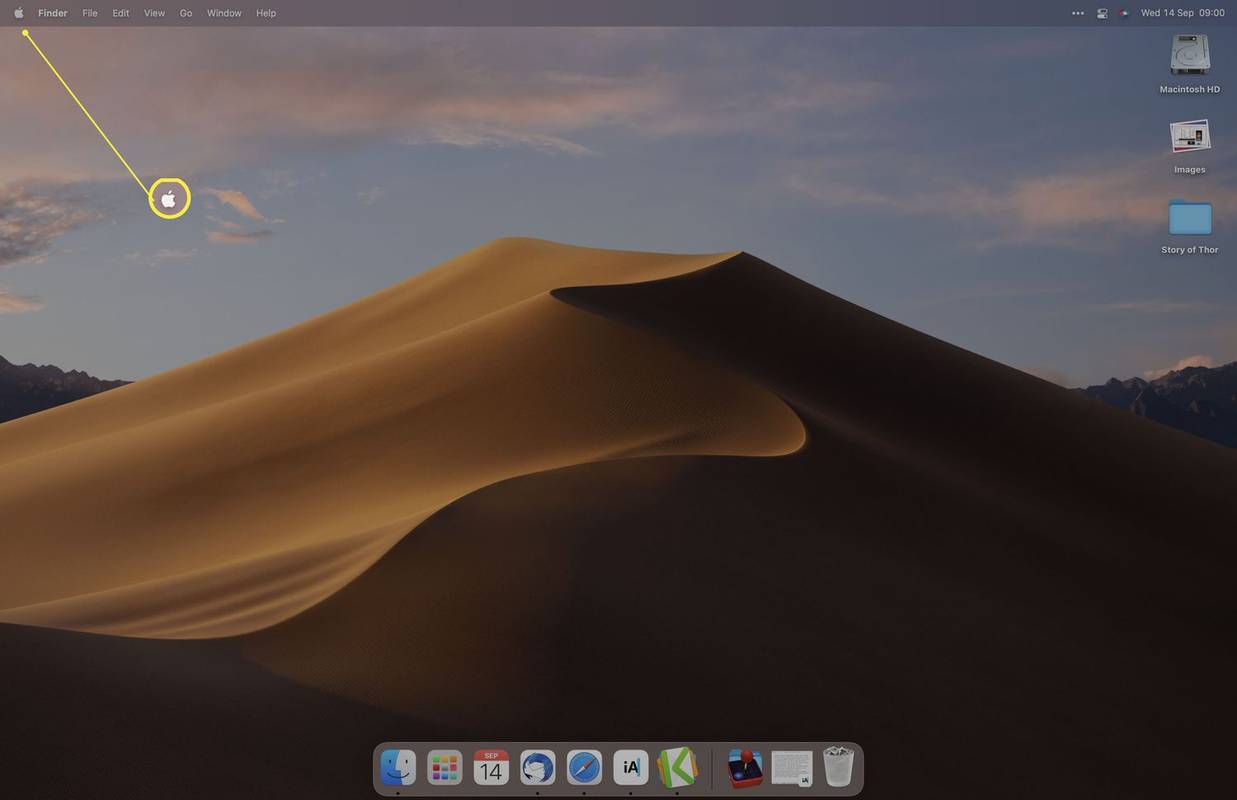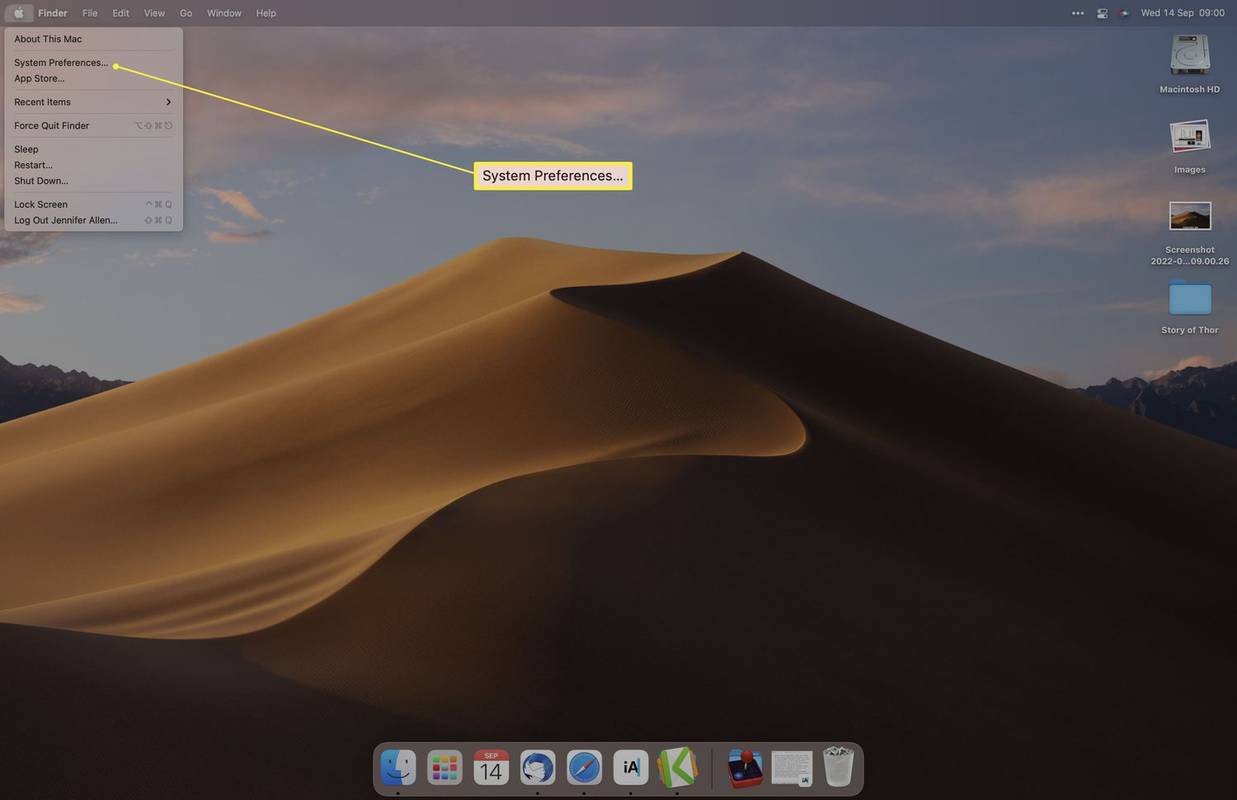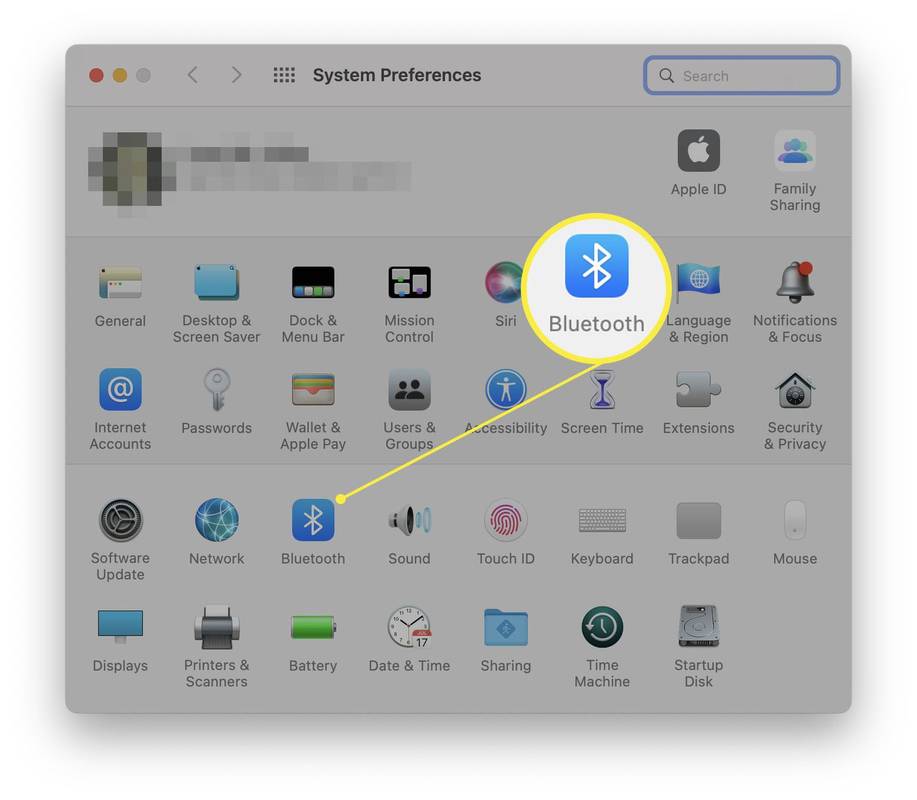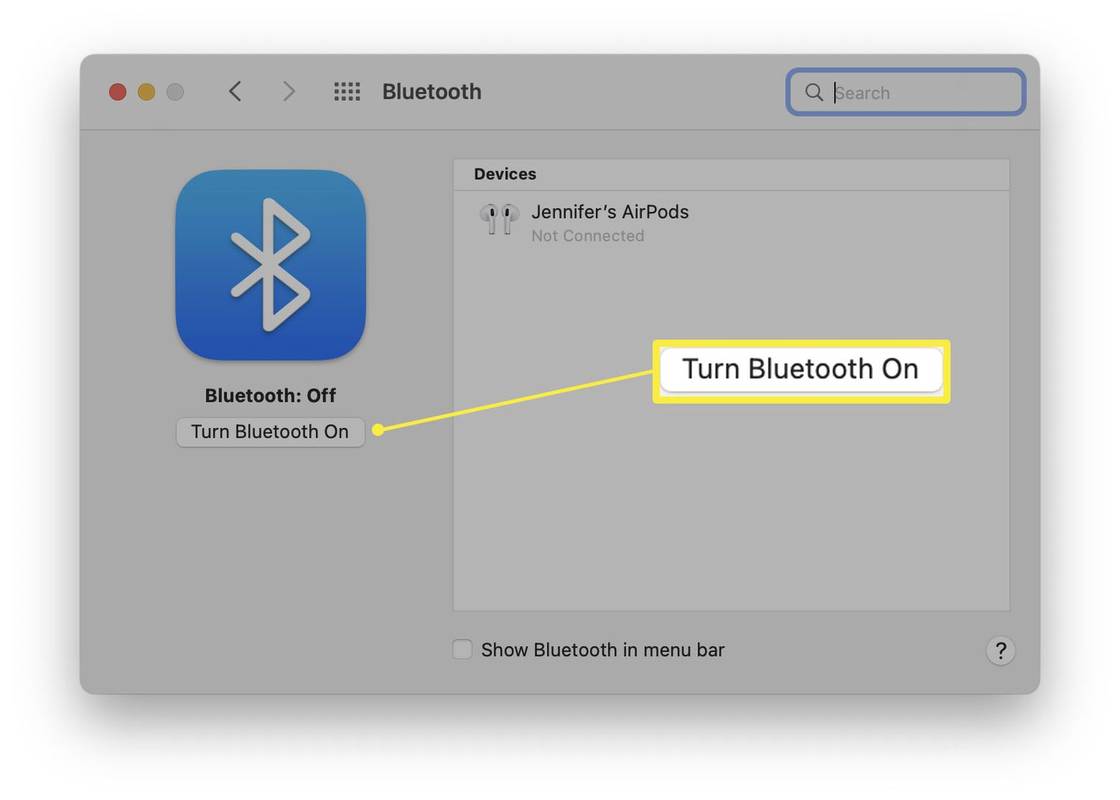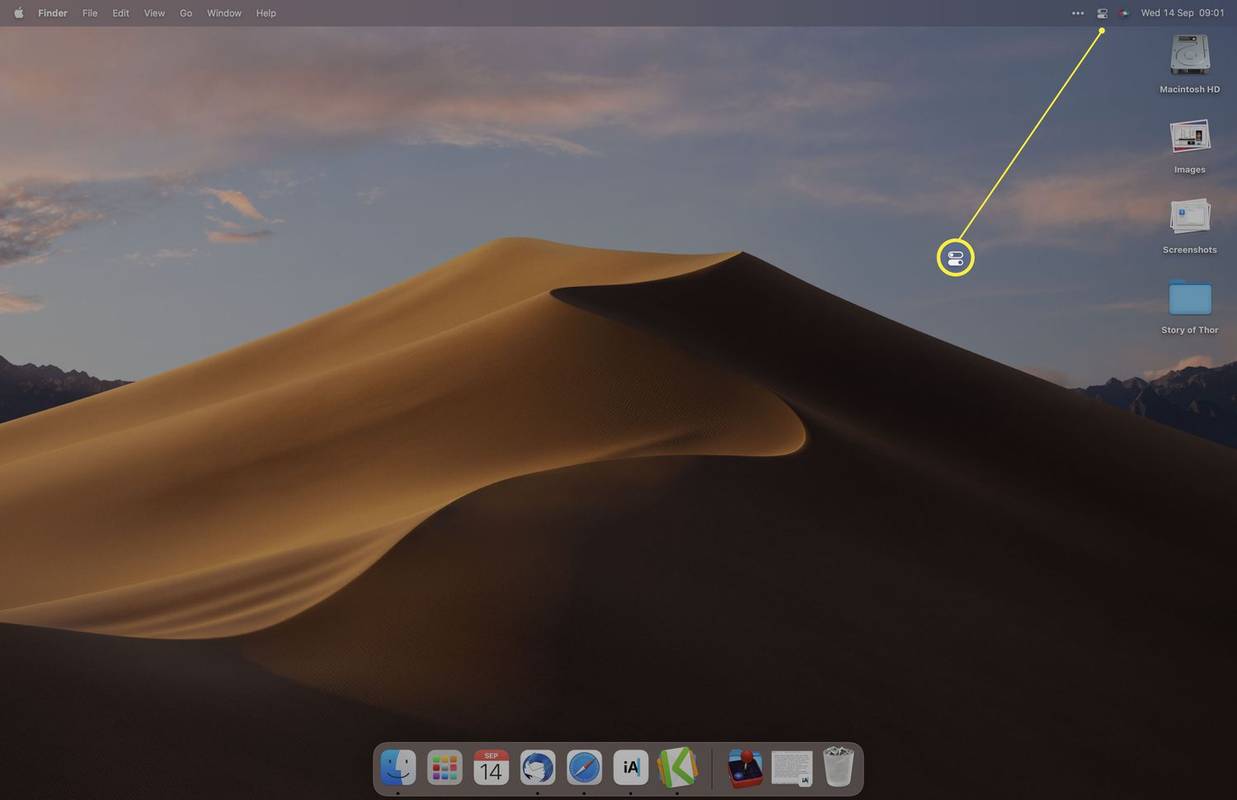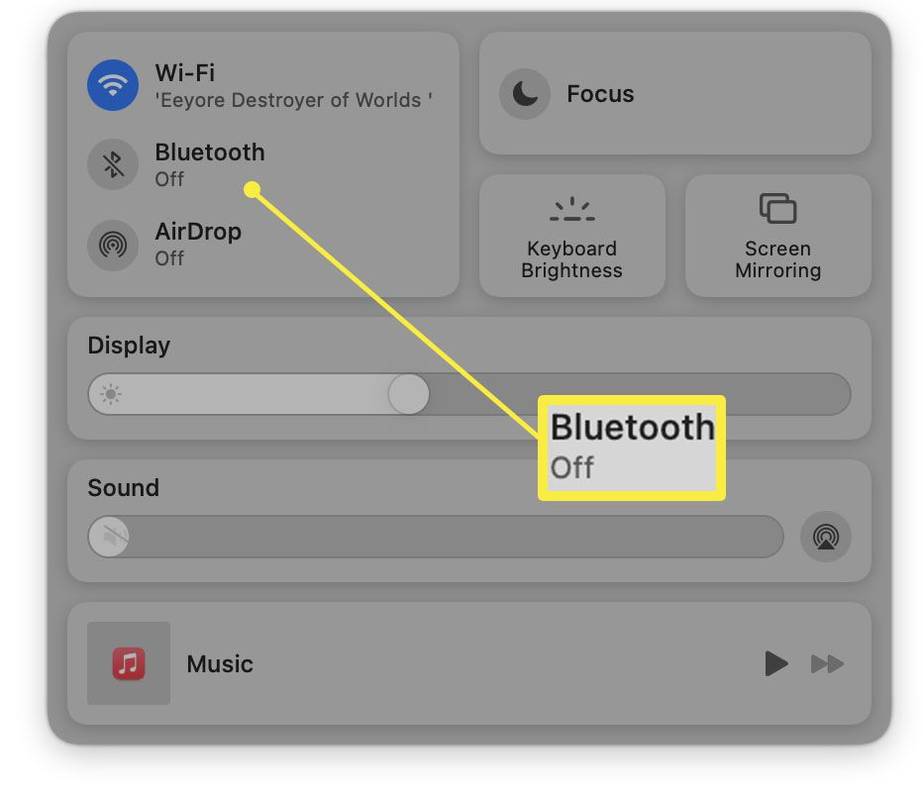ماذا تعرف
- قائمة أبل> تفضيلات النظام > Bluetooth > تشغيل Bluetooth لتمكين البلوتوث.
- وبدلاً من ذلك، انقر فوق 'مركز التحكم' في شريط القوائم ثم انقر فوق بلوتوث .
- إذا لم يكن لديك ماوس يعمل، فقل 'يا Siri، قم بتشغيل Bluetooth'.
تشرح هذه المقالة كيفية تشغيل Bluetooth على جهاز Mac. ويتناول ثلاث طرق للقيام بذلك، بما في ذلك كيفية تمكين تقنية Bluetooth بدون استخدام الماوس أو لوحة المفاتيح؛ ويتطرق أيضًا إلى كيفية إقران جهاز جديد، وماذا تفعل إذا لم يعمل.
كيفية تشغيل البلوتوث على جهاز ماك الخاص بك
تأتي معظم أجهزة Mac مزودة بتقنية Bluetooth هذه الأيام. ومع ذلك، إذا كان جهازك هو الاستثناء أو تم تعطيله، فإليك كيفية تشغيل Bluetooth على جهاز Mac الخاص بك.
-
على جهاز Mac الخاص بك، انقر فوق أيقونة Apple في شريط القائمة.
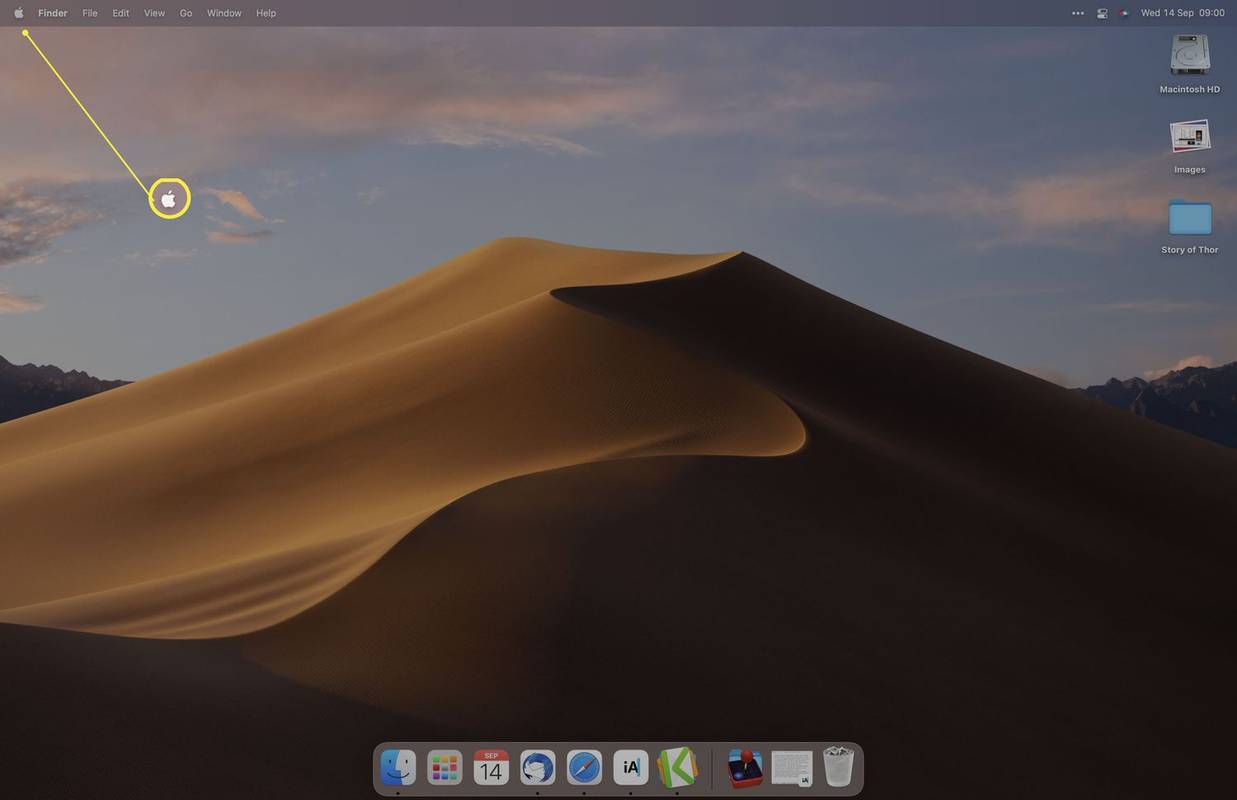
-
انقر تفضيلات النظام .
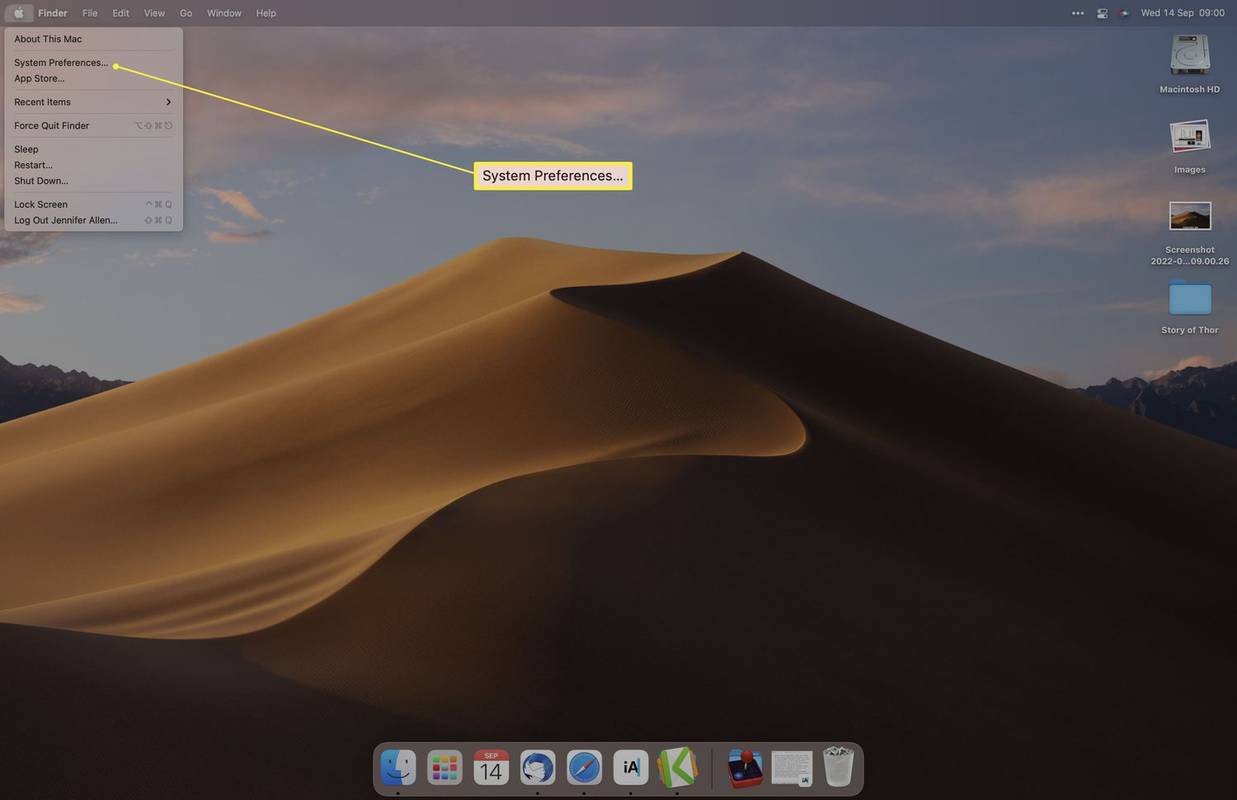
-
انقر بلوتوث .
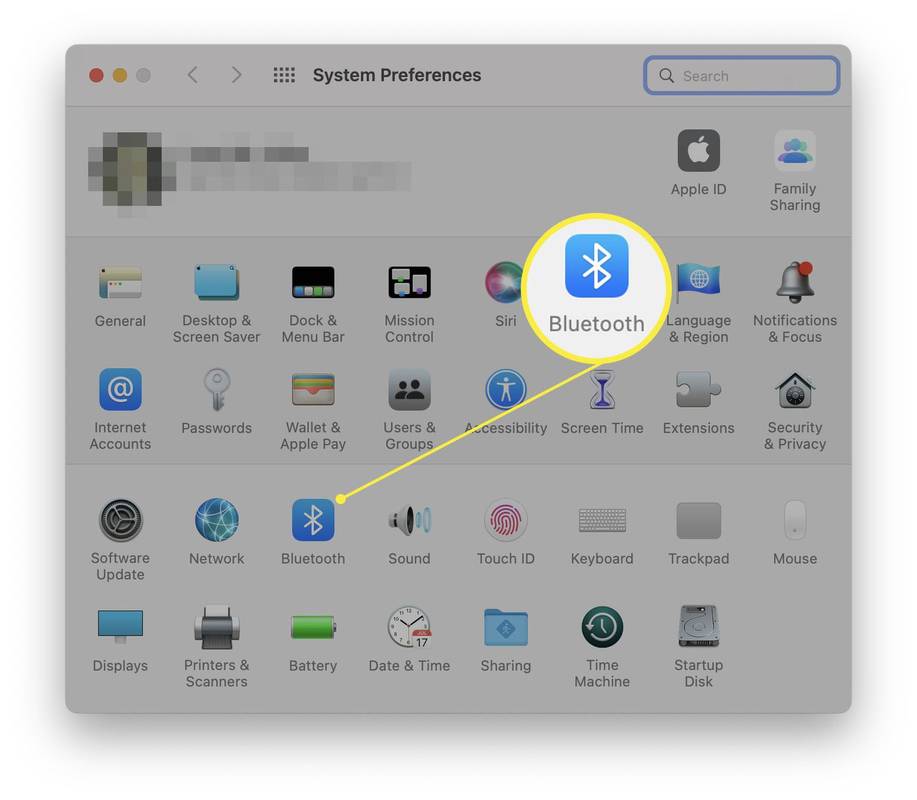
-
انقر قم بتشغيل البلوتوث .
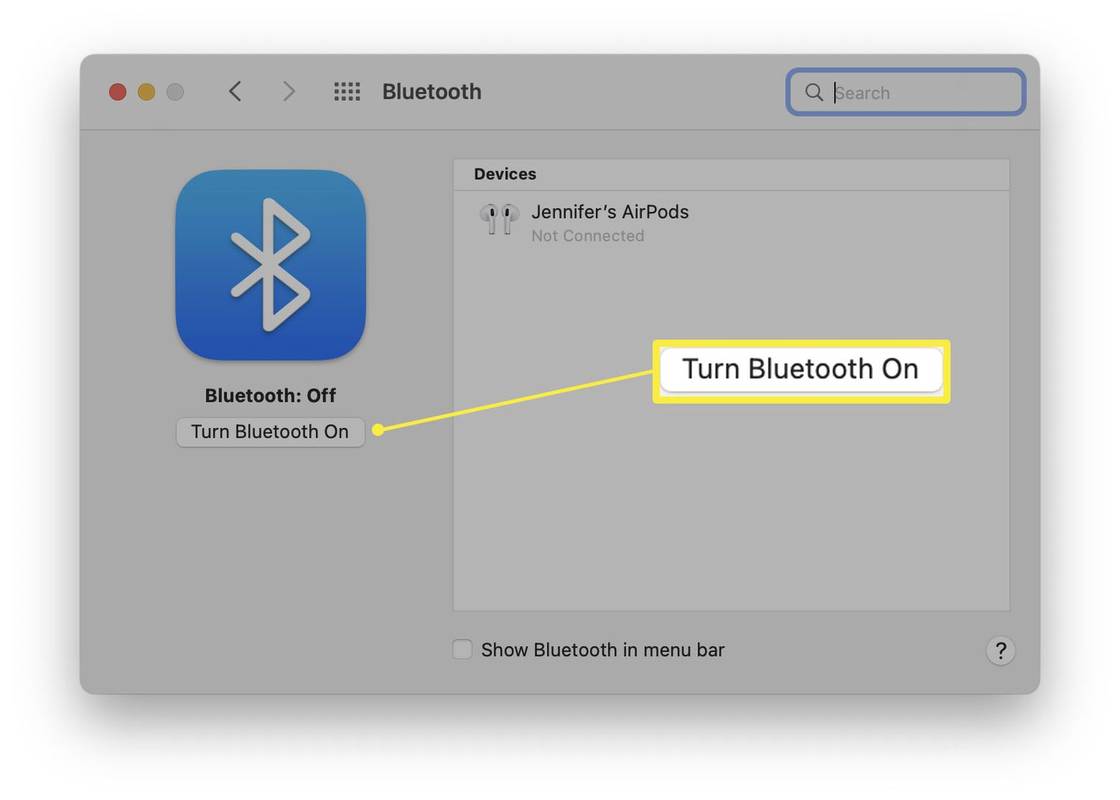
-
تم تمكين تقنية Bluetooth الآن وهي جاهزة للاقتران بالأجهزة.
كيفية تشغيل البلوتوث على جهاز Mac الخاص بك بدون ماوس أو لوحة مفاتيح
إذا تم تعطيل Bluetooth وكنت بحاجة إليه لاستخدام الماوس أو لوحة المفاتيح، فيمكنك استخدام ماوس أو لوحة مفاتيح USB بدلاً من ذلك للوصول إلى جهاز Mac وإعادة تمكين Bluetooth. إذا لم يكن لديك واحدًا، فإليك كيفية تمكين Bluetooth باستخدام صوتك.
أثناء تشغيل جهاز Mac الخاص بك، قل 'يا Siri، قم بتشغيل Bluetooth'. سيتم تمكين تقنية Bluetooth، وسيتم إعادة توصيل الماوس ولوحة المفاتيح قريبًا.
ستحتاج إلى تمكين Siri بالفعل على جهاز Mac الخاص بك.
كيفية تشغيل البلوتوث باستخدام مركز التحكم
من الممكن أيضًا تشغيل Bluetooth باستخدام مركز التحكم الموجود في شريط القائمة. إليك ما يجب فعله.
لن يفتح شريط بدء تشغيل windows 10
-
في شريط القائمة، انقر فوق مركز التحكم .
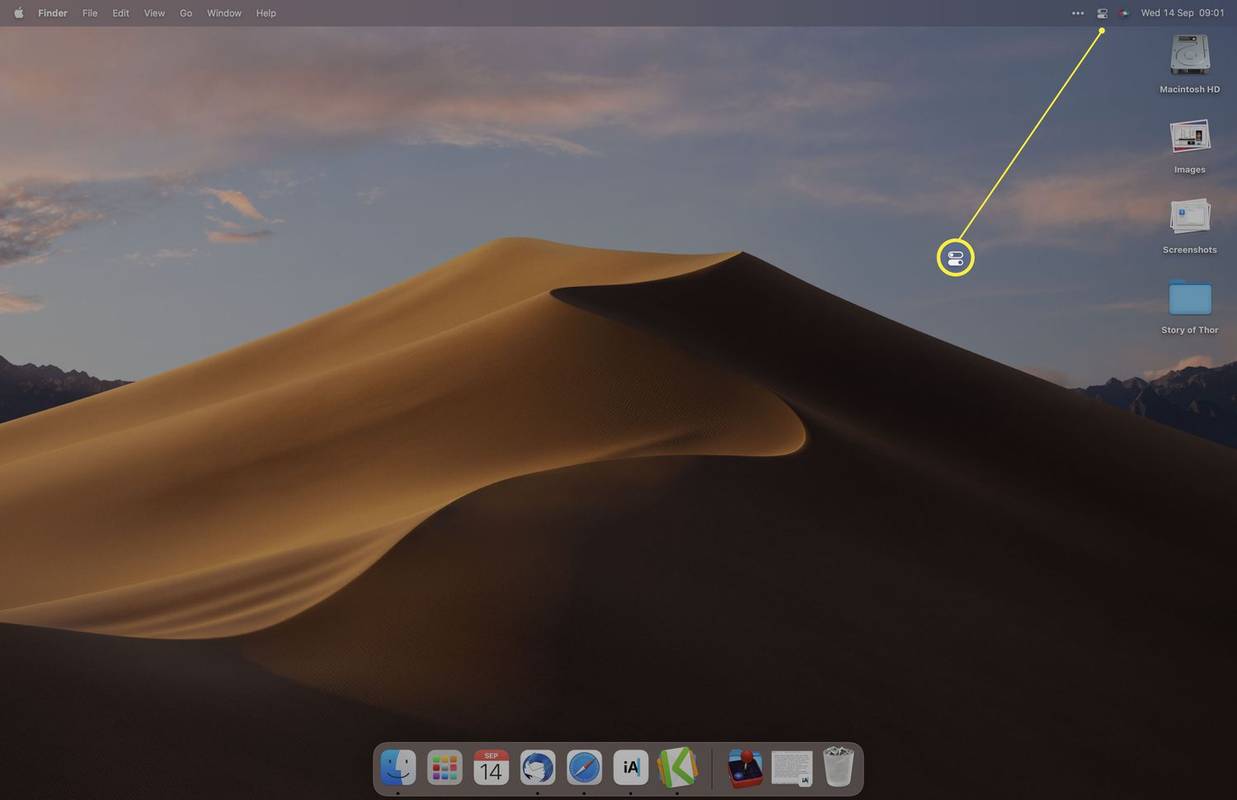
-
انقر بلوتوث لتشغيله.
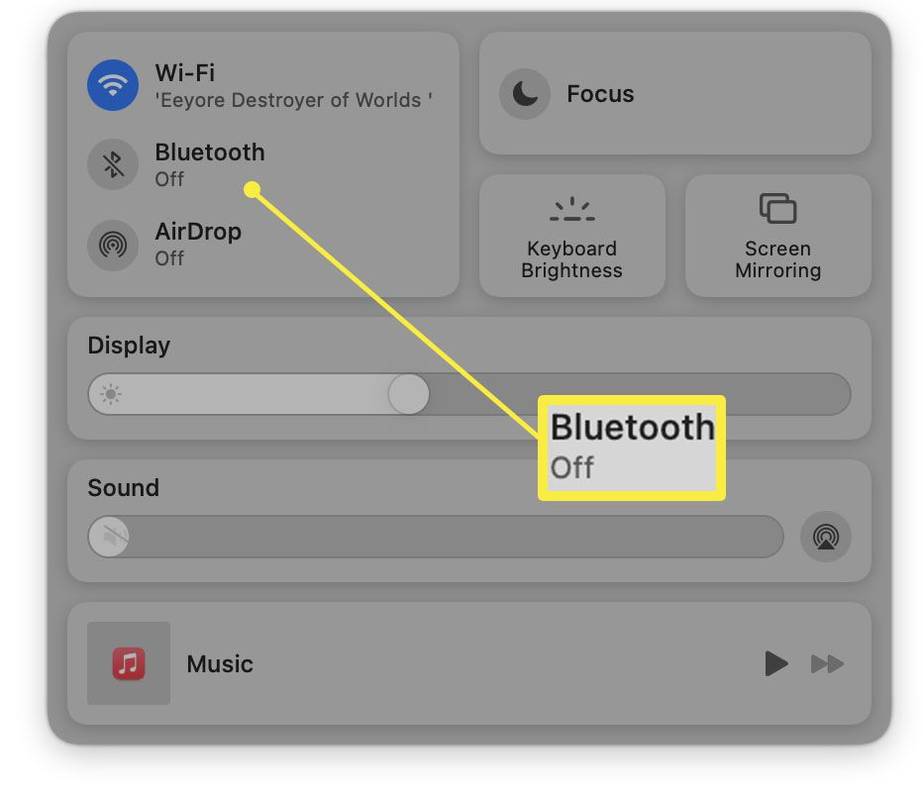
-
تم تمكين البلوتوث الآن.
كيفية إقران جهاز جديد
بمجرد تمكين تقنية Bluetooth، ستحتاج إلى إقران أجهزة جديدة. إليك كيفية إقران جهاز جديد.
-
من قسم Bluetooth ضمن تفضيلات النظام، انتظر حتى يظهر الجهاز في القائمة.
يجب تشغيل الجهاز وأن يكون في وضع الإقران. ستحتاج إلى قراءة التعليمات المرفقة مع الجهاز الذي ترغب في إقرانه، ولكن عادةً ما يكون هناك زر فعلي يمكنك الضغط عليه للحظة من أجل وضع الجهاز في وضع الإقران.
-
انقر يتصل .
-
انتظر حتى يتم توصيل الجهاز.
ستحتاج بعض الأجهزة إلى إدخال رمز PIN المعروض على جهاز Mac الخاص بك.
-
تم الآن إقران الجهاز بجهاز Mac الخاص بك.
ماذا تفعل عندما لا يعمل البلوتوث
إذا لم تعمل تقنية Bluetooth على جهاز Mac الخاص بك حتى بعد اتباع هذه الخطوات، فقد يكون ذلك لأسباب بسيطة إلى حد ما. فيما يلي نظرة عامة سريعة حول كيفية استكشاف المشكلة وإصلاحها.
- لماذا لا يتم إيقاف تشغيل Bluetooth على جهاز Mac الخاص بي؟
إذا لم يتم إيقاف تشغيل Bluetooth، فقم بالتحديث إلى أحدث إصدار من macOS. يمكن أن يتسبب خطأ في الإصدارات الأقدم في حدوث هذه المشكلة، ولكن تم إصلاح ذلك في التحديثات اللاحقة.
كيفية تنزيل ملف twitter gif
- لماذا توقفت تقنية Bluetooth فجأة عن العمل على جهاز Mac الخاص بي؟
إذا توقف Bluetooth فجأة عن العمل على جهاز Mac، فمن المحتمل أن يكون السبب هو قائمة تفضيلات Bluetooth الفاسدة (ملف .plist). احذف قائمة تفضيلات Bluetooth وأعد تشغيل جهاز Mac.
- كيف أقوم بتوصيل AirPods بجهاز Mac الخاص بي؟
لتوصيل AirPods بجهاز Mac، قم بتشغيل Bluetooth، ثم اضغط مع الاستمرار على زر 'الإعداد'. الموجود على علبة Airpods، ثم حدد يتصل في تفضيلات البلوتوث. لتغيير إخراج الصوت، انتقل إلى قائمة مستوى الصوت واختر AirPods الخاصة بك.
مقالات مثيرة للاهتمام
اختيار المحرر

كيفية تمكين جدولة GPU المعجلة للأجهزة
في تحديث 10 مايو 2020 لنظام التشغيل Windows 10 ، قدمت Microsoft ميزة جديدة تسمى 'جدولة تسريع GPU للأجهزة'. كميزة اختيارية ، لا يتم تشغيلها افتراضيًا في نظام التشغيل Windows 10 أو Windows 11 ، مما يعني أنك بحاجة

أعلنت Microsoft عن تحديث Windows 10 May 2019
كشفت مشاركة مدونة جديدة على مدونة Windows الرسمية عن تحديث Windows 10 May 2019 ، إلى جانب الكثير من التغييرات التي تم إجراؤها على عملية تسليم التحديث. قررت Microsoft إصدار Windows 10 الإصدار 1903 في مايو 2019. من خلال تحويل الإصدار من أبريل إلى مايو ، تخصص الشركة المزيد من الوقت للاختبار.

كيف تطرد شخصًا ما من حساب Hulu الخاص بك
Hulu هي خدمة بث أخرى تضيف إلى ترسانتنا من خيارات الترفيه. من الأفلام إلى البرامج التلفزيونية والأفلام الوثائقية ، تبدأ الخدمة بسعر 5.99 دولارات شهريًا. غالبًا ما يتم تشغيل الاشتراكات الخاصة للتشغيل مع خدمات أخرى مثل Spotify و

تقرير كفاءة الطاقة في أنظمة التشغيل Windows 10 و Windows 8 و Windows 7
تأتي إصدارات Windows الحديثة مع ميزة رائعة لإنشاء تقرير كفاءة الطاقة. سيساعدك هذا في الاطلاع على إحصائيات حول تكوين الطاقة لديك مع تقرير مفصل.

كيفية ترقية القدرة على التحمل في دموع المملكة
لا يمكن للرابط أن يفعل الكثير بدون القدرة على التحمل العالية

كيفية استخدام Google Hangouts على جهاز Amazon Fire Tablet
يعمل جهاز Amazon Fire Tablet على نظام التشغيل Fire OS ، والذي تم تصميمه أعلى نظام Android مباشرةً. على الرغم من أن أجهزة Fire OS لا تدعم متجر Google Play وتطبيقه أصلاً ، يمكنك تغيير ذلك. تأتي أجهزة Android مزودة بامتداد