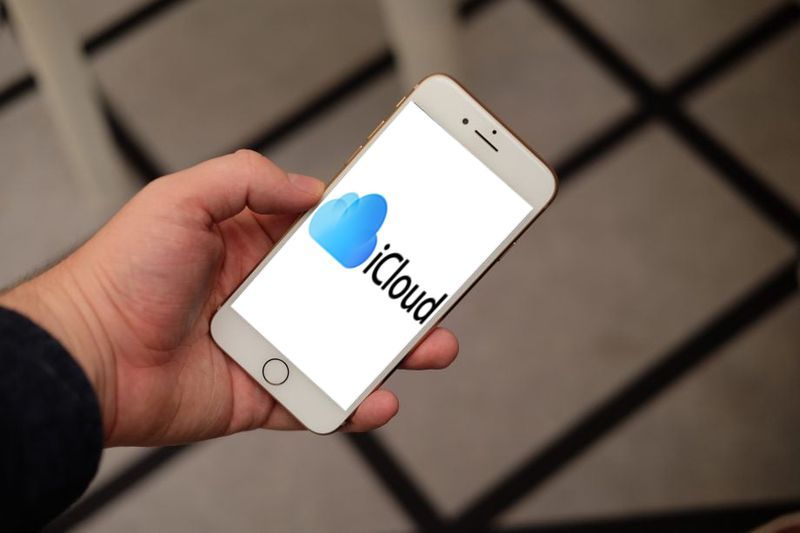من المحتمل أنك إذا كنت تقرأ هذا ، فقد شاهدت أكثر من عدد قليل من تدفقات Twitch. من المحتمل أيضًا أنك تعتقد أنه يمكنك القيام بعمل أفضل أو أفضل من أولئك الذين شاهدتهم. إذا كانت هذه هي الحالة ، فسيوضح لك هذا البرنامج التعليمي كيفية الحصول على مفتاح البث الخاص بك لـ Twitch وإعداده لدفق الكمبيوتر الشخصي.

Twitch ضخم والآن ليس فقط للاعبين. يظهر المحتوى الآخر ببطء على المنصة في شكل مجتمعات تغطي كل شيء من الإيجابية ، والتدريب ، والفن إلى القطط. أكثر من 2 مليون مذيع يبثون كل شيء من مباريات DOTA إلى Minecraft. يتم تمثيل كل لعبة تقريبًا هنا مع وجود مئات أو آلاف القنوات المخصصة لها.
إذا كنت ترغب في بث قناتك الخاصة ، فمن السهل جدًا القيام بذلك.
كيفية جعل الخادم الخاص في غير مقلوب

كيف تحصل على مفتاح البث الخاص بك
أدناه ، سنغطي كيفية الإعداد للبث ولكن أولاً ، دعنا نغطي كيفية الحصول على مفتاح البث على Twitch. إذا كنت جاهزًا تمامًا لبدء البث وهذا هو الشيء الوحيد الذي ستفتقر إليه ، فاتبع هذه الإرشادات.
- افتح Twitch - إذا كنت تستخدم عميل سطح المكتب ، فستظهر نافذة جديدة تنقلك إلى موقع الويب.
- انقر فوق أيقونة الملف الشخصي في الزاوية اليمنى العليا. ثم ، انقر على 'Creator Dashboard'.

- سوف Twitch الآن في متصفح الويب الافتراضي الخاص بك - أدخل بيانات الاعتماد الخاصة بك وانقر فوق 'تسجيل الدخول'.

- انقر على 'الإعدادات' ثم 'البث' على الجانب الأيسر.
- الآن ، يمكنك رؤية مفتاح البث الخاص بك. انقر فوق رمز 'نسخ' الأزرق لنسخه إلى حافظة أجهزتك.

إذا كنت بحاجة إلى مزيد من المساعدة ، فاستمر في القراءة. سنوضح لك مكان استخدام مفتاح البث وكيفية بدء بث المحتوى الذي تستمتع به.
قم بالإعداد للبث على Twitch
لتتمكن من بث نفسك ستحتاج إلى بعض الأشياء. ستحتاج إلى جهاز كمبيوتر ، وكاميرا ويب ، وميكروفون ، وبرنامج بث ، وحساب Twitch حتى يعمل هذا. لأغراض هذا الدليل ، سنفترض أن لديك الأجهزة بالفعل.
تغيير لون خلفية قصة instagram
- انتقل إلى Twitch وقم بالتسجيل للحصول على حساب مجاني .
- انتقل إلى صفحة Open Broadcast Software وقم بتنزيل OBS Studio .
- قم بتثبيت OBS Studio على جهاز الكمبيوتر الخاص بك. اتبع المعالج لربط كاميرا الويب والميكروفون كمصادر.
- سجّل الدخول إلى Twitch وانتقل إلى الإعدادات. قم بتكوين حسابك بالطريقة التي تريدها من هنا.
- حدد 'لوحة التحكم' من القائمة المنسدلة أعلى يمين الشاشة.
- حدد لعبة لدفقها من القائمة الموجودة في علامة التبويب 'تشغيل'.
- قم بتسمية البث الخاص بك بشيء وصفي وحدد تحديث.
Twitch جاهز الآن للعمل مع OBS Studio. نحتاج الآن إلى تجهيز OBS Studio للعمل مع Twitch.
- ابدأ تشغيل OBS Studio كمسؤول.
- حدد إعدادات البث من القائمة.
- حدد دفق ، حدد خدمات البث كنوع الدفق وخدمة Twitch.
- انتقل إلى Twitch وحدد Stream Key من القائمة.
- انسخ والصق مفتاح البث في OBS Studio حيث يقول Play Path / Stream Key.
- حدد 'موافق' لحفظ الإعدادات الخاصة بك.
الجري على تويتش
الآن نصل إلى الجزء الجيد. لقد قمنا بتكوين ما يجب تهيئته وجعل كل شيء جاهزًا للبث. افتح OBS Studio وسترى شاشة فارغة وبعض الإعدادات في الجزء السفلي.
- حدد مشهدًا من الجزء السفلي وأعطه اسمًا وصفيًا. تأكد من تضمين اسم اللعبة التي تبثها.
- ابدأ تشغيل اللعبة وانتظر حتى يتم تحميلها.
- Alt + Tab للعودة إلى OBS Studio وحدد علامة '+' في الجزء السفلي لإضافة مصدر.
- حدد Game Capture وحدد موافق في النافذة المنبثقة.
- حدد التقاط نافذة محددة في الوضع.
- حدد لعبتك في Window. يؤدي هذا إلى إحضار نافذة مستكشف Windows حيث يجب عليك تحديد ملف .exe الخاص بلعبتك. سترى بعد ذلك اللعبة تظهر في الجزء العلوي من OBS Studio.
- حسنًا ، بعد الخروج من هذه الإعدادات إلى OBS Studio ، يجب أن ترى لعبتك الآن أثناء تشغيلها.
هذه هي اللعبة مرتبة. نحتاج الآن إلى إضافة موجز كاميرا الويب الخاص بك حتى يتمكن الأشخاص من رؤيتك أثناء اللعب والتحدث. هذا عنصر أساسي في أي بث لأنه يسمح للجمهور بالتفاعل معك وكذلك اللعبة.
إعداد كاميرا الويب للبث
يشبه إعداد كاميرا الويب إضافة اللعبة. نضيف تغذية كاميرا الويب كمصدر ثم نجعل OBS Studio يجمع بين الاثنين.
- حدد الرمز '+' بجوار المصادر في الجزء السفلي من OBS Studio.
- حدد جهاز التقاط الفيديو من الخيارات وسترى صورة لخلاصة كاميرا الويب الخاصة بك تظهر.
- بمجرد تحديد اختيارك ، حسنًا من القائمة للعودة إلى الشاشة الرئيسية.
يجب أن تشاهد الآن اللعبة ومربعًا صغيرًا في الداخل. تحتوي معظم التدفقات على عرض كاميرا الويب في الجزء العلوي الأيسر ، ولكن يمكنك الحصول عليه في أي مكان تريده.
الآن تم إعداد كل شيء لك لإنشاء بث وبثه باستخدام Twitch و OBS Studio. عندما تكون جاهزًا ، يمكننا بدء البث. ارجع إلى OBS Studio وحدد بدء البث من الجزء السفلي. إذا كان بإمكانك رؤية صفحة Twitch الخاصة بك ، فيجب أن يظهر البث الخاص بك الآن في لوحة القيادة الخاصة بك.
كيفية إضافة الأدوار إلى الخلاف
هذا كل ما يتعلق بكيفية الحصول على مفتاح البث الخاص بك لـ Twitch والإعداد لبث الكمبيوتر الشخصي. الآن لديك أول بث لك تحت حزامك يمكنك مشاهدة العرض التقديمي وتعلمه وتنقيحه حتى تحصل على أقصى استفادة من نفسك. حظا سعيدا مع ذلك!







![كيف تحذف حسابك على LinkedIn [نهائيًا]](https://www.macspots.com/img/linkedin/35/how-delete-your-linkedin-account.jpg)