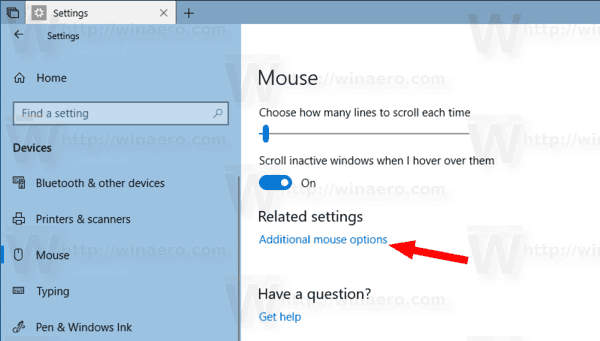تستمر Netflix في الازدياد في شعبيتها حيث يشترك ما يقدر بـ 37٪ من مستخدمي الإنترنت في خدمتها. مع وجود مجموعة متنوعة من أنواع الأفلام والمسلسلات التلفزيونية المتاحة للبث المباشر ، تستمر Netflix في اكتساب المزيد من التقييمات الإيجابية من مشتركيها.

يمكن بث Netflix عبر أجهزة التلفزيون الذكية والهواتف الذكية والأجهزة اللوحية وأجهزة الكمبيوتر المحمولة وأجهزة الكمبيوتر الشخصية ووحدات التحكم في الألعاب ومشغلات الوسائط المتدفقة. يفضل معظم الأشخاص بث الأفلام إلى التلفزيون الخاص بهم ، حتى إذا لم يكن لديك تلفزيون ذكي ، فلا يزال بإمكانك بث Netflix باستخدام الأجهزة الأخرى التي تدعم الإنترنت.
هناك العديد من الطرق للقيام بذلك. يمكنك ببساطة توصيل الكمبيوتر المحمول الخاص بك بالتلفزيون وبث Netflix عبر متصفح الويب ، أو توصيل هاتفك بالتلفزيون. لإعداد أكثر تعقيدًا ، يمكنك بث Netflix على التلفزيون إذا كان لديك مشغل Blu-ray جاهز للإنترنت أو مكون فيديو آخر ، مثل Roku.
تشرح هذه المقالة بعضًا من أسهل الحلول لمشاهدة Netflix بدون تلفزيون ذكي.
توصيل كمبيوتر محمول بجهاز تلفزيون عبر HDMI
يمكنك تنزيل تطبيق Netflix على الكمبيوتر المحمول أو استخدام مستعرض الويب ، ثم استخدام كابل HDMI لتوصيله بالتلفزيون الخاص بك. تأكد من أن لديك مقبسًا كهربائيًا متاحًا في مكان قريب لأن الكمبيوتر المحمول الخاص بك سيستهلك الطاقة وسيتعين عليه البقاء لفترة أطول من المعتاد.

تأكد من أن التلفزيون الخاص بك يحتوي على مدخل HDMI متاح وأن الكمبيوتر المحمول به مخرج HDMI. يجب أن تحتوي جميع أجهزة التلفزيون وأجهزة الكمبيوتر المحمولة الجديدة عليها. ومع ذلك ، فإن بعض أجهزة MacBook لا تفعل ذلك ، ولكن يمكنك الحصول على Mini Display Port أو محول Thunderbolt إلى HDMI.
بعد ذلك ، اتبع الخطوات التالية:
- قم بتوصيل التلفزيون والكمبيوتر المحمول عبر كابل HDMI.
- غيّر إدخال الفيديو بجهاز التلفزيون إلى HDMI. يمكنك عادةً القيام بذلك عبر جهاز التحكم عن بُعد بالضغط على زر 'المصدر' أو 'الإدخال' حتى تعثر على HDMI. إذا كان يحتوي على أكثر من إدخال HDMI ، فتأكد من ضبطه على الإدخال الصحيح - عادةً HDMI 1 و HDMI 2 وما إلى ذلك.
- عند الاتصال بنجاح ، سترى شاشة الكمبيوتر المحمول على شاشة التلفزيون.
- قم بتشغيل Netflix على متصفح الكمبيوتر المحمول وابدأ البث.
إذا كان الصوت يأتي من الكمبيوتر المحمول بدلاً من التلفزيون ، أو إذا لم تسمع أي شيء على الإطلاق ، فسيتعين عليك تغيير مصدر الصوت على الكمبيوتر المحمول.
بالنسبة لجهاز الكمبيوتر ، يمكنك:
هل يمكنك استخدام لوحة المفاتيح والماوس على PS4
- يكتب 'إدارة أجهزة الصوت'في شريط البحث في الجزء السفلي الأيسر من الشاشة.
- افتح ال قائمة إدارة أجهزة الصوت .

- اضغط على علامة تبويب التشغيل وانقر نقرًا مزدوجًا على أيقونة التلفزيون.

يجب أن يغير هذا إخراج الصوت الافتراضي إلى التلفزيون الخاص بك عبر كابل HDMI.
دفق Netflix عبر مشغلات الوسائط
أسماء كبيرة مختلفة مشغلات الوسائط مثل Roku و Apple TV و Google Chromecast متوافقان مع Netflix. يمكنك أيضًا استخدامها لدفق Netflix من هاتفك إلى التلفزيون.

دفق Netflix عبر Chromecast
لدفق Netflix باستخدام Chromecast ، يجب عليك:
- قم بتوصيل جهاز Chromecast بالتلفزيون وشبكة Wi-Fi.
- استخدم هاتفك لتسجيل الدخول إلى Netflix.
- اضغط على يقذف رمز أعلى الجانب الأيمن من الشاشة.

- حدد جهاز Chromecast الخاص بك من القائمة.
- قم بتشغيل أي شيء تريده ويجب أن يقوم Netflix بالبث على التلفزيون.
بث Netflix عبر Apple TV
اعتمادًا على إصدار Apple TV الخاص بك ، هناك طريقتان للقيام بذلك شاهد Netflix عبر Apple TV. يحتوي Apple TV 2 و 3 على تطبيق Netflix مضمن. لذلك عليك فقط تحديده من القائمة وتسجيل الدخول.
إذا كان لديك Apple TV 4 أو Apple TV4k ، فقم بما يلي:
كيفية تنزيل kik على mac
- قم بتنزيل تطبيق Netflix من App Store.
- بمجرد التثبيت ، قم بتشغيل تطبيق Netflix وقم بتسجيل الدخول إلى حساب Netflix الخاص بك.
- الجهاز متصل الآن بحساب Netflix الخاص بك ويمكنك بدء البث.

https://www.apple.com/apple-tv-4k/specs/
بث Netflix على التلفزيون الخاص بك عبر Roku
يعد استخدام Netflix على جهاز Roku مهمة سهلة ، يجب أن ترى التطبيق على الشاشة الرئيسية.
إذا كنت لا ترى التطبيق على صفحتك الرئيسية ، فاتبعه لمعرفة كيفية إضافته.
- قم بالتمرير لأسفل على صفحة Roku الرئيسية وحدد قنوات البث .

- بعد ذلك ، حدد الأفلام والتلفزيون من القائمة الموجودة على الجانب الأيسر من الشاشة.

- اختر رمز Netflix من القائمة وحدد أضف قناة .

- الآن ، حدد اذهب إلى القناة من قائمة الخيارات المتاحة.

هذا هو. يجب أن تكون قادرًا على مشاهدة عروض Netflix الخاصة بك الآن. يمكنك حتى إضافة القناة من خلال زيارة موقع Roku وتسجيل الدخول إلى حسابك. ما عليك سوى النقر على ملف ماذا تريد ان تشاهد القائمة ، ثم اضغط على متجر القناة واكتب 'نيتفليكس'. انقر تثبيت وسيتم تنزيل تطبيق Netflix تلقائيًا على جهاز Roku الخاص بك.

مشاهدة Netflix على جهاز التلفزيون الخاص بك عبر أجهزة الألعاب

أجهزة الألعاب من الجيل التالي مثل PS3 و PS4 و Xbox 360 و Xbox One كلها متوافقة مع Netflix. لذلك ، إذا كان لديك أحد وحدات التحكم هذه ، فيمكنك الحصول على تطبيق Netflix ودفق أي محتوى متاح.
على جهاز PlayStation ، ما عليك سوى الانتقال إلى الشاشة الرئيسية وتحديد تلفزيون وفيديو . بعد ذلك ، اختر تطبيق Netflix وسيتم تنزيله على وحدة التحكم.
باستخدام Xbox ، انتقل إلى متجر Microsoft وحدد التطبيقات. ابحث عن Netflix وانقر فوق تثبيت . ثم ابدأ تشغيل التطبيق عند الانتهاء.
شاهد Netflix على Android أو iPhone
يمكنك الاستمتاع ببث أفلام ومسلسلات Netflix المفضلة لديك بسهولة على جهازك الذكي.
- قم بتنزيل تطبيق Netflix من ملف متجر جوجل بلاى أو شركة آبل متجر التطبيقات .
- بمجرد التثبيت ، يمكنك تسجيل الدخول باستخدام حساب Netflix وكلمة المرور الخاصين بك.
- يمكنك بعد ذلك الاستمتاع بمئات الأفلام مباشرة على هاتفك الذكي أو جهازك اللوحي.

ماذا تفعل إذا لم يكن لديك كابل HDMI
إذا كنت تفضل مشاهدة Netflix على شاشة أكبر ، فيمكنك دائمًا إرسالها إلى التلفزيون عبر محولات الوسائط مثل Chromecast. يجلب لنا العصر الرقمي المزيد من التكنولوجيا الخالية من الأسلاك ، ويعد الإرسال إحدى تلك الخدمات. مجاني للاستخدام ومتاح مع معظم الأجهزة (وحدات تحكم الألعاب ، Chromecast ، وما إلى ذلك) يمكنك بسهولة عكس جهاز الكمبيوتر المحمول أو الهاتف الذكي الخاص بك الشاشة مباشرة إلى جهاز متصل بالتلفزيون الخاص بك بالفعل.
كل ما عليك فعله هو توصيل جميع الأجهزة المعنية بشبكة wifi نفسها واختيار محتوى Netflix الذي ترغب في مشاهدته على شاشة أكبر. اضغط على أيقونة Cast في الزاوية اليمنى العليا وستظهر قائمة. حدد أحد الأجهزة وسيظهر المحتوى على الشاشة تلقائيًا.

ألا ترى رمز الإرسال؟ من المحتمل أنك لست متصلاً بشبكة wifi. قم بتبديل wifi وإيقافه مرة أخرى ، ثم يجب أن تكون على ما يرام.
ماذا تفعل إذا لم يكن لديك إنترنت
حتى في عام 2021 ، لا يتوفر الإنترنت للجميع. لحسن الحظ ، لا يزال بإمكانك بث Netflix إلى التلفزيون الخاص بك بدون الإنترنت. ولكن ، إليك ما تحتاجه:
تمكين الكتابة التخزين المؤقت windows 10
- ستحتاج إلى توصيل كابل HDMI من هاتفك الذكي أو الكمبيوتر المحمول إلى التلفزيون
- ستحتاج إلى الوصول إلى شبكة wifi في وقت ما (مطعم ، منزل الأصدقاء ، إلخ.)
- حساب Netflix

تتيح Netflix الآن لمستخدميها تنزيل المحتوى مسبقًا ومشاهدته لاحقًا. ما عليك سوى سحب العرض أو الفيلم الذي ترغب في تنزيله والنقر على خيار تنزيله. قد يستغرق هذا بعض الوقت بناءً على كل ما تقوم بتنزيله ، لذا إذا كنت في مقهى ، فاستمتع بالراحة.
بمجرد تنزيل المحتوى الخاص بك والاستعداد للانطلاق ، افتح تطبيق Netflix على جهازك وانقر على خيار 'التنزيلات'. من هنا ، يمكنك بدء البث حتى إذا كنت غير متصل بالإنترنت.
أسئلة مكررة
كيف أعرف إذا كان لدي تلفزيون ذكي؟
إن معرفة ما إذا كان تلفزيونك يدعم Netflix يمكن أن يوسع آفاق الترفيه لديك بشكل كبير. ولكن ، ماذا تفعل إذا لم تكن متأكدًا مما إذا كان لديك بالفعل تلفزيون ذكي أم لا؟
يُعرَّف التلفزيون الذكي عادةً بأنه تلفزيون مزود بإمكانيات الإنترنت. في كثير من الأحيان ، يعني هذا ببساطة أنه يحتوي على تطبيقات إنترنت مثل Netflix. إذا لم تكن متأكدًا مما إذا كان التلفزيون الخاص بك هو تلفزيون ذكي ، فابحث عن جهاز التحكم عن بُعد أولاً. بافتراض أن لديك جهاز التحكم عن بُعد الأصلي ، يجب أن ترى زر التطبيقات (ربما حتى زر Netflix). إذا كنت لا ترى زر التطبيق ، فانتقل إلى قائمة التلفزيون وابحث عن التطبيقات هنا.
بالطبع ، إذا كنت تعرف رقم الطراز ، فقم بـ Google. لن تقوم فقط بسحب معلومات حول التلفزيون الخاص بك ولكن من المحتمل أن تحصل على إرشادات حول كيفية الوصول إلى تطبيق Netflix إذا كان يدعمه.
هل يمكنني مشاهدة Netflix على التلفزيون إذا لم يكن تلفزيونًا ذكيًا؟
كما أوضحنا أعلاه ، إذا كان لديك جهاز تلفزيون لا يحتوي على إمكانيات Netflix الأصلية ، فلن يحالفك الحظ تمامًا. كل ما تحتاجه هو جهاز يمكنك استخدامه مع تلفزيونك مثل Chromecast أو Roku أو Firestick أو كابل HDMI.
غالبية هذه الأجهزة رخيصة الثمن إلى حد ما ويمكن الحصول عليها من المتجر أو طلبها عبر الإنترنت. بالطبع ، إذا كان لديك وحدة تحكم في الألعاب مثل Xbox أو PlayStation ، فيمكنك بالتأكيد استخدام Netflix على تلك الأجهزة أيضًا.