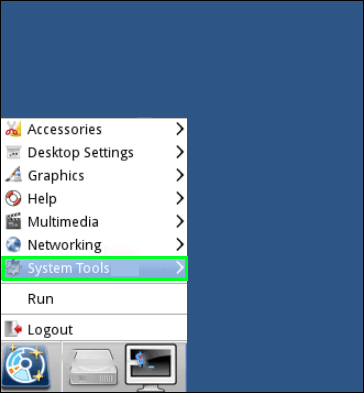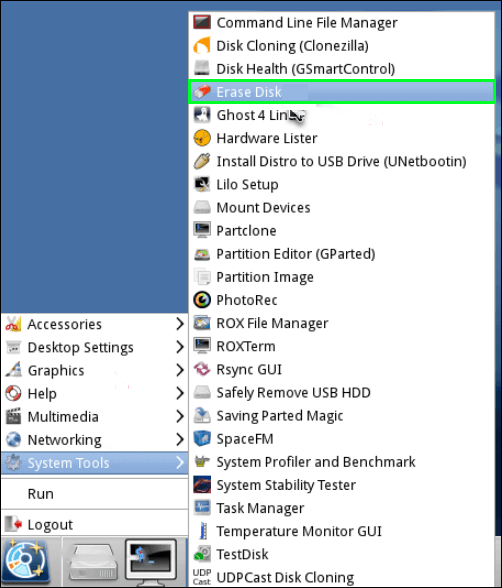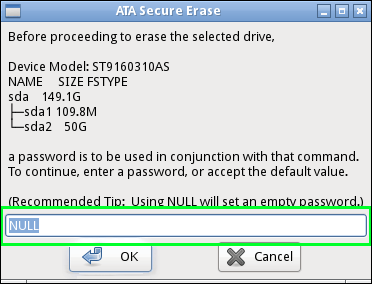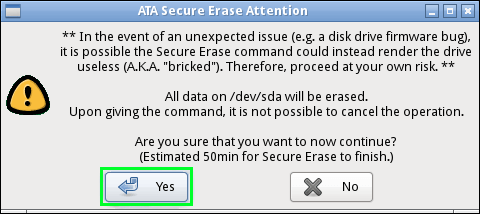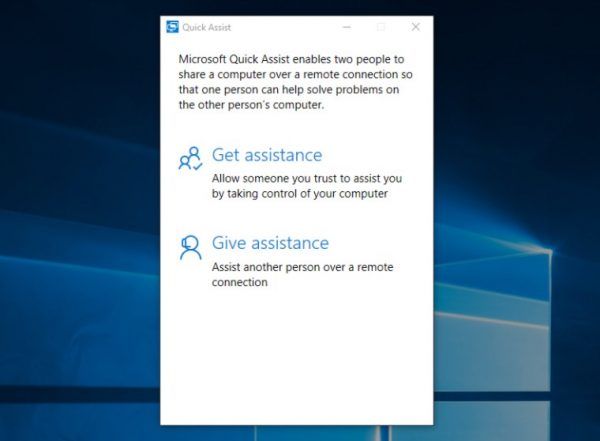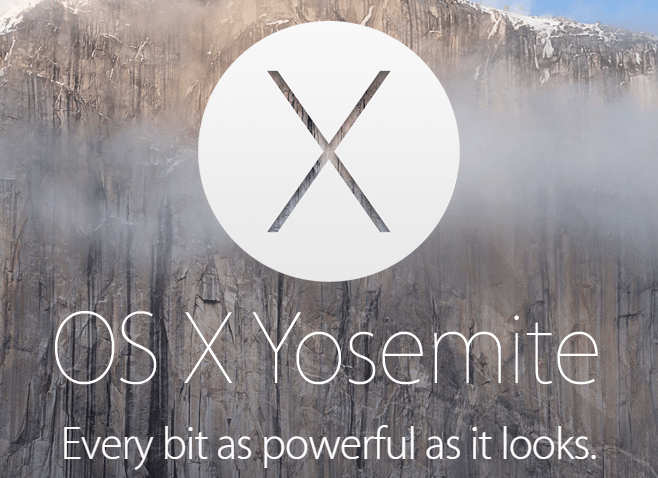يعد إجراء مسح آمن على محرك الأقراص ذي الحالة الصلبة (SSD) أمرًا سهلاً نسبيًا عند الانتهاء من البرنامج الضروري. يعتمد المسح الآمن لمحرك أقراص الحالة الثابتة إلى حد كبير على نوع محرك الأقراص وعوامل أخرى ، مثل عمر السائق.

لا يمكن كتابة محرك الأقراص ذي الحالة الصلبة إلا لعدد محدود من المرات ، مما يجعل من الصعب تنظيف محرك الأقراص تمامًا. من الممكن إلحاق الضرر بـ SSD باستخدام أداة قياسية. ولأن SSD الخاص بك هو جزء مهم من جهاز الكمبيوتر الخاص بك ، يجب عليك التعامل مع هذه المهمة بحذر. إذا لم تقم بذلك ، فإنك تخاطر بالتسبب في تلف محرك الأقراص الثابتة أو فقدان البيانات المهمة.
لحسن الحظ ، في هذه المقالة ، يمكنك العثور على إرشادات حول محو محرك أقراص SSD بأمان دون فقد أي بيانات أو الإضرار بمحرك الأقراص.
كيفية مسح محرك أقراص SSD بأمان
قد تكون عملية التنسيق مألوفة لمعظم الأشخاص الذين عملوا مع محركات الأقراص الصلبة أو محركات أقراص الحالة الصلبة الجديدة. ولكن لماذا لا يمكنك فقط إعادة تهيئة SSD الخاص بك؟ هناك اختلاف رئيسي واحد بين طرق التنسيق والمسح الآمن ، وهو الاكتمال.
بالنسبة للجزء الأكبر ، يتم استخدام تنسيق القرص للحصول على قرص جديد وتشغيله. أفضل طريقة للتأكد من أن جهاز الكمبيوتر الخاص بك سيعمل مع محرك الأقراص الثابتة الجديد هو تهيئته قبل تثبيت نظام التشغيل.
كيفية إيقاف التخزين المؤقت على firestick
لا يزال بإمكان معظم برامج استعادة البيانات استعادة أجزاء وأجزاء من البيانات. لذلك ، أنت لا تمحو محرك الأقراص. هذا هو السبب في أن إعادة بيع العناصر التي تم تنسيقها أو إعادة تدويرها ليس هو الخيار الأفضل.
لذلك ، لمحو SSD بالكامل بشكل آمن ، هناك طريقتان مختلفتان.
BIOS / UEFI
لا يعد المسح الآمن إحدى وظائف BIOS / UEFI النموذجية في معظم الأنظمة. ومع ذلك ، فإن وجود لوحة أم شائعة نسبيًا أو الإلمام بواجهة الجهاز قد يجعل هذا الخيار قابلاً للتطبيق.
إذا كان لديك جهاز كمبيوتر للألعاب ، فقد تكون محظوظًا لأنه من المرجح أن يوفر خيارات إضافية لإدارة أفضل للمكونات.
هناك فرصة جيدة أن يتم تنفيذ الإجراء بسلاسة إذا كان جهاز الكمبيوتر الخاص بك أو UEFI يدعمه. من الأفضل الرجوع إلى دليل المستخدم إذا كنت تستخدم أي شيء بخلاف الإعداد الأساسي. قد يتم مسح SSD بشكل آمن باتباع الخطوات التالية:
- أدخل إعدادات BIOS أو UEFI لجهاز الكمبيوتر الخاص بك.
- حدد موقع SSD الخاص بك واختره. سواء كان ذلك في فهرس الجهاز أو في علامة تبويب مختلفة ، فهذا أمر متروك تمامًا لإعدادات واجهة الشركة المصنعة.
- ابحث عن خيار مسح البيانات أو خيار المسح الآمن. ترقب الكلمات الرئيسية البديلة لأن بعض البرامج تمر بأسماء متعددة.
- اتبع أي مطالبات أو إرشادات ذات صلة قد تظهر عند إجراء عملية المسح الآمن أو المسح.
برنامج السائق
فيما يتعلق بإدارة برنامج التشغيل ، يختار معظم العملاء استخدام برامج الشركة المصنعة الخاصة بهم أو اختيار جهة خارجية. يعد تحديد مواصفات جهازك والعثور على دعم برنامج التشغيل على موقع الشركة المصنعة من الأماكن الجيدة للبدء.
أصبحت مجموعة متنوعة ومتنوعة من حلول الطرف الثالث متاحة مع انتشار محركات الأقراص ذات الحالة الثابتة. توفر معظم الشركات المصنعة الكبرى أيضًا حلول محو. يوصى باستخدام أحدث البرامج من الشركات المصنّعة لجهازك إن أمكن.
قبل البدء في عملية المسح ، خذ الوقت الكافي للتعرف على خصائص محرك الأقراص الخاص بك وما إذا كان البرنامج الذي تفكر فيه متوافقًا أم لا. ومع ذلك ، من المهم أيضًا إجراء نسخ احتياطي لأي بيانات قد تكون ذات أهمية ، حيث من المفترض أن تكون ميزات المسح الآمن شاملة. بمعنى آخر ، بافتراض أن كل شيء يسير وفقًا للخطة ، فإن أي بيانات تم محوها ستكون غير قابلة للاسترداد تمامًا.
فيما يلي بعض البرامج الأكثر شيوعًا للمسح الآمن لمحرك أقراص SSD.
مربع أدوات محرك الحالة الصلبة من Intel

إذا كان لديك Intel SSD ، فإن ملف مربع أدوات محرك الحالة الصلبة من Intel هي أداة ضرورية لمستخدمي Windows. يمكن العثور على علامة التبويب Secure Erase على الجانب الأيسر من الشاشة الأساسية للبرنامج. حدد Secure Erase واتبع التعليمات التي تظهر على الشاشة.
يمكن لبعض التطبيقات ، مثل Intel SSD Toolbox ، تحسين القرص بشكل آمن للحصول على أداء أفضل بسبب قدرة TRIM والتكنولوجيا المتزايدة. تمامًا كما يمكنك اختيار الجدول الزمني لترقيات الكمبيوتر الشخصي الأخرى ، يمكنك فعل الشيء نفسه لمحسن محرك الأقراص الخاص بك.
تعتبر خيارات الدعم الشامل لـ Intel SSD Toolbox مكافأة أخرى. يتضمن هذا الدليل تعليمات التثبيت ومعلومات الضمان والإرشادات خطوة بخطوة حول مجموعة كبيرة من مشكلات الصيانة الشائعة. بشكل عام ، تعد محركات أقراص الحالة الصلبة من Intel مريحة وسهلة التشغيل.
مفرق

مفرق أو GNOME Partition Editor هو برنامج معروف وجدير بالثقة. يتضمن العديد من وظائف القرص ، مثل إدارة القسم المضافة مؤخرًا. لمستخدمي Linux SSD ، إنه حل ممتاز لأنه مفتوح المصدر ويعمل مع مجموعة واسعة من أنظمة التشغيل.
لتحقيق أقصى استفادة من GParted ، ستحتاج إلى التمهيد من قرص بدلاً من الإنترنت. يجب إنشاء قرص مضغوط مباشر أو USB مباشر ، ومن ثم يمكن تحميل التطبيق باستخدام أي وسائط مادية يدعمها جهاز الكمبيوتر الخاص بك.
نتيجة لصعوبة إعداد GParted ، هناك العديد من المقالات المفيدة وتقييمات المستخدم والإرشادات المتاحة عبر الإنترنت.
ساحر سامسونج

ساحر سامسونج قد يكون أسهل قليلاً في الاستخدام لأولئك الجدد على هذه العملية. حتى إذا كانت شاشتك تحتوي على معلومات أكثر قليلاً مما تحتاج إليه ، فإن التصميم النظيف يمنع الأشياء من أن تبدو مزدحمة للغاية. يمكن أن يساعدك هذا البرنامج أيضًا في تشخيص المشكلات ومراقبة سلامة محرك الأقراص الخاص بك إذا كنت تسعى إلى إطالة عمر جهازك.
على الرغم من أن Samsung لا تقدم دعمًا خاصًا لأداة Magician ، إلا أن وجود واجهة أكثر حداثة وسهلة الاستخدام مفيد في هذا السيناريو. ومع ذلك ، تحتوي صفحة الويب SSD الخاصة بهم على العديد من معلومات البرامج الأخرى.
افترق السحر
يتم تضمين أدوات إدارة الأقسام ومحو القرص في توزيعة Linux كاملة تسمى افترق السحر . على الرغم من أنه سيتعين عليك دفع رسوم لاستخدامه ، سيكون لديك دائمًا حق الدخول إلى المجموعة وستكون قادرًا على حذف SSD به بأمان.

يمكن تثبيت Parted Magic على محرك أقراص USB واستخدامه لبدء تشغيل الكمبيوتر. لتبدأ ، إليك ملخص سريع:
- قم بإعداد جهاز USB يمكن تثبيته مع البرنامج.
- قم بالاتصال بالجهاز وأعد تشغيله.
- عند إعادة تشغيل محرك الأقراص ، حدد الخيار 1 ثم الإعدادات الافتراضية.
- انتقل إلى ابدأ في أسفل اليسار ، ثم أدوات النظام.
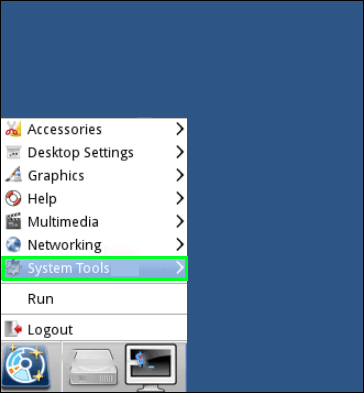
- انتقل إلى Erase Disk بمجرد تمهيد الكمبيوتر.
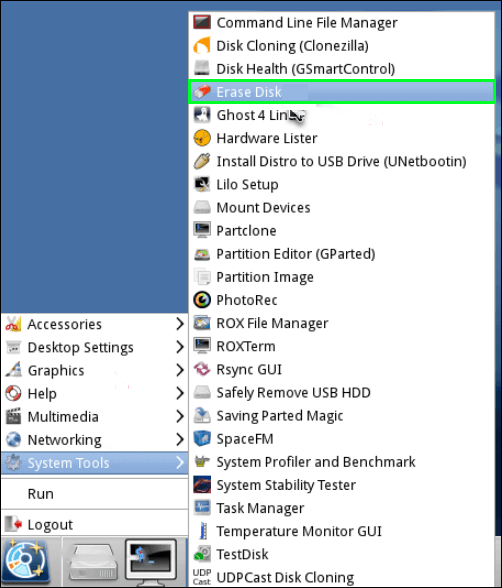
- اختر الخيار الداخلي. يجب عليك أولاً التحقق من صحة القرص الذي ترغب في حذفه قبل استخدام الأمر Secure Erase ، الذي يكتب سلسلة من الأصفار في منطقة البيانات بأكملها. من الضروري الضغط بشكل متكرر على زر السكون حتى تتمكن من المضي قدمًا إذا تم إخبارك أن محرك الأقراص قد تم تجميده. إذا طلب محرك الأقراص الخاص بك كلمة مرور ، فأدخل NULL كإجابة.
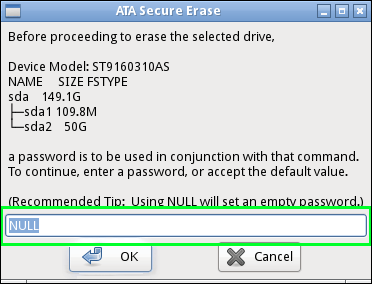
- لحذف محرك SSD الخاص بك ، ما عليك سوى النقر فوق 'نعم' لتأكيد أنك قد قرأت وفهمت التحذيرات.
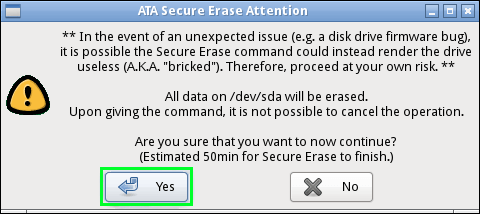
نهج التدريب العملي
يمكن تدمير SSD بمطرقة في حالة تعطل القرص ، أو إذا كنت لا تريد محرك أقراص يعمل في نهايته.
ضع في اعتبارك أن محركات الأقراص ذات الحالة الثابتة تستخدم شرائح تخزين فلاش صغيرة بدلاً من الأطباق لتخزين بياناتها ؛ لإزالة البيانات بأمان ، يجب عليك تحطيم الرقائق. يجب عليك إزالة الغطاء من محرك الأقراص قبل أن تبدأ في التأرجح.
احصل على SSD نظيف
إذا اتبعت إحدى هذه الطرق بعناية وقمت بأبحاثك ، فستحصل على SSD نظيف في أي وقت من الأوقات. للتذكير ، من الضروري أن تضع في اعتبارك أن البرامج القديمة ومحركات أقراص الحالة الثابتة القديمة قد تكون أكثر حساسية من الإصدارات الأحدث من هذه المنتجات. نظرًا لأن بعض الأجهزة القديمة قد لا تكون متوافقة مع البرامج الأحدث ، فقد ترغب في طلب المساعدة من أحد الخبراء.
بالإضافة إلى ذلك ، من الضروري إجراء نسخ احتياطي لأي بيانات ترغب في الاحتفاظ بها في حالة تعطل القرص. إذا أغفلت شيئًا ما ، فمن المحتمل أنك لن تتمكن من استعادته باستخدام أي نوع قياسي من برامج الاسترداد إذا كنت تستخدم تقنية مسح آمنة.
هل سبق لك مسح SSD؟ هل سبق لك أن واجهت أي مشكلة في محو قرص SSD؟ اسمحوا لنا أن نعرف في قسم التعليقات أدناه!