هناك عدة أسباب وراء رغبتك في إيقاف بعض التطبيقات من الوصول إلى هاتفك. إذا كنت أحد الوالدين ، فستحتاج بالتأكيد إلى تقييد ما يمكن لطفلك مشاهدته من هاتفه. لحسن الحظ ، يحتوي iOS على ميزات تسمح لك بإيقاف تنزيلات تطبيقات معينة.
ستوضح لك هذه المقالة كيفية إعداد القيود بشكل صحيح على جهاز iPhone الخاص بك لحظر تنزيل التطبيقات واستخدامها.
كيفية حظر تنزيل تطبيقات معينة على iPhone
ستحصل جميع التطبيقات من App Store على تصنيف محتوى محدد. على وجه الخصوص ، سيكون لديهم عادةً تصنيف عمري يمكنك استخدامه للتأكد من عدم حصولهم على هاتف iPhone الخاص بطفلك.
لتمكين هذه القيود ، ستحتاج إلى استخدام ميزة Screen Time بجهاز iPhone الخاص بك (متوفرة في نظام التشغيل iOS 12 والإصدارات الأحدث).
لإعداد Screen Time ، اتبع الخطوات التالية:
- اضغط على الإعدادات.

- انتقل إلى Screen Time.

- اضغط على متابعة.
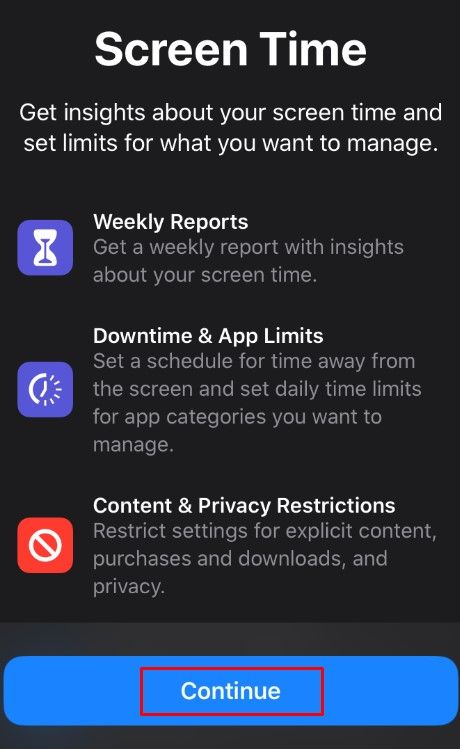
- يمكنك الاختيار من بين الخيارين التاليين:
هذا هو [جهازي]
هذا [جهاز] طفلي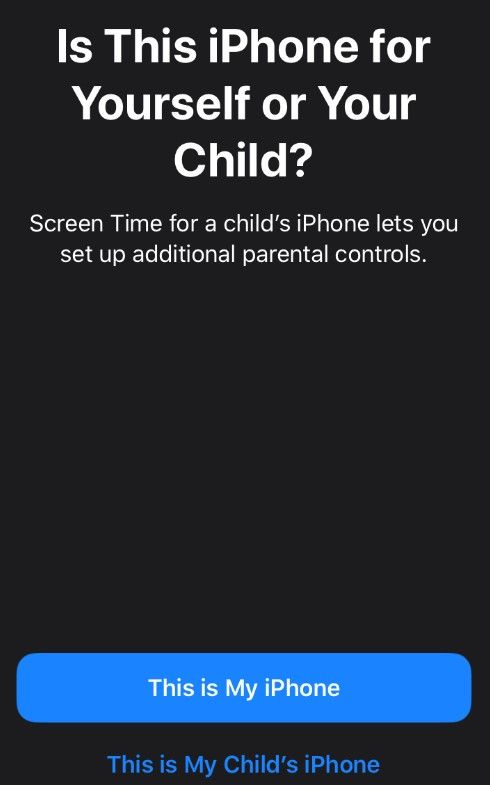
- بمجرد اختيار الفئة المناسبة ، اتبع التعليمات.
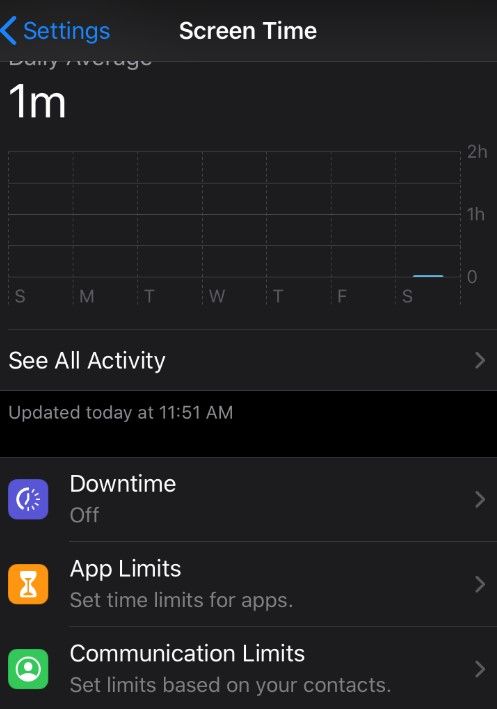
- عندما يُطلب منك إنشاء كلمة مرور ، اختر كلمة مرور مكونة من أربعة أرقام ، ويفضل أن تكون مختلفة عن تلك المستخدمة لإلغاء قفل جهاز iPhone الخاص بك.
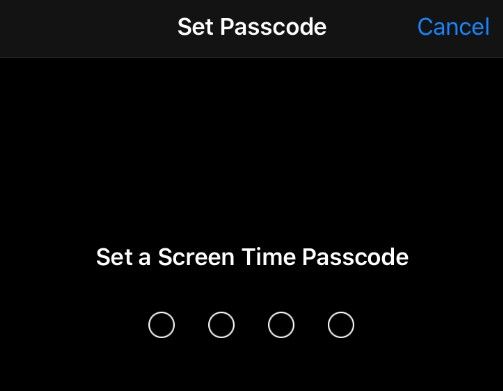
- في iOS 13.4 أو أحدث ، سيُطلب منك تقديم معرف Apple وكلمة المرور للتحقق واستعادة كلمة المرور.
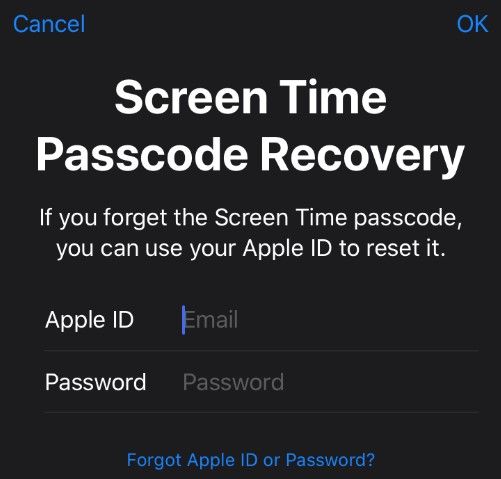
- بمجرد إنشاء كلمة المرور ، يمكنك الوصول إلى Screen Time.

مع إعداد ScreenTime ، يمكنك التأكد من عدم إمكانية تنزيل التطبيقات والوسائط ذات المحتوى الصريح على iPhone. للقيام بذلك، اتبع الخطوات التالية:
- افتح الإعدادات ، ثم انتقل إلى Screen Time.

- أدخل كلمة مرور وقت الشاشة.

- اضغط على قيود المحتوى والخصوصية.

- انتقل إلى قيود المحتوى.
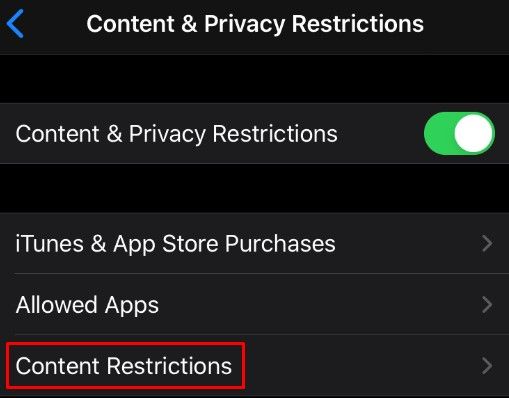
- تأكد من وضع بلدك في قسم التقييمات.
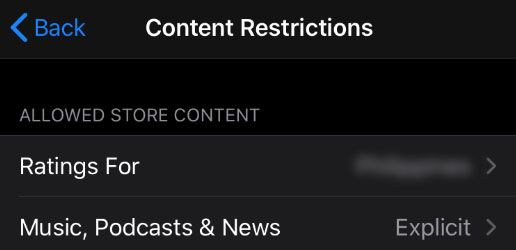
- اختر الفئة التي تريد تقييدها ، ثم حدد الإعداد المناسب.
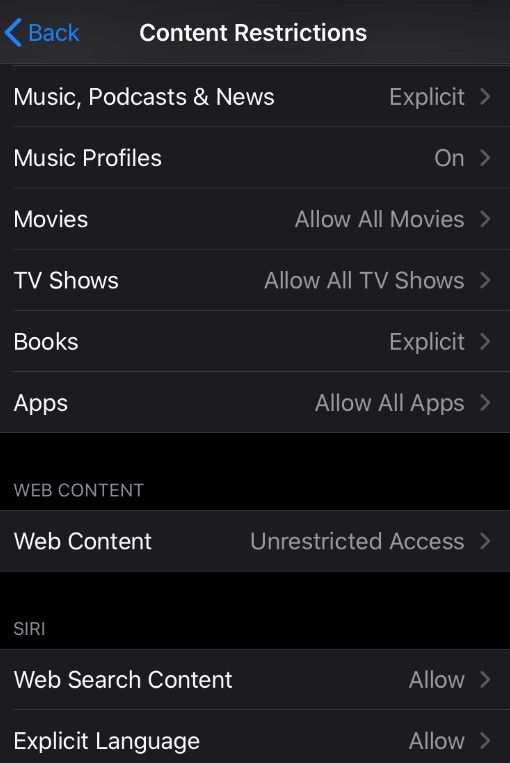
إذا كان لديك إصدار أقدم من iOS:
- اذهب للاعدادات.
- اضغط على عام.
- انتقل إلى القيود.
- حدد تمكين القيود.
- قم بإعداد أو كتابة كلمة المرور الخاصة بجهاز iPhone الخاص بك.
- حدد الفئة التي تريد تحديدها.
يمكنك استخدام قيود المحتوى لمنع المحتوى الصريح أو للكبار على الوسائط التالية:
- الموسيقى والبودكاست والأخبار
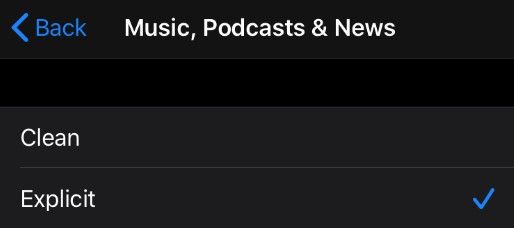
- أشرطة الفيديو والموسيقى
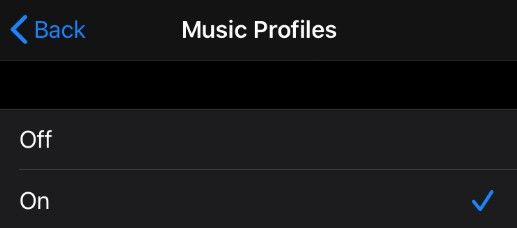
- أفلام
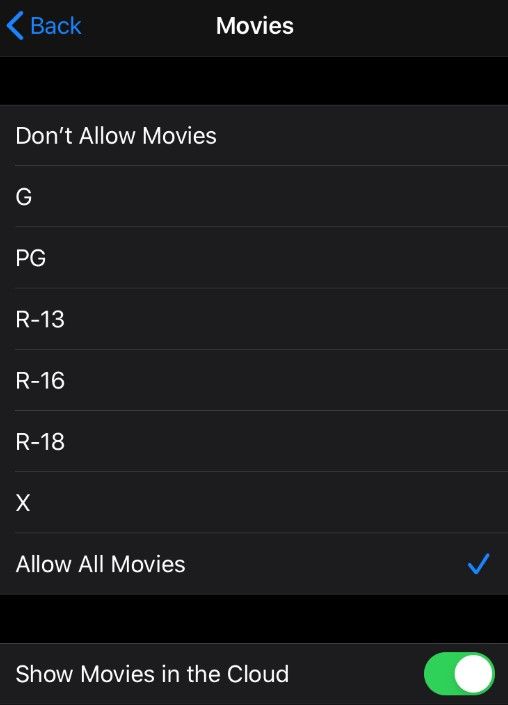
- عرض تلفزيوني
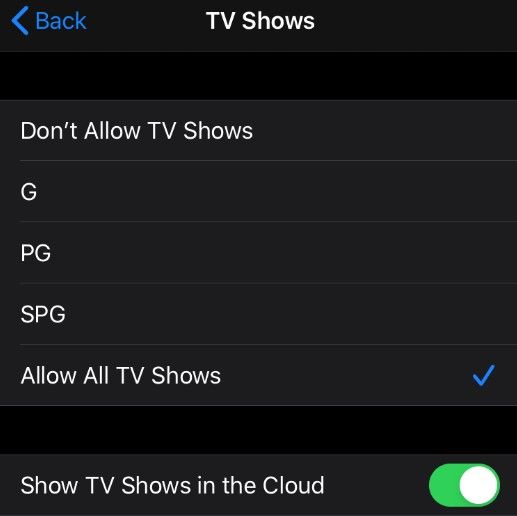
- كتب
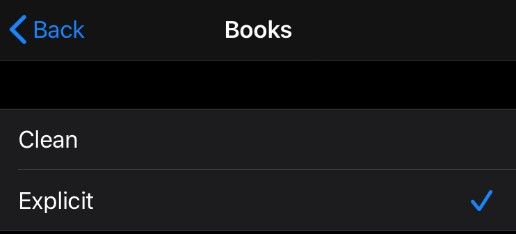
- تطبيقات
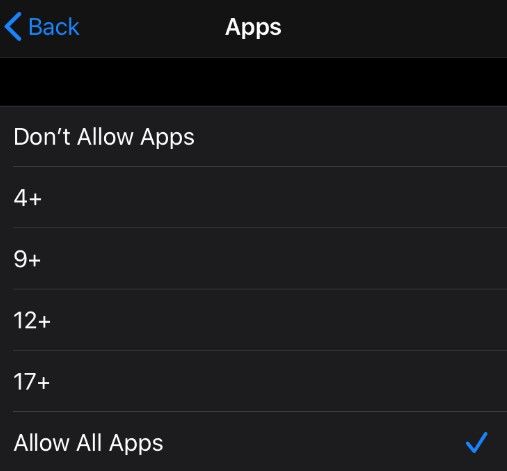
إذا اخترت قسم التطبيقات ، فيمكنك تحديدها حسب تصنيفها العمري. على سبيل المثال ، يمكنك منع iPhone الخاص بك من تنزيل أي تطبيقات مصنفة 14+ أو 17+.
كيفية حظر تنزيل جميع التطبيقات على iPhone
إذا كنت ترغب في منع تنزيل أي تطبيق جديد وتثبيته على جهاز iPhone الخاص بك ، فيمكنك ضبط ذلك في Screen Time أيضًا.
كيفية حذف محادثات messenger على iphone
- افتح الإعدادات وانتقل إلى Screen Time.

- انقر فوق قيود الخصوصية والمحتوى.

- أدخل كلمة مرور وقت الشاشة.

- اضغط على مشتريات iTunes و App Store.
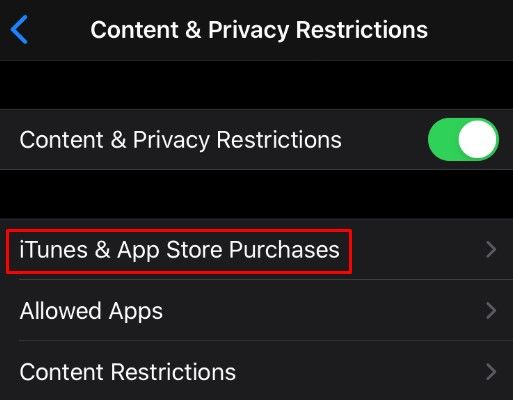
- اختر تثبيت التطبيقات واضبطه على عدم السماح.
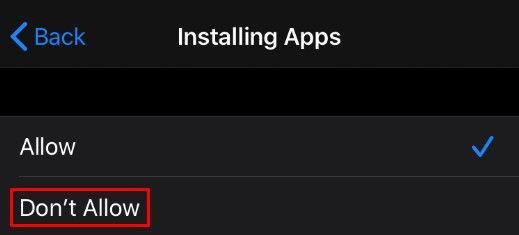
سيمنع هذا الإعداد جهاز iPhone الخاص بك من تنزيل أي تطبيقات جديدة وتثبيتها.
يمكنك أيضًا حذف التطبيقات بطريقة مماثلة. في نفس القائمة ، اختر عدم السماح بحذف التطبيقات.
بالإضافة إلى ذلك ، يمكنك منع عمليات الشراء داخل التطبيق لأي تطبيقات تم تنزيلها. هذا شيء عظيم إذا كنت تريد التحكم في إنفاقك.
حظر التطبيقات المثبتة مسبقًا على iPhone
إذا كنت تريد إيقاف تطبيق مثبت مسبقًا ، فيمكنك القيام بذلك من Screen Time أيضًا:
- انتقل إلى Screen Time.

- انقر فوق قيود الخصوصية والمحتوى. اكتب كلمة المرور إذا طُلب منك ذلك.

- انقر فوق التطبيقات المسموح بها.
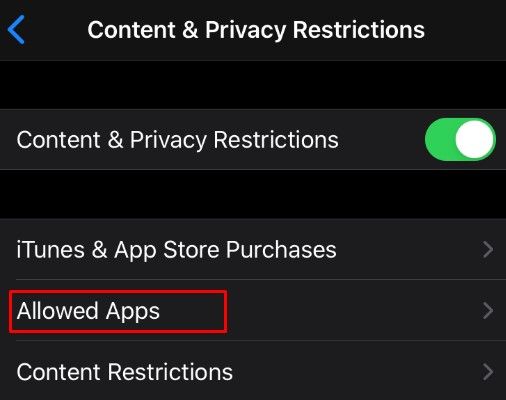
- حدد التطبيقات التي تريد السماح بها أو عدم السماح بها على هاتفك.
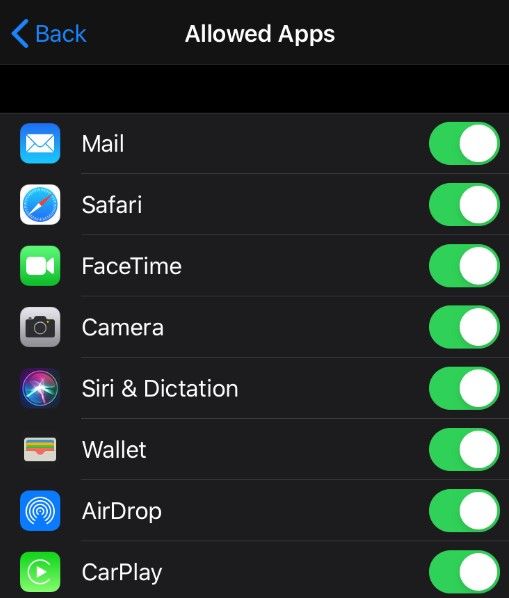
إذا كنت تستخدم إصدارًا أقدم من iOS ، فيمكن العثور على هذه الإعدادات ضمن قائمة قيود الإعدادات العامة.
ماذا أفعل إذا نسيت كلمة مرور وقت الشاشة الخاصة بي؟
إذا نسيت كلمة مرور Screen Time ، فاتبع الخطوات التالية:
- قم بتحديث iPhone الخاص بك إلى iOS 13.4 أو أحدث.
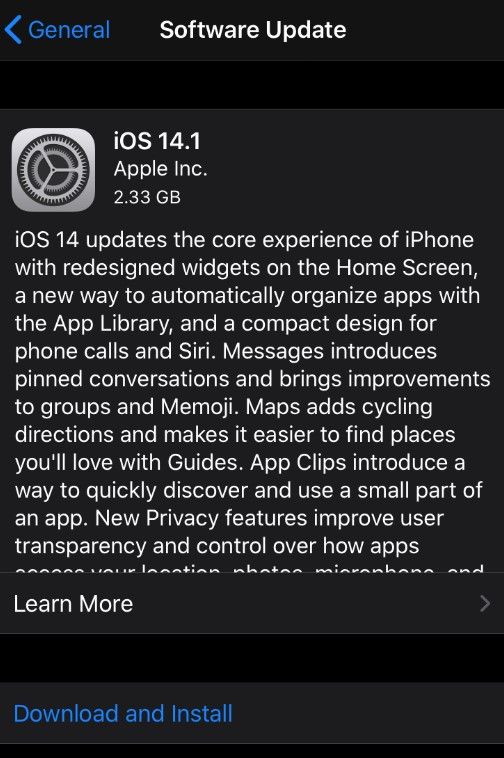
- انتقل إلى Screen Time.

- حدد تغيير رمز مرور شاشة الوقت ، ثم اضغط عليه مرة أخرى.
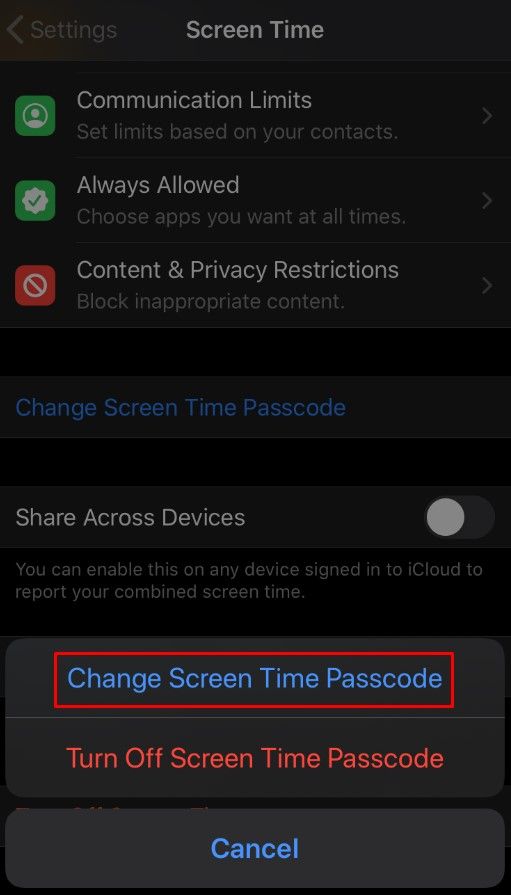
- حدد هل نسيت رمز مرور وقت الشاشة؟
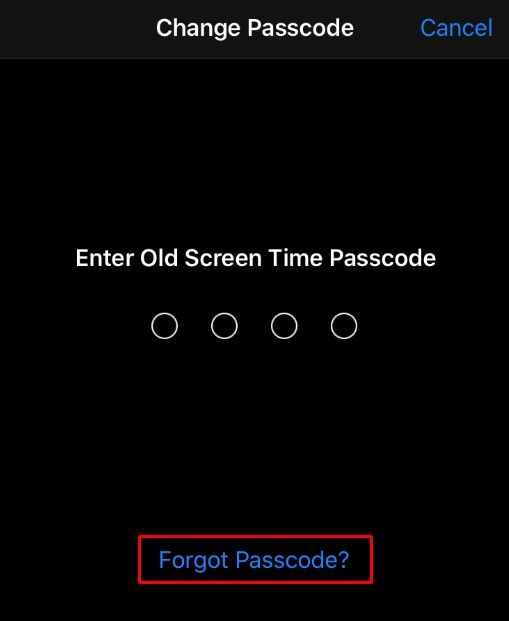
- أدخل معرف Apple الخاص بك وكلمة المرور.
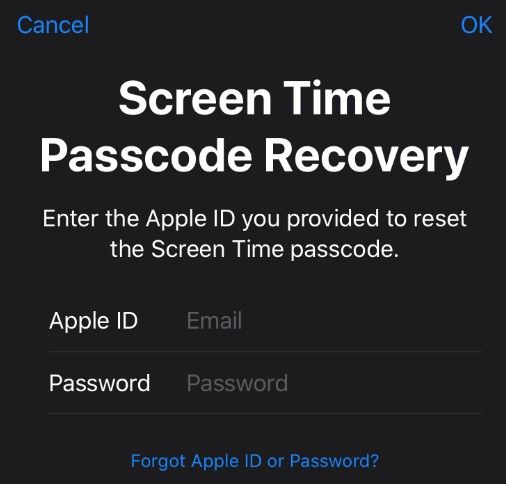
- أدخل رمز مرور وقت الشاشة الجديد.
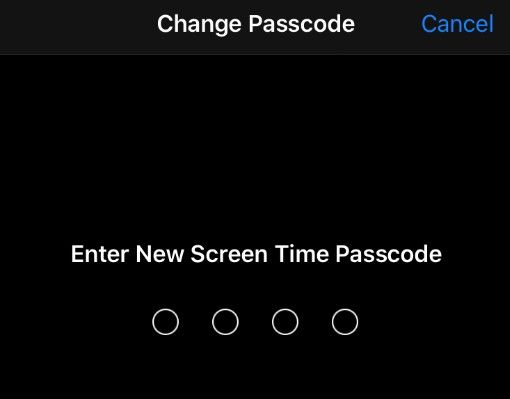
إذا لم يتم تحديث جهاز iPhonew إلى 13.4 أو إصدار أحدث ، فأعد تعيينه. لاحظ أن استعادة إعدادات المصنع لجهاز iPhone الخاص بك ستزيل كلمة مرور وقت الشاشة.
هل يمكنك منع نفسك من القدرة على تنزيل التطبيق بشكل دائم؟
لسوء الحظ ، بينما يمكنك تحديد عدد من التطبيقات لحظرها من جهاز iPhone الخاص بك ، لا توجد خيارات لحظر تطبيق معين تمامًا. إذا كنت تعرف محتوى التطبيقات ، فيمكنك حظر جميع التطبيقات بهذا التصنيف ومنعها من الوصول إلى جهاز iPhone الخاص بك ، لكنك ستفقد إمكانية الوصول إلى العديد من التطبيقات الأخرى في هذه العملية.
تتمثل الطريقة التي يمكنك من خلالها حظر تطبيق معين في تعيين حد وقت الشاشة الخاص به على دقيقة واحدة ، وهذا يعني أنه يمكنك استخدام هذا التطبيق لمدة دقيقة واحدة كل يوم. على الرغم من أنه ليس حلاً مثاليًا ، إلا أن العديد من التطبيقات غير قابلة للاستخدام تقريبًا في مثل هذه الفترة الزمنية القصيرة ، يجب عليك التفكير في هذا الخيار.
لإعداد توقيت التطبيق على Screen Time ، اتبع الخطوات التالية:
- انتقل إلى Screen Time.

- حدد حدود التطبيق.
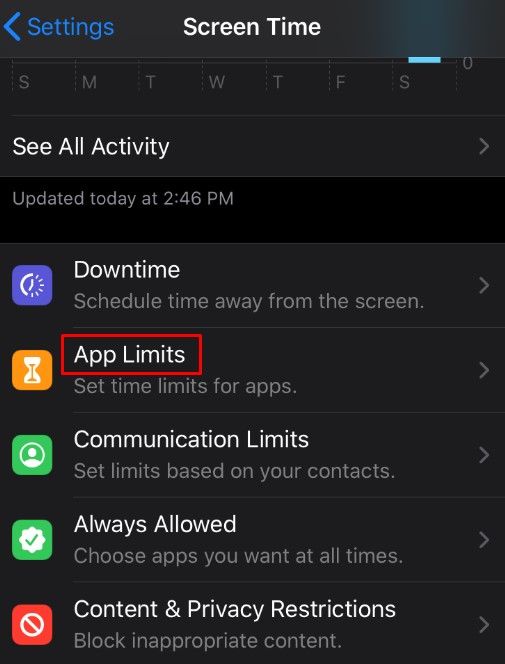
- حدد التطبيق الذي تريد تقييده.
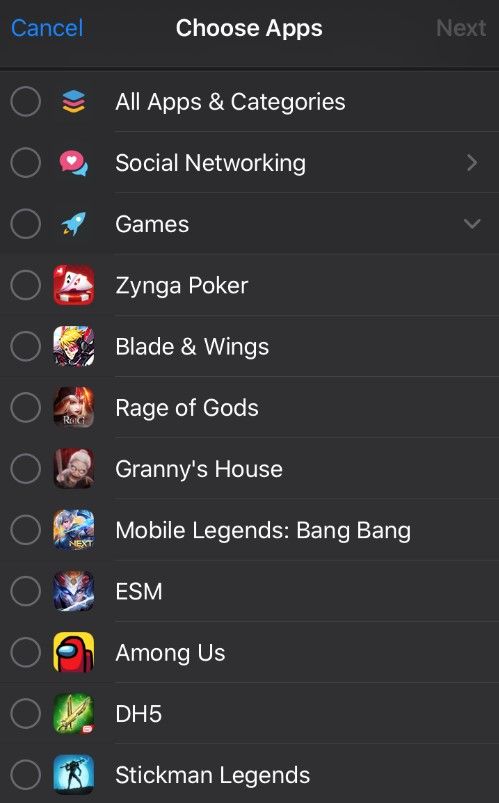
- اختر أقل حد زمني ممكن - دقيقة واحدة.
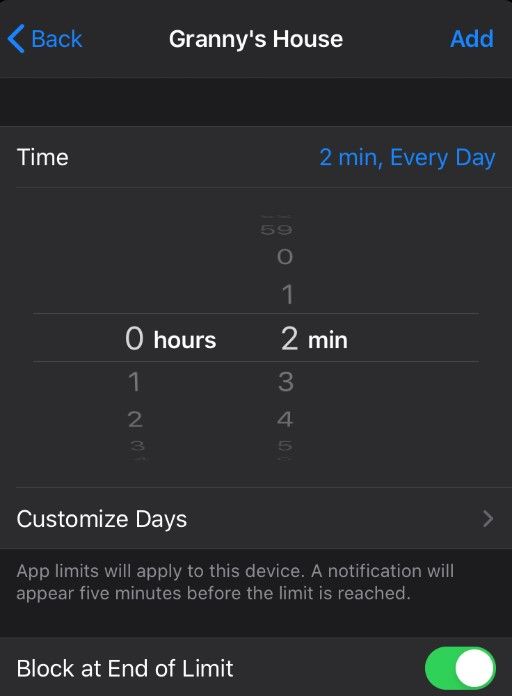
إعداد جهاز iPhone الخاص بطفلك
إذا كنت تريد الحد من استخدام طفلك لجهاز iPhone ، فيمكنك استخدام خيار Family Sharing المدمج على أجهزتك التي تعمل بنظام iOS أو macOS.
لإعداد عائلتك ، قم بما يلي:
- اذهب للاعدادات.

- اذهب الى اسمك.
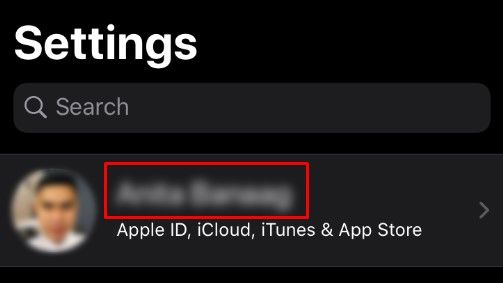
- اضغط على مشاركة العائلة.
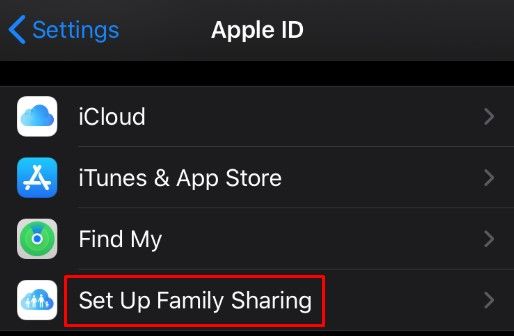
- حدد إعداد عائلتك.
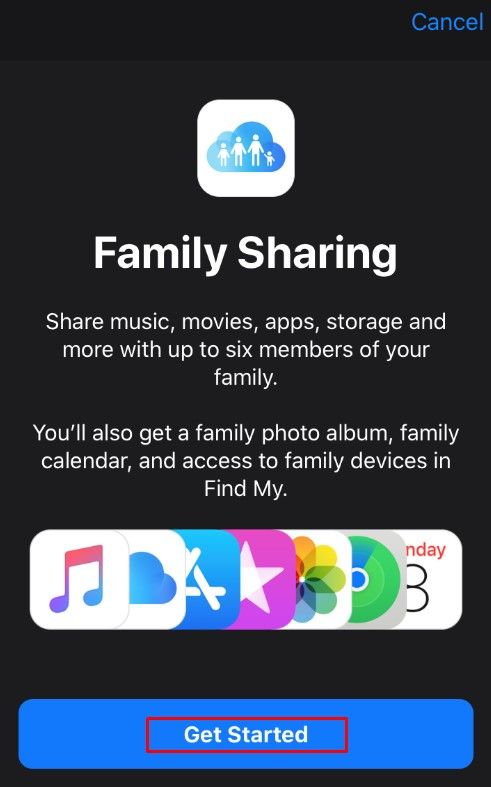
- اتبع التعليمات لدعوة أفراد عائلتك إلى عائلتك.
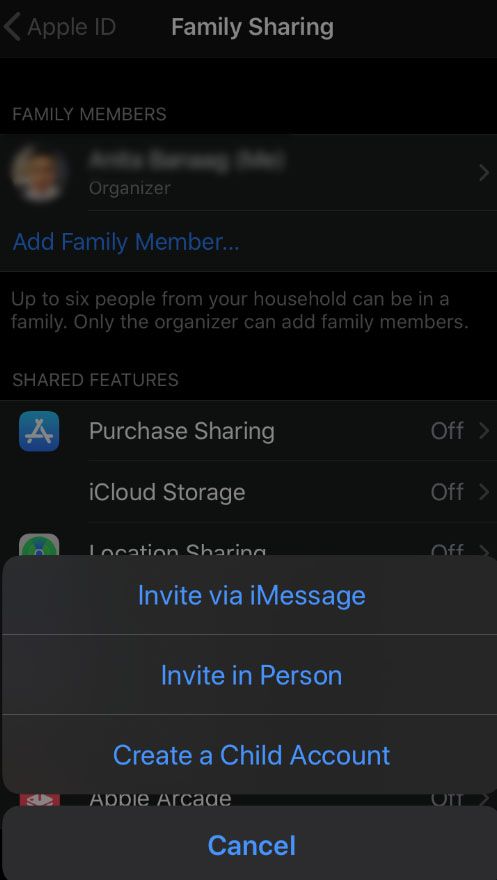
بمجرد إعداد عائلتك ، يمكنك استخدام مدة استخدام الجهاز لتقييد التطبيقات على هاتف طفلك.
لسوء الحظ ، يمكنك فقط استخدام خيارات مماثلة لجهاز iPhone الخاص بك ، وهذا يعني أنه يمكنك حظر تطبيقات معينة بشكل انتقائي مع السماح للآخرين بنفس تقييم المحتوى.
إذا كنت تريد الذهاب إلى أبعد من ذلك ، يمكنك استخدام تطبيق إدارة العائلة يسمى FamiSafe . سيسمح لك بمراقبة جهاز iPhone الخاص بطفلك وحظر أي تطبيقات تعتبرها خطيرة.
التطبيق قيلولة الوقت
إذا اتبعت الإرشادات الواردة في هذه المقالة ، فيمكنك تقييد استخدامك أو استخدام طفلك للتطبيقات غير المرغوب فيها أو الخطيرة على أجهزة iPhone. لسوء الحظ ، لا يمكنك حظر تطبيق معين دون اللجوء إلى برامج الجهات الخارجية. حتى مع ذلك ، يمكن أن يكون من الصعب إنجازها. في حين أن أجهزة iPhone لديها العديد من الإجراءات الأمنية المعمول بها ، إلا أنها لا تستطيع فعل كل ما نريدها.
ما التطبيقات التي قمت بحظرها على جهاز iPhone الخاص بك؟ هل تعرف أي طرق إضافية لم يتم تناولها في هذه المقالة؟ واسمحوا لنا أن نعرف في قسم التعليقات أدناه.



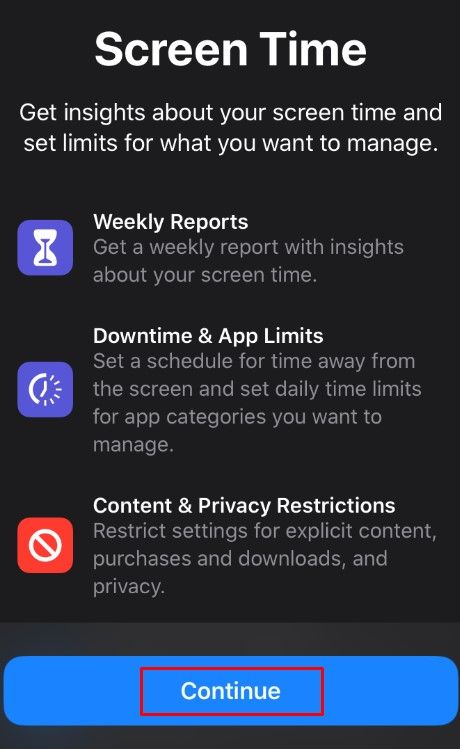
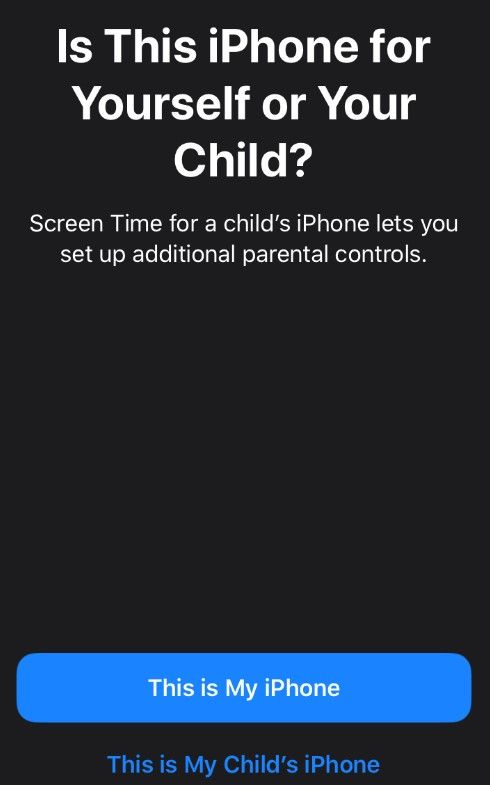
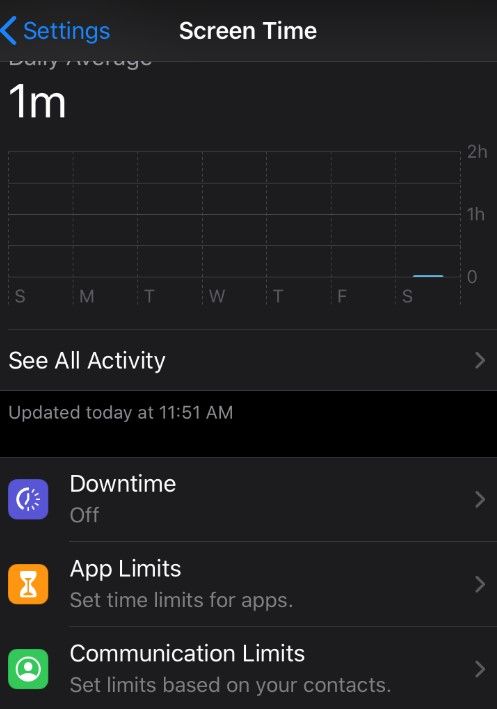
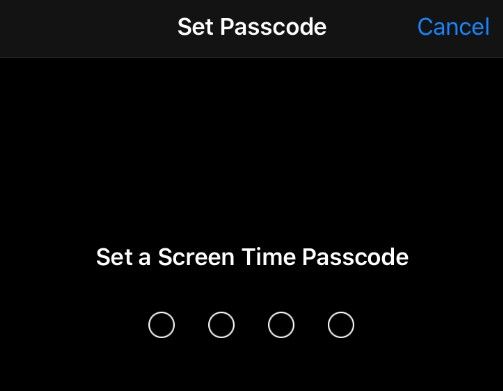
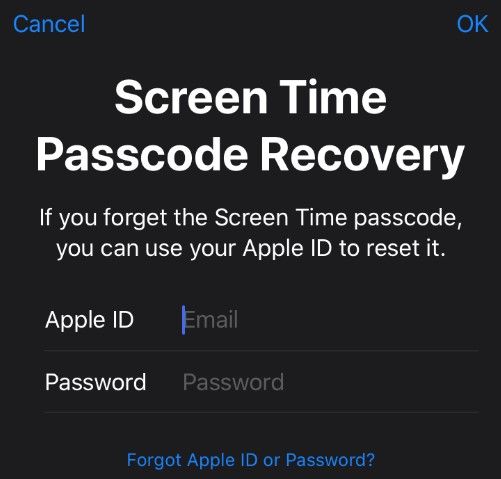


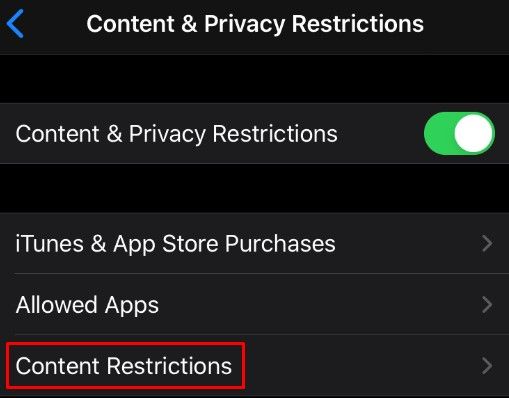
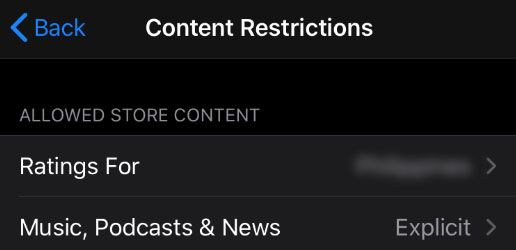
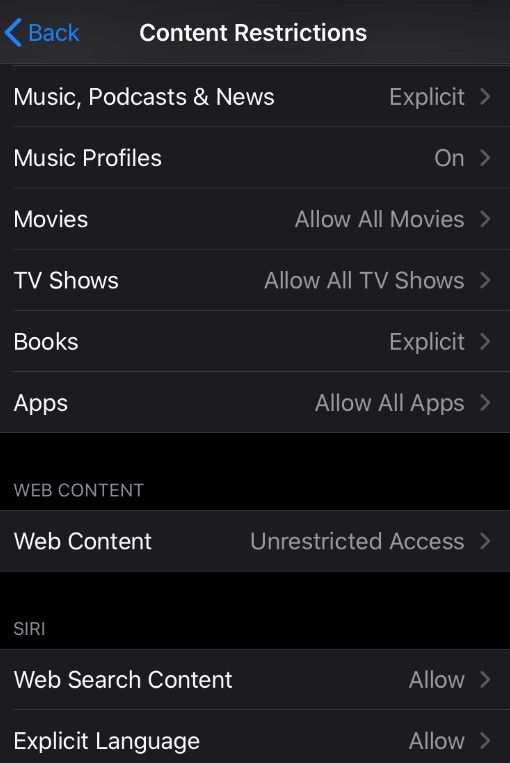
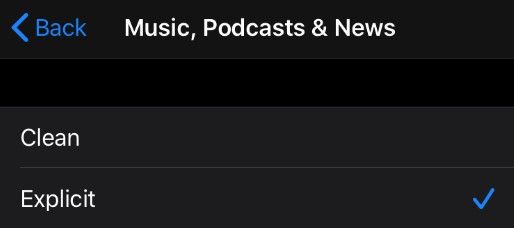
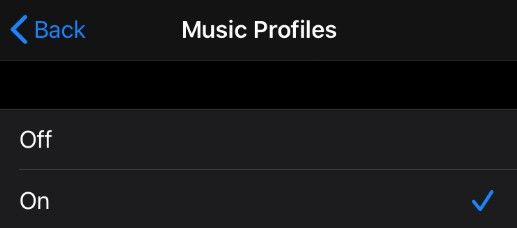
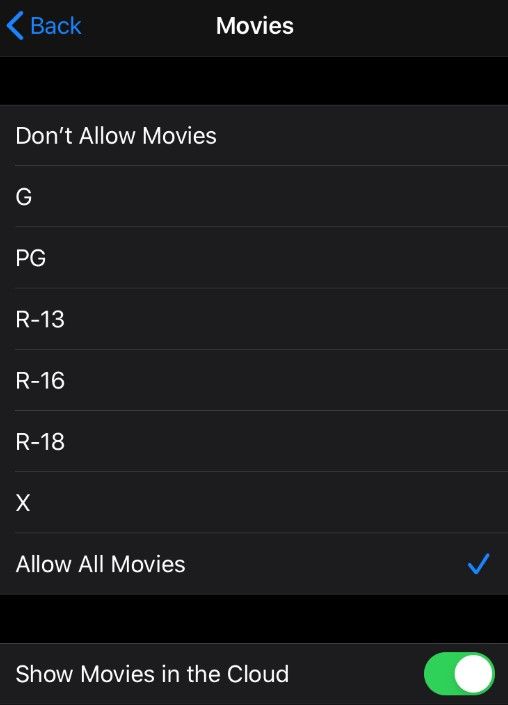
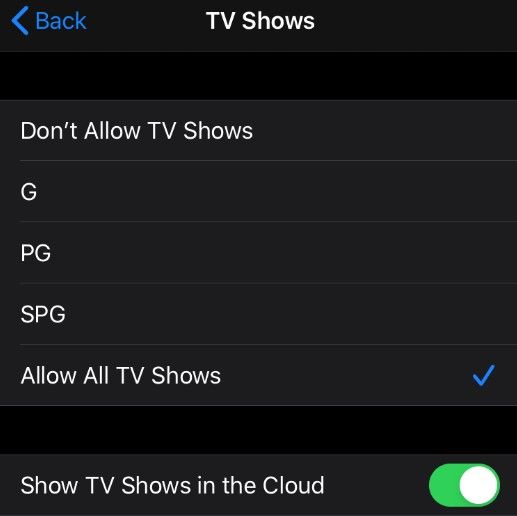
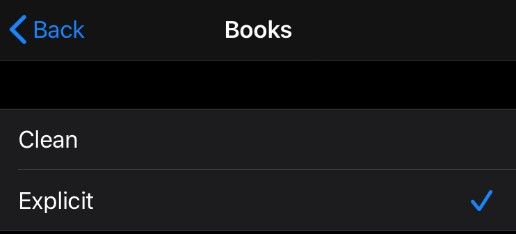
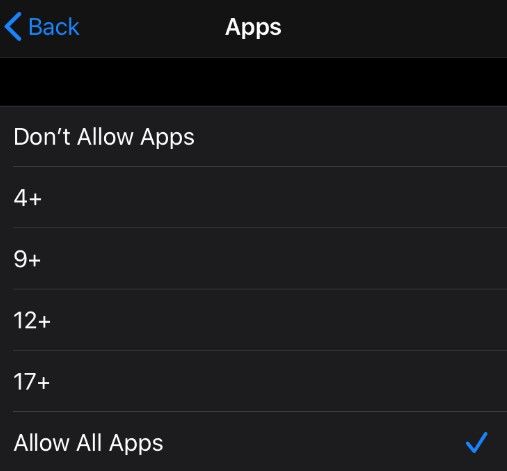
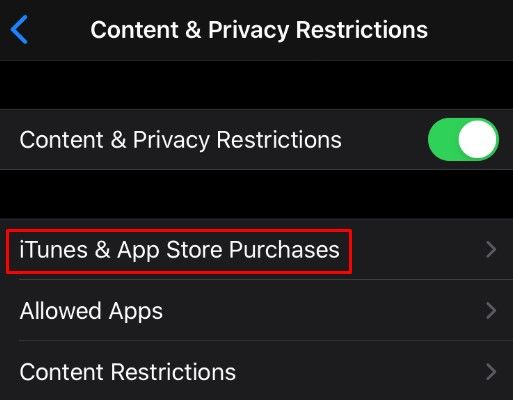
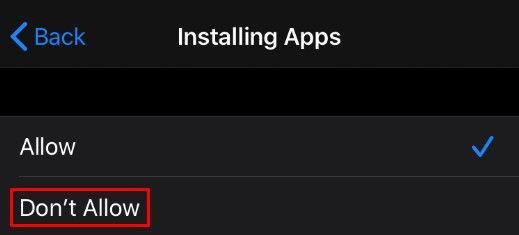
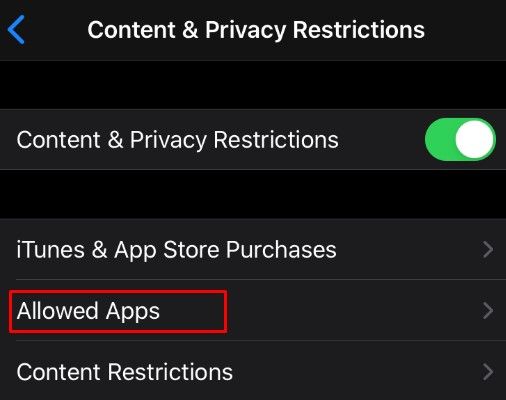
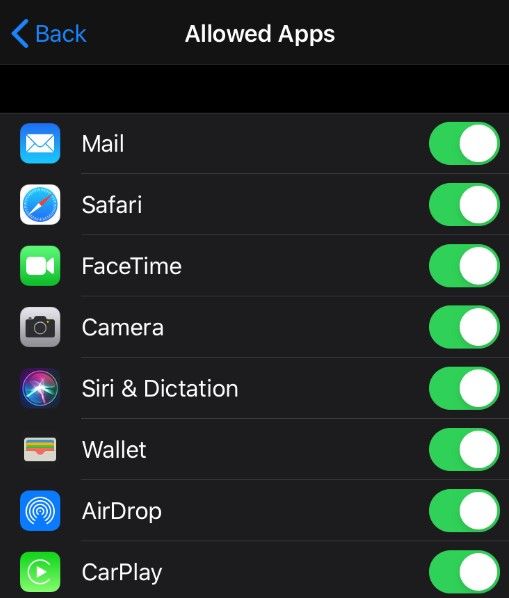
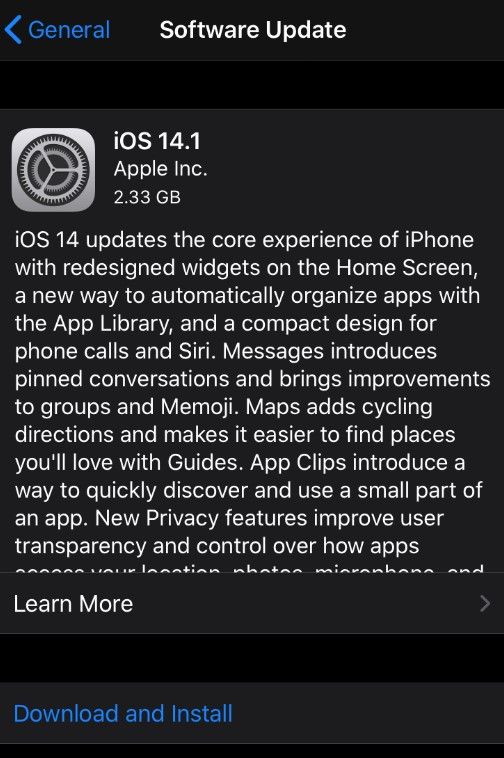
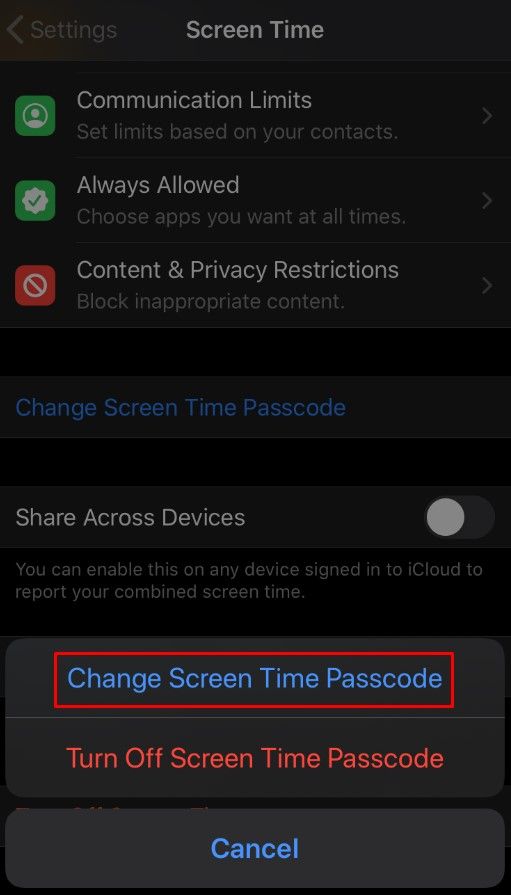
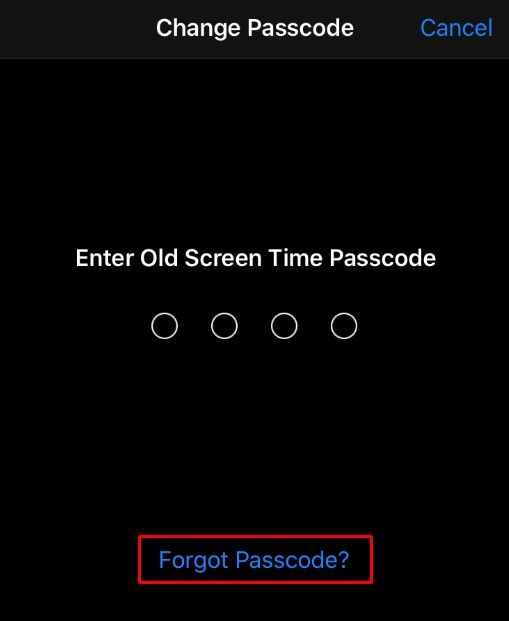
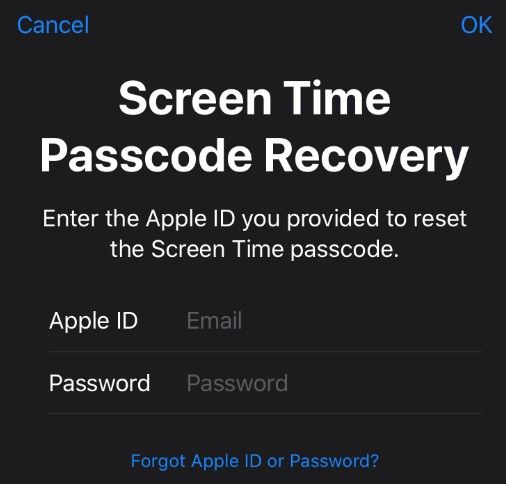
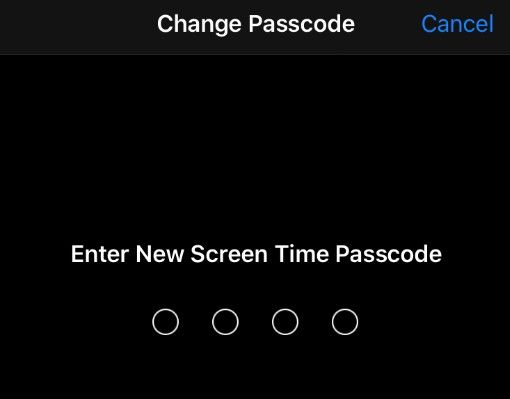
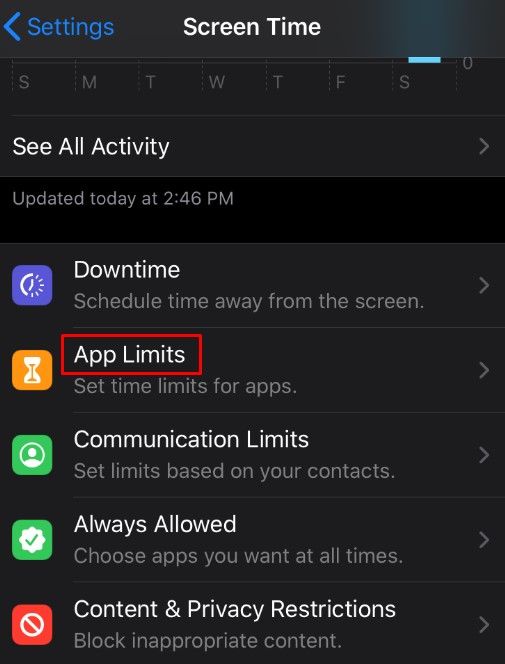
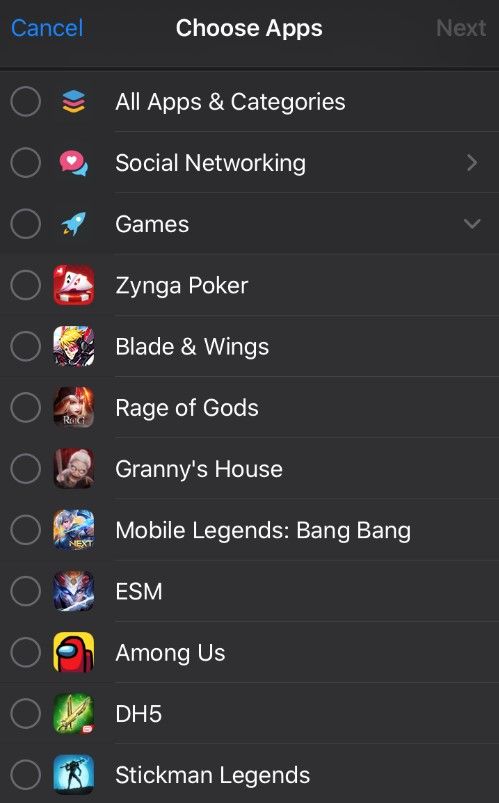
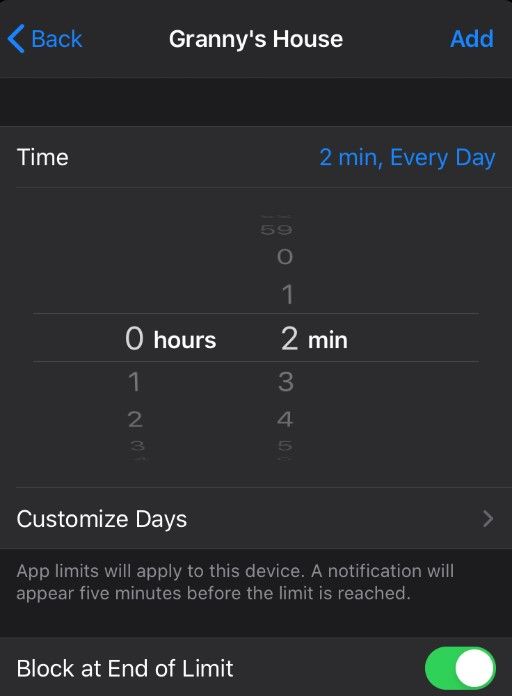
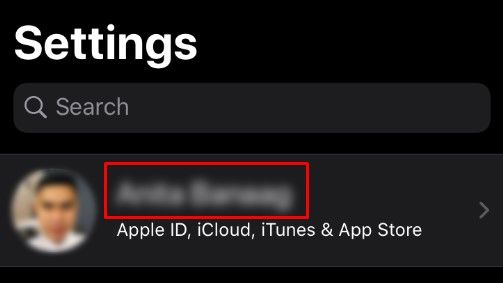
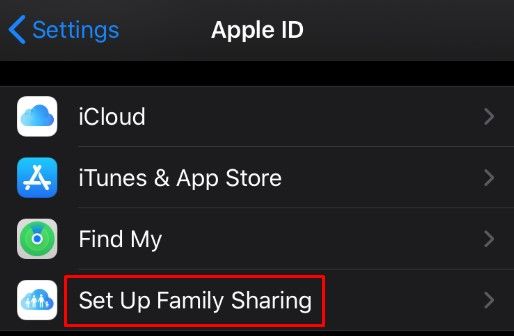
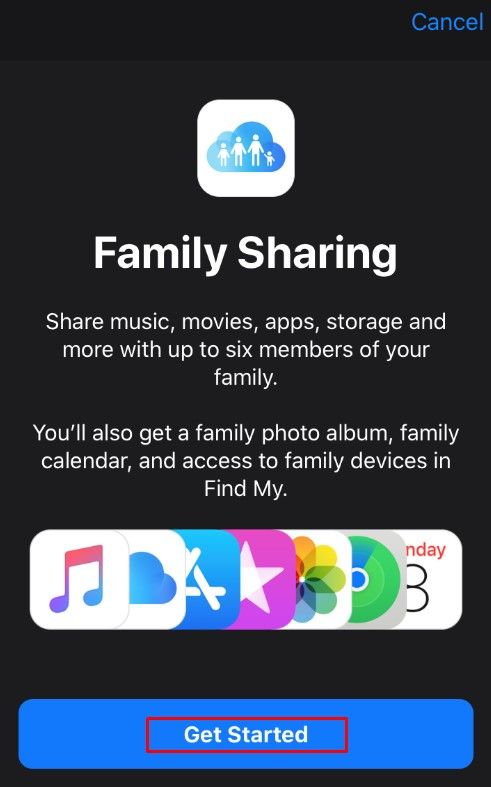
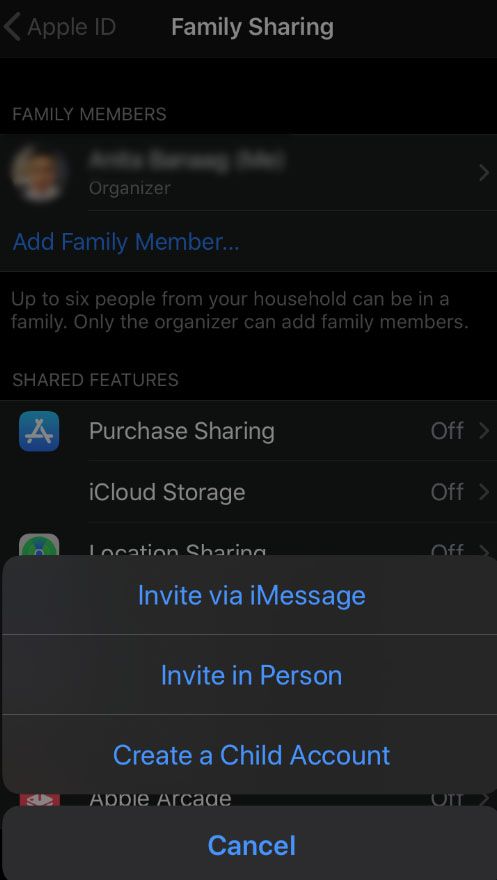




![ما هو برنامج Container Agent2 Android [موضح]](https://www.macspots.com/img/mobile/66/what-is-container-agent2-android.png)



