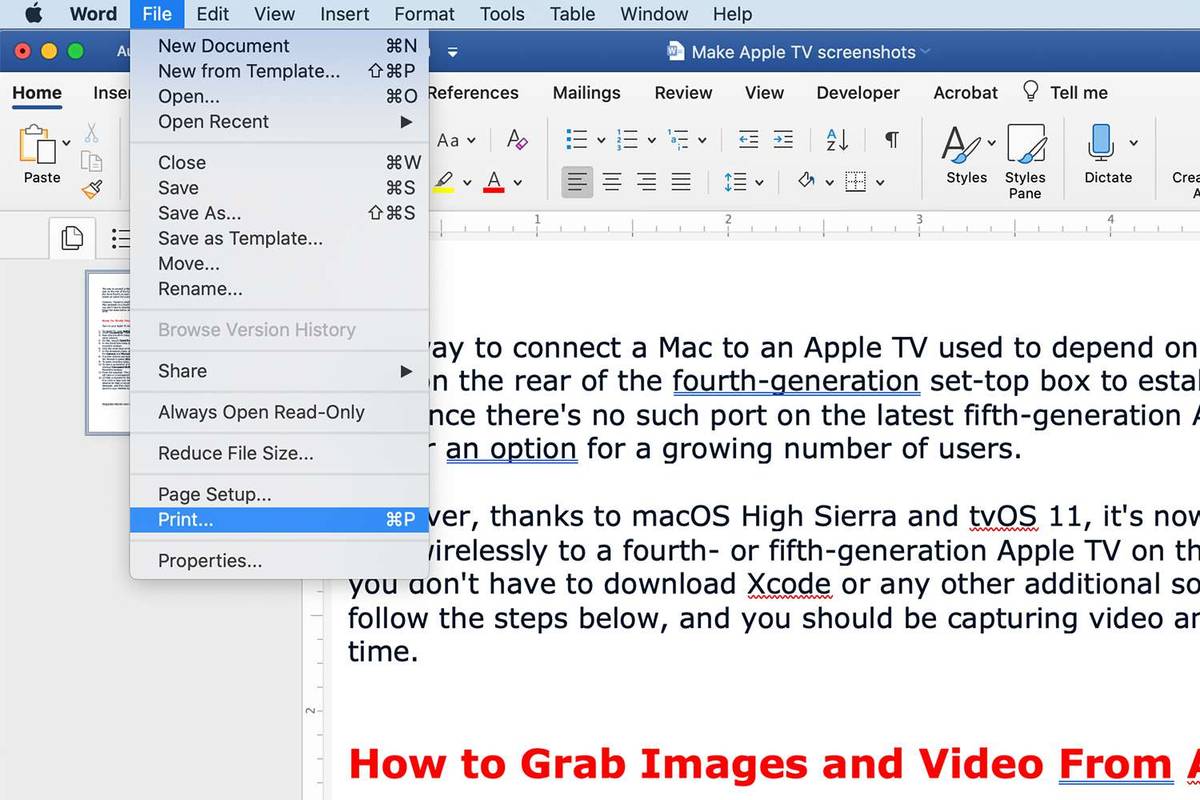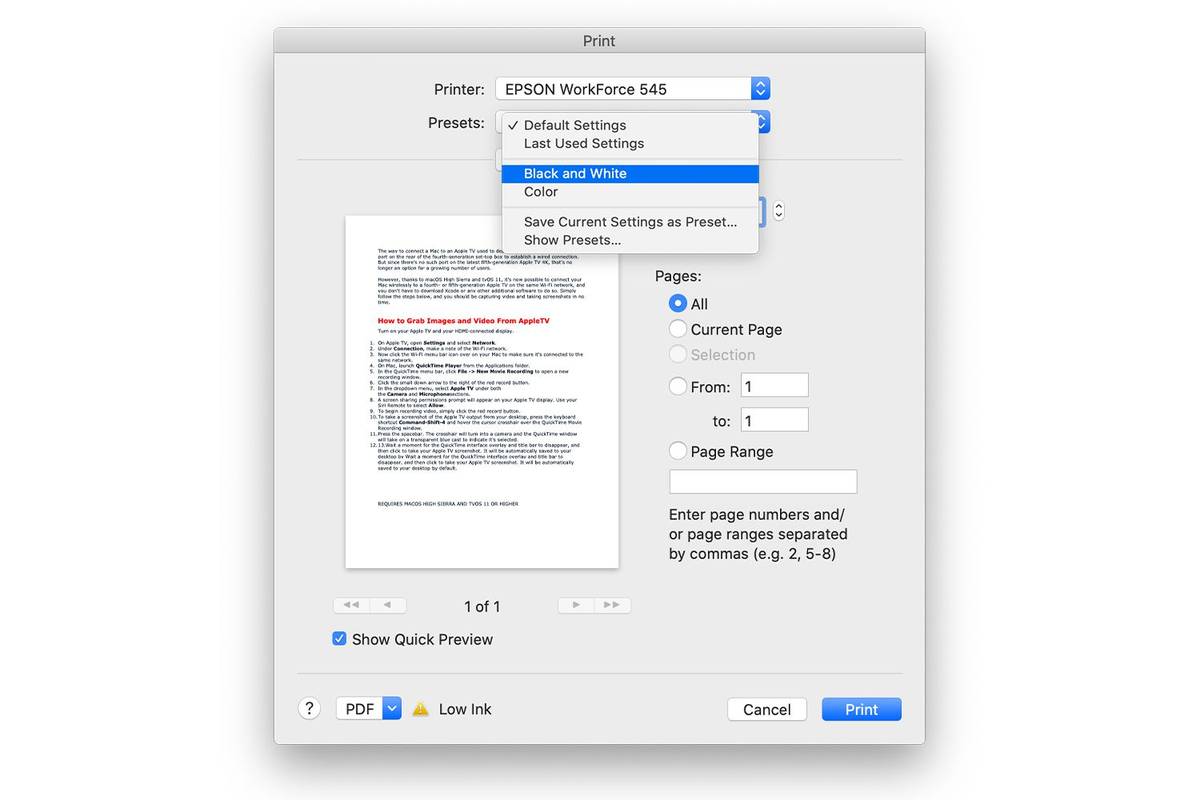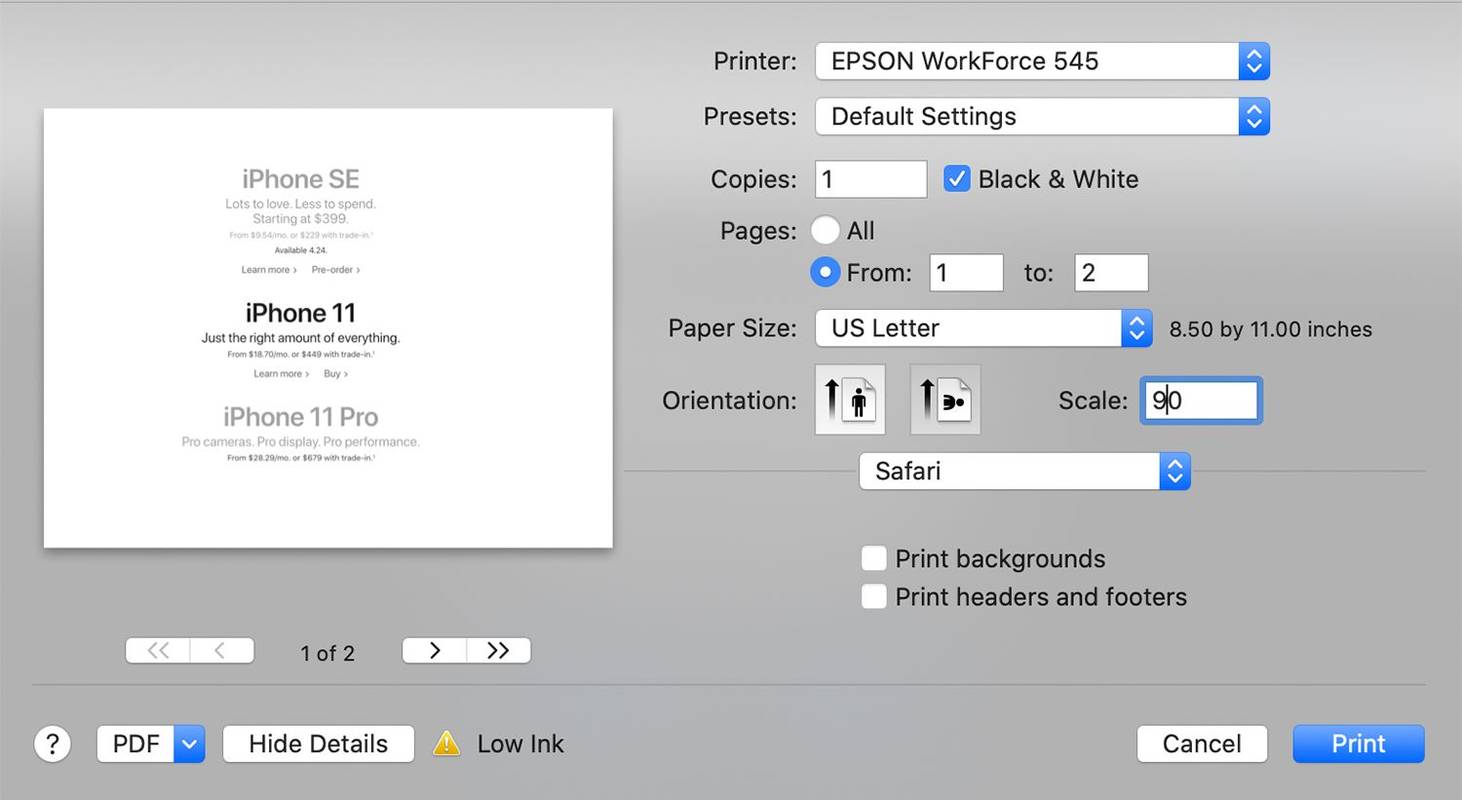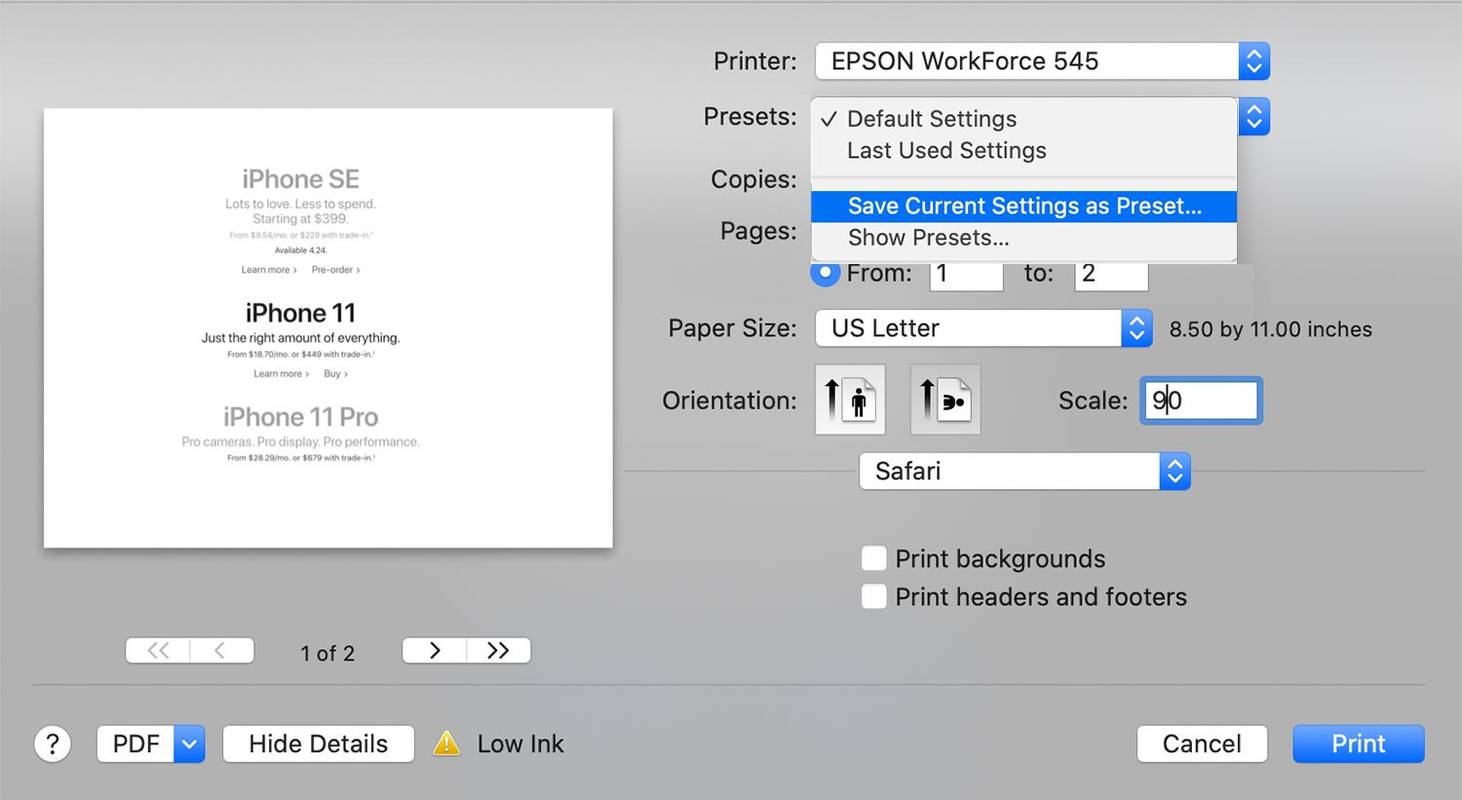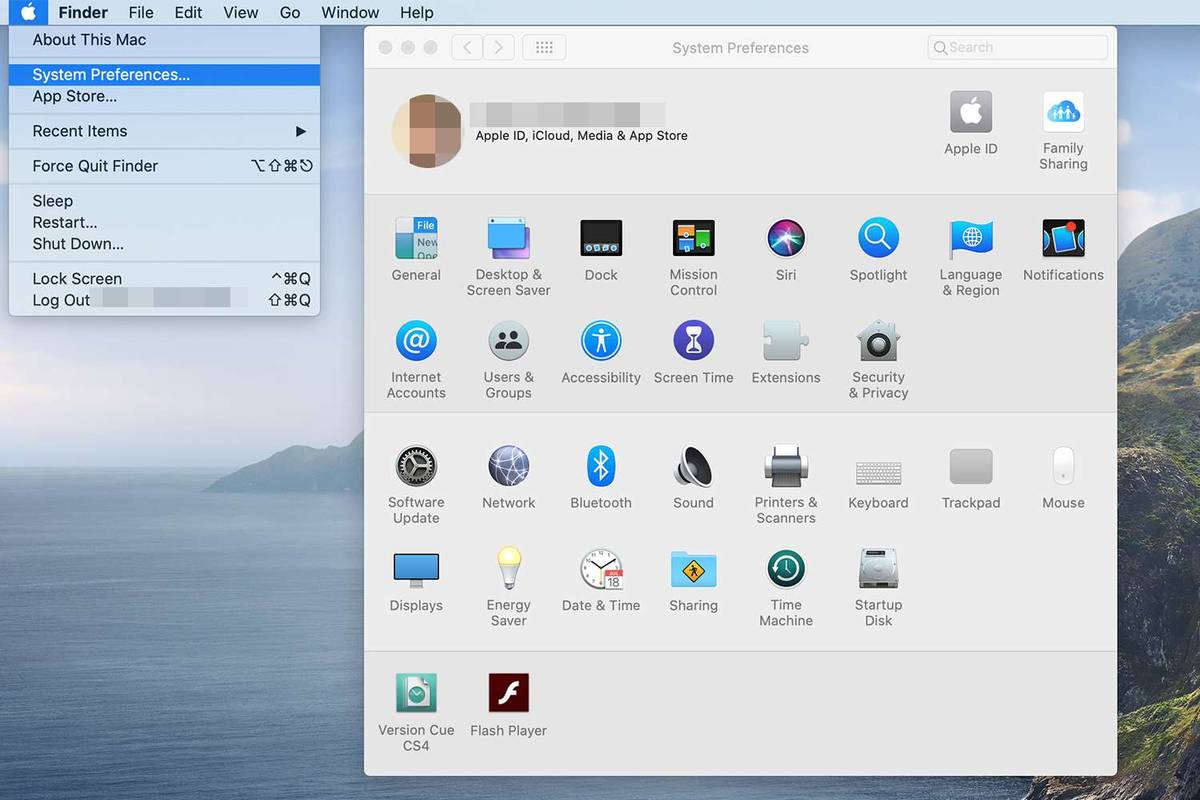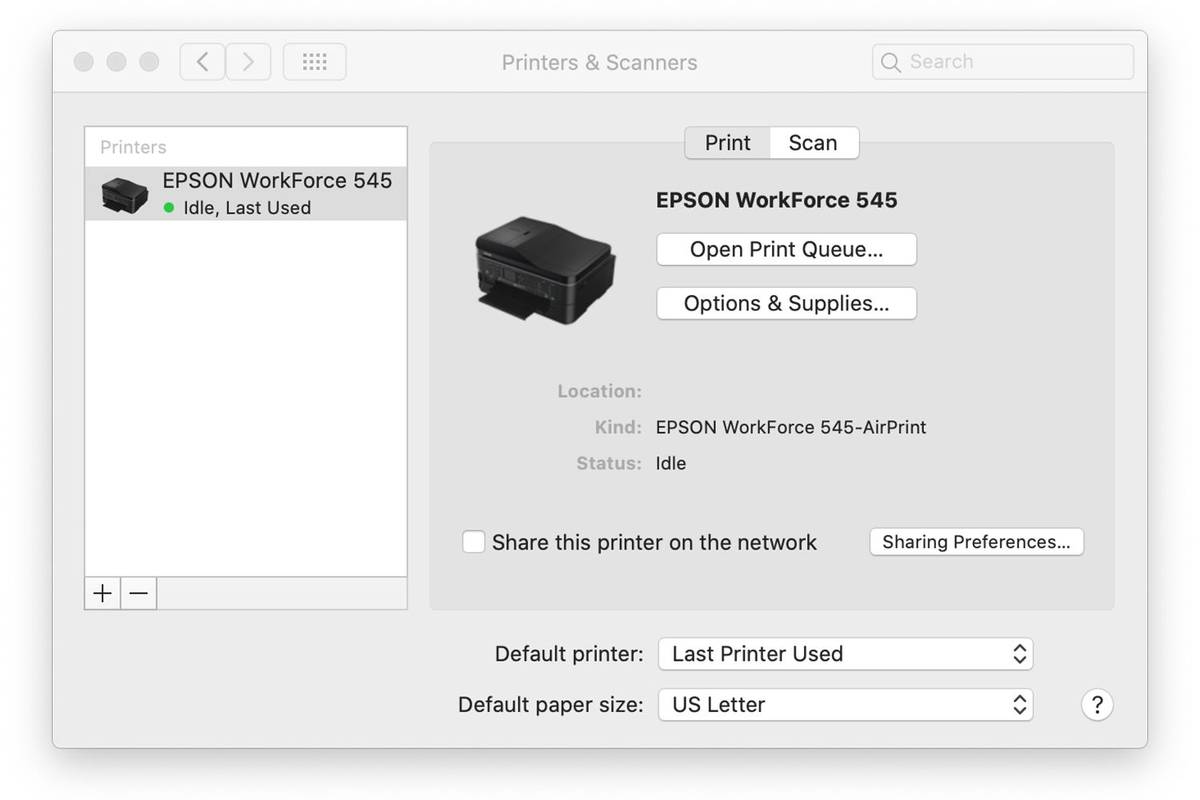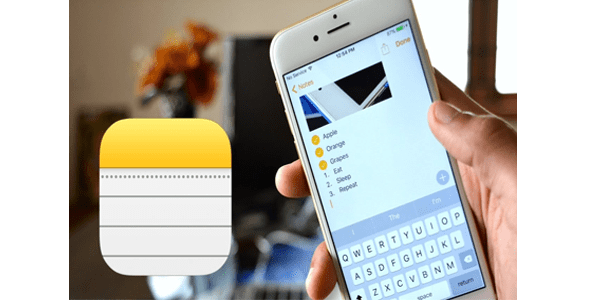ماذا تعرف
- افتح المستند وانقر ملف > مطبعة > في الإعدادات المسبقة ، يفحص أبيض وأسود مربع أو حدد اسود و ابيض .
- إنشاء إعداد مسبق: ملف > مطبعة > اختر أبيض وأسود ، انقر الإعدادات المسبقة > حفظ الإعدادات الحالية كإعداد مسبق .
يشرح هذا المقال كيفية طباعة المستندات والصور بالأبيض والأسود في OS X Mavericks (10.9) عبر macOS Catalina (10.15). يمكنك الطباعة بالأبيض والأسود من جهازك ماك طالما أنه متصل بسلك أو طابعة لاسلكية .
كيفية الطباعة بالأبيض والأسود على جهاز ماك
تتبع الطباعة بالأبيض والأسود نفس مسار الطباعة بالألوان، ولكن يتعين عليك على وجه التحديد توجيه جهاز Mac الخاص بك لإخبار الطابعة بالطباعة بالحبر الأسود فقط.
تتم طباعة معظم البرامج بنفس الطريقة الأساسية. للطباعة بالأبيض والأسود، استخدم هذه الخطوات الأساسية.
-
افتح المستند أو الصورة التي تخطط لطباعتها.
-
في شريط القائمة الخاص بالتطبيق الذي تستخدمه، انقر فوق ملف.
-
ابحث واختر مطبعة في القائمة المنسدلة.
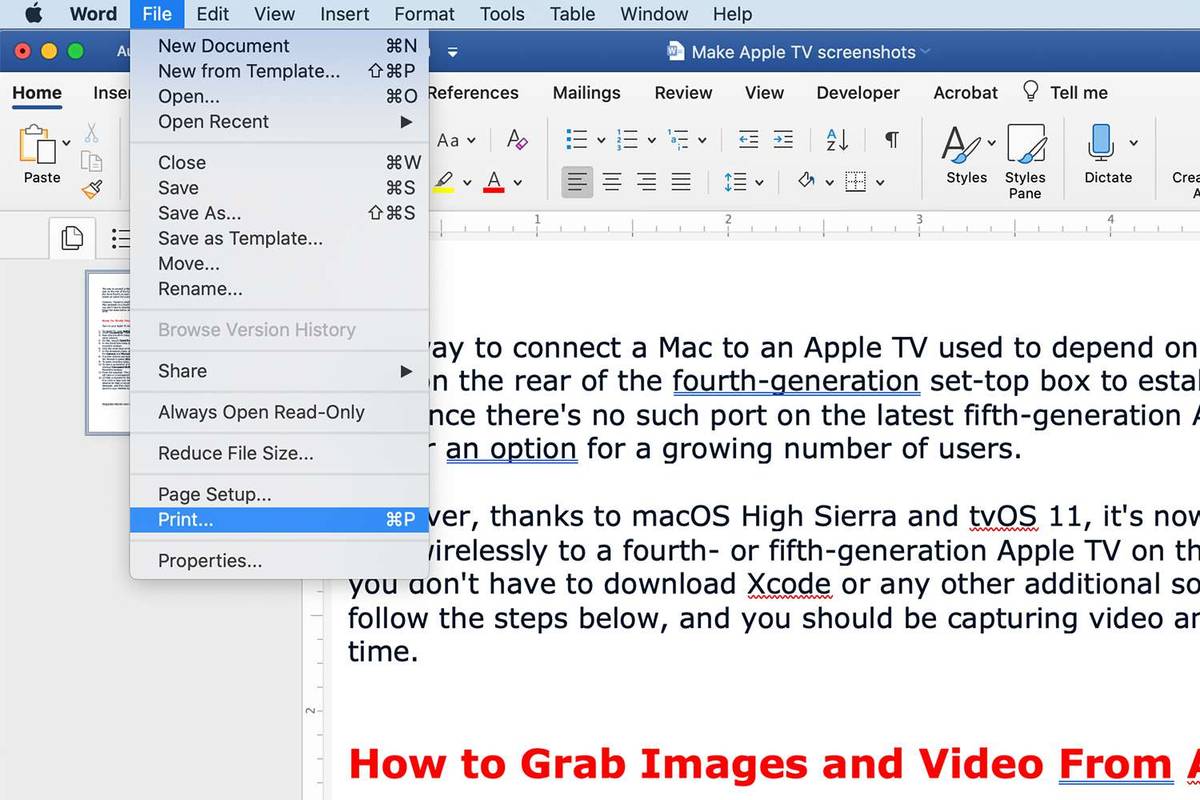
-
افحص ال أبيض وأسود إذا رأيت واحدًا أو افتح الملف الإعدادات المسبقة القائمة واختيار اسود و ابيض . في بعض الحالات، قد تضطر إلى التبديل بين لون و اسود و ابيض . (يعتمد الموقع الدقيق على التطبيق الذي تطبع منه.)
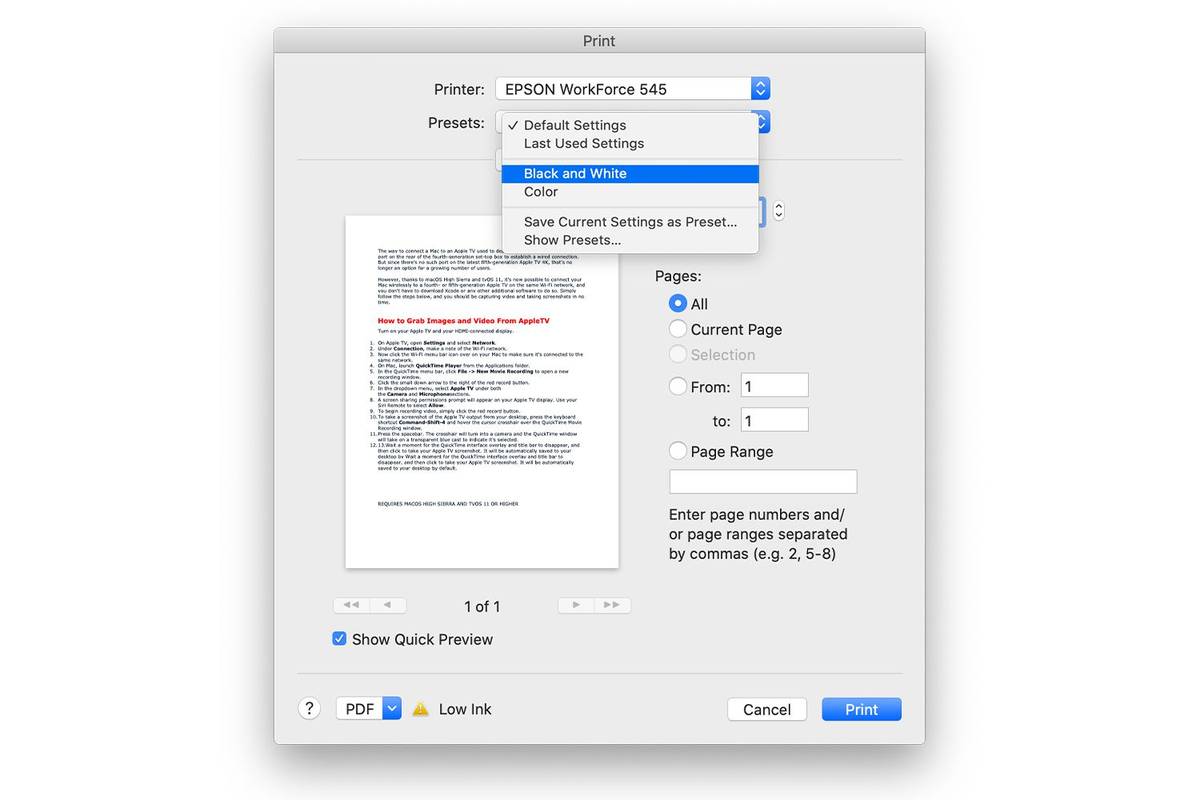
-
اضبط الكمية والصفحات المطلوب طباعتها، إذا لزم الأمر، ثم انقر فوق مطبعة.
قد تواجه مصطلحًا مختلفًا عن مصطلح 'أسود وأبيض'.تدرج الرمادي,أسود,خرطوشة سوداء فقط،وكثرة الوحيداتتشير جميعها إلى نفس الشيء: الطباعة بالأبيض والأسود.
كيفية إنشاء إعداد مسبق للطباعة بالأبيض والأسود
إذا كنت تنوي الطباعة بانتظام بالأبيض والأسود، فيمكنك أن توفر على نفسك متاعب العبث بالخيارات في كل مرة تفتح فيها ميزة الطباعة. احفظ إعدادًا مسبقًا، والذي يخزن الإعدادات المحددة التي تختارها. يمكنك تذكر الإعداد المسبق بسرعة عند الطباعة في المستقبل.
إليك كيفية حفظ إعداد مسبق للطباعة بالأبيض والأسود.
-
انقر ملف > مطبعة من شريط القائمة واختر أبيض وأسود الطباعة.
كيفية إضافة مربعات اختيار في مستندات جوجل
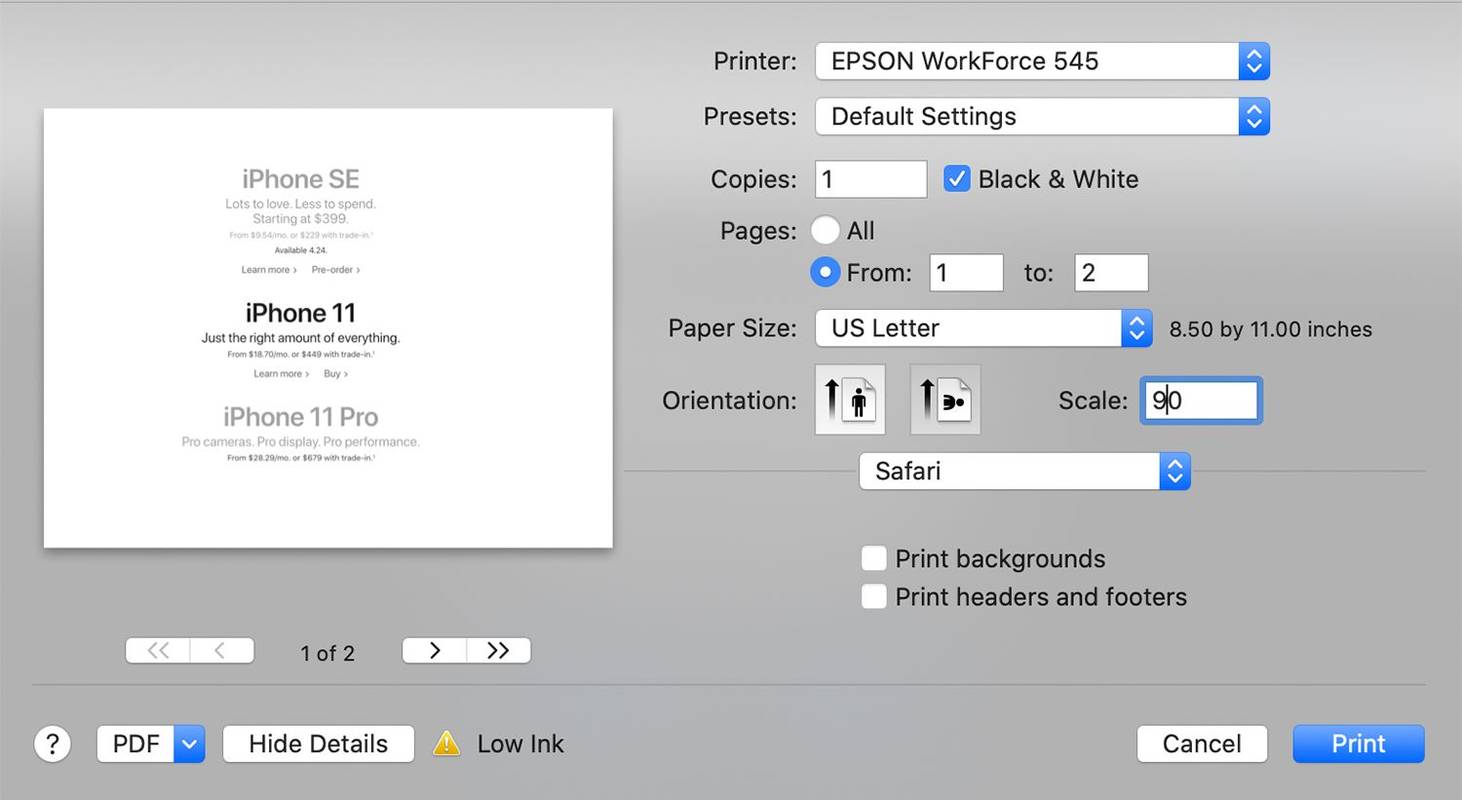
-
بعد تحديد الإعدادات التي تريد استخدامها للطباعة بالأبيض والأسود، انقر فوق الإعدادات المسبقة القائمة المنسدلة.
-
انقر حفظ الإعدادات الحالية كإعداد مسبق.
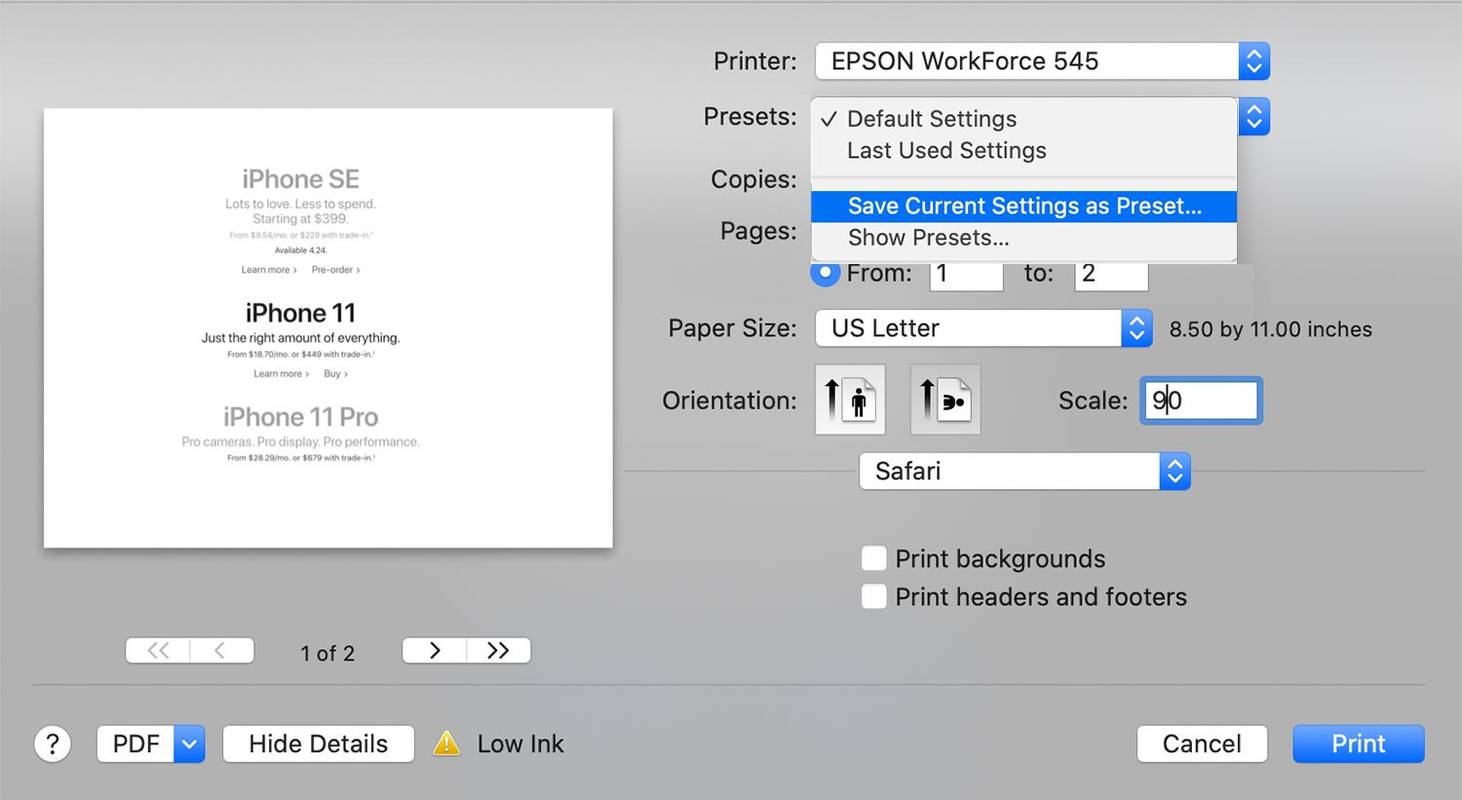
-
أدخل اسمًا للإعداد المسبق الخاص بك: B&W، على سبيل المثال. إذا ظهر الخيار، فاختر بين حفظ الإعداد المسبق لـ جميع الطابعات أو هذه الطابعة فقط .

-
انقر نعم.
إذا كنت تقوم بمعظم أعمالك بالأبيض والأسود، فيمكنك توفير المال عن طريق الطباعة من طابعة أحادية اللون مصممة للطباعة بالأبيض والأسود فقط.
كيفية استكشاف أخطاء الطباعة بالأبيض والأسود وإصلاحها على جهاز Mac
حتى إذا كان لديك طابعة تعرف أنها يمكنها الطباعة بدون ألوان، فقد لا ترى خيار الطباعة بالأبيض والأسود. في هذه الحالة، هناك شيء واحد يمكنك القيام به لاستكشاف هذه المشكلة وإصلاحها (والعديد من المشكلات الأخرى) وهو حذف الطابعة باستخدام تفضيلات النظام ثم إعدادها مرة أخرى على جهاز Mac الخاص بك.
-
افصل الطابعة عن جهاز Mac الخاص بك أو قم بإيقاف تشغيلها إذا كانت طابعة لاسلكية.
-
انقر على قائمة أبل في الجزء العلوي من شاشة Mac، ثم حدد تفضيلات النظام من القائمة المنسدلة.
-
انقر الطابعات والماسحات الضوئية.
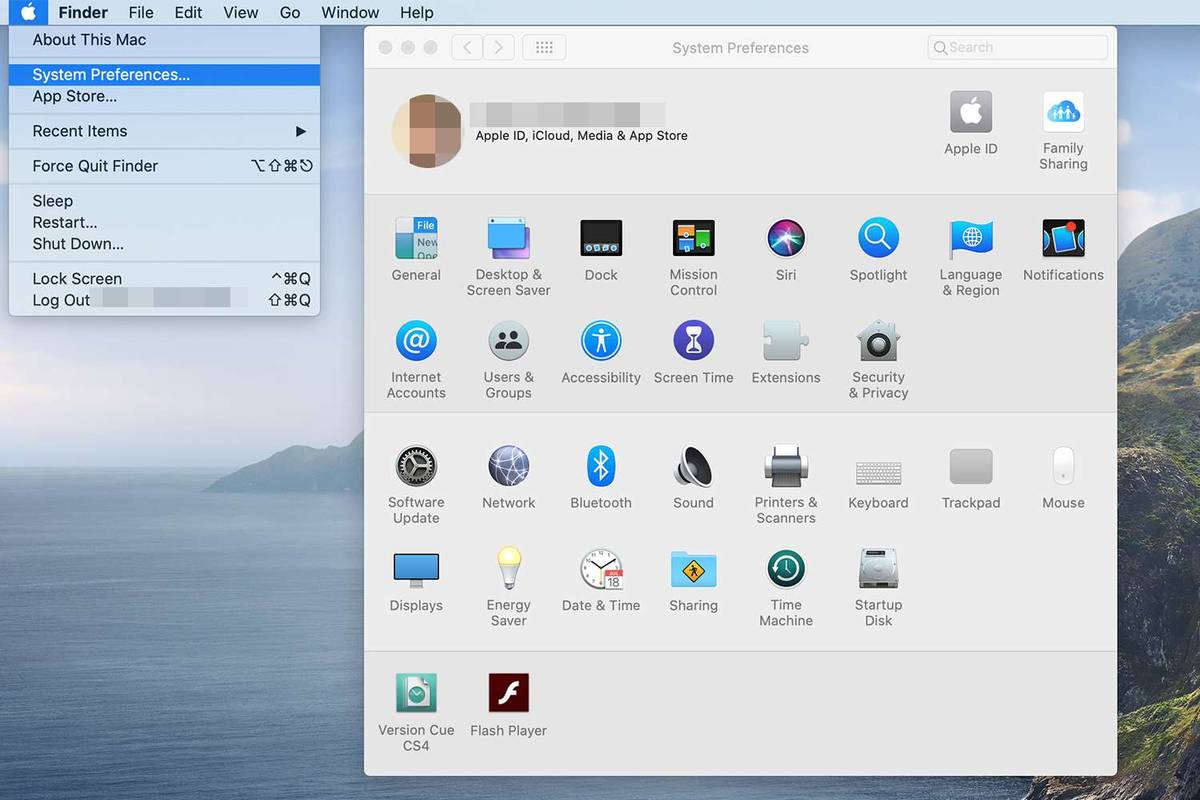
-
حدد طابعة تريد حذفه في الجزء الأيمن.
-
انقر على ناقص ( - ) الموجود أسفل جزء الطابعة، وأكد الإجراء بالنقر فوق حذف الطابعة .
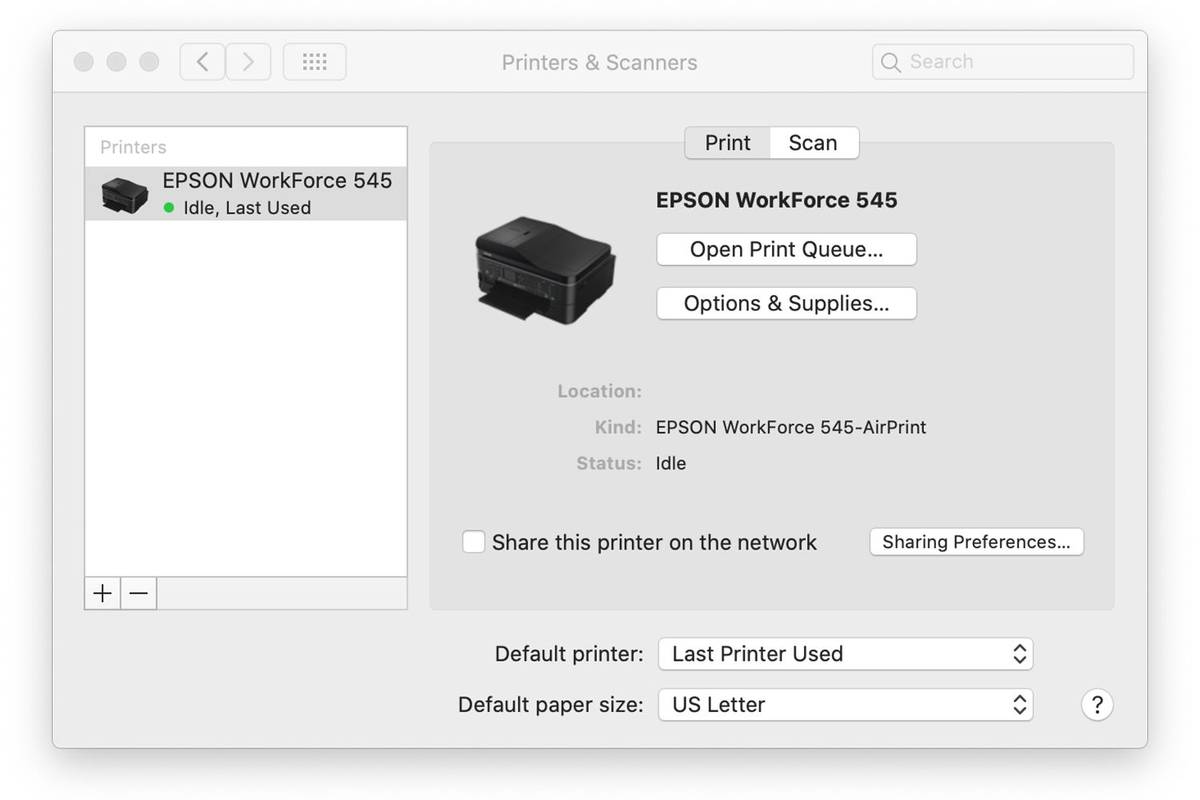
-
أعد الاتصال الطابعة على جهاز Mac الخاص بك باستخدام كابل USB الخاص بها أو قم بتشغيلها كالمعتاد إذا كانت طابعة لاسلكية.
في معظم الحالات، تكون إعادة توصيل الطابعة كافية حتى يتعرف عليها جهاز Mac الخاص بك ويضيفها. ومع ذلك، في حالة حدوث مشكلات، قد تحتاج إلى اتخاذ خطوات أخرى.
تتضمن الخطوات الإضافية لاستكشاف الأخطاء وإصلاحها ما يلي:
- قم بتنزيل تحديث البرنامج من موقع الشركة المصنعة للطابعة.
- قم بتوصيل الطابعة اللاسلكية بجهاز Mac باستخدام كابل USB .
- ارجع إلى نافذة تفضيلات الطابعات والماسحات الضوئية وانقر فوق يضيف رمز (+) لإضافة طابعتك يدويًا.
- إعادة ضبط الطابعة.