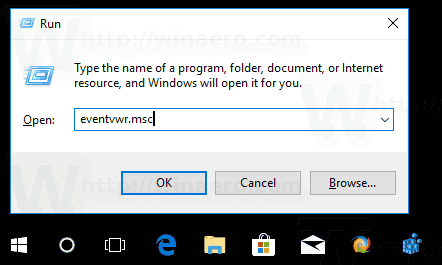يعد محرر مستندات Google أداة مفيدة جدًا لمعالجة النصوص يمكن استخدامها لإنشاء أنواع مختلفة من المستندات. إذا كنت تحاول إنشاء قائمة تحقق ، على سبيل المثال ، فإن محرر مستندات Google وتطبيقات Google المشابهة الأخرى توفر ميزات قائمة تحقق مفيدة يمكنك استخدامها.

في هذه المقالة ، سنوضح لك كيفية إضافة مربع اختيار إلى مستند Google أو جدول بيانات Google لإنشاء قائمة تحقق تفاعلية.
كيفية إدراج مربعات الاختيار في مستندات جوجل
إذا كنت ترغب في إنشاء قائمة تحقق تفاعلية في مُحرر مستندات Google باستخدام مربعات الاختيار ، فيمكنك القيام بذلك باتباع الخطوات التالية:
- افتح مُحرر مستندات Google وانقر فوق + لإنشاء مستند جديد.

- عندما تكون جاهزًا للكتابة في قائمة مربعات الاختيار الخاصة بك ، انقر فوق تنسيق في القائمة العلوية.

- تحوم فوق التعداد النقطي والترقيم.

- تحوم فوق القائمة النقطية.

- انقر فوق خيار مربع الاختيار في الجانب الأيمن العلوي. هذا هو واحد مع مربع واضح التعداد النقطي.

- اكتب العناصر الموجودة في قائمتك واحدة تلو الأخرى. سيؤدي الضغط على مفتاح الإدخال أو الإرجاع إلى إنشاء مربع اختيار آخر تلقائيًا.

- بعد الانتهاء من قائمتك ، احفظ المستند.
لقد قمت الآن بإنشاء مربع اختيار تفاعلي. إذا كنت ترغب في تحويل مربع الاختيار إلى شيك ، فإليك ما عليك القيام به:
- قم بتمييز مربع الاختيار بالضغط عليه. سيؤدي تحديد أكثر من مربع اختيار واحد إلى تعديل كل تلك التي تم تمييزها.

- انقر بزر الماوس الأيمن على الماوس ، إذا كنت تستخدم جهاز Mac ، فيمكنك استخدام ctrl + النقر.
- في القائمة المنبثقة ، انقر فوق علامة الاختيار.

- سيتم الآن فحص هذا العنصر المحدد في القائمة.

- إذا كنت ترغب في إزالة الشيك ، يمكنك الضغط على ctrl + z للتراجع فورًا عن علامة الاختيار. إذا تم إجراء الشيك قبل ذلك بكثير ، فيمكنك إزالته عن طريق:
- تسليط الضوء على علامة الاختيار.
- النقر فوق تنسيق في القائمة العلوية.
- تحوم فوق القائمة النقطية.
- النقر فوق خيار مربع الاختيار.
- كما هو الحال مع وضع علامة اختيار ، فإن تمييز أكثر من عنصر واحد سيؤدي إلى تعديل جميع العناصر المميزة.
كيفية إضافة خانة اختيار إلى أوراق جوجل
إذا كنت ترغب في استخدام جداول بيانات Google بدلاً من المستندات لإنشاء قائمة تحقق ، فيمكنك القيام بذلك باتباع الخطوات التالية:
- افتح Google Sheets ثم انقر فوق + لإنشاء مستند من البداية.

- قم بتمييز الخلايا التي تريد إضافة مربعات الاختيار إليها. يمكنك تمييز خلايا متعددة إما عن طريق النقر فوق الماوس أو عن طريق الضغط باستمرار على مفتاح ctrl والنقر فوق الخلايا الفردية.

- في القائمة العلوية ، انقر فوق 'إدراج'.

- في القائمة المنسدلة ، انقر فوق مربع الاختيار.

- يجب أن تحتوي الخلايا المميزة الآن على مربعات اختيار. سيؤدي النقر فوق مربع الاختيار إلى تبديل علامة الاختيار أو إيقاف تشغيلها.

تتيح لك جداول بيانات Google أيضًا تخصيص الطريقة التي يمكن بها تشغيل وإيقاف تشغيل مربع الاختيار. يمكن القيام بذلك على النحو التالي:
- قم بتمييز الخلايا التي تحتوي بالفعل على مربعات الاختيار.

- في القائمة العلوية ، انقر فوق البيانات.

- من القائمة المنسدلة ، انقر فوق التحقق من صحة البيانات.

- في الشاشة المنبثقة ، تأكد من تعيين المعايير على خانة الاختيار.

- انقر على زر التبديل 'استخدام قيم الخلايا المخصصة'.

- اكتب القيم التي ترغب في استخدامها.

- يمكنك أيضًا تبديل الطريقة التي ستتعامل بها جداول بيانات Google مع المدخلات غير الصالحة ، كإعطاء تحذير أو رفض الإدخال تمامًا.

- عند الانتهاء ، انقر فوق حفظ.

كيفية إضافة مربع اختيار إلى محرر مستندات Google على Android
هناك طريقتان للوصول إلى محرر مستندات Google على جهاز محمول. إنه متاح على Android عبر متجر جوجل بلاى . يمكنك إما الوصول إلى متصفح الويب وفتحه من هناك أو استخدام تطبيق Google Docs للجوال. إذا كنت تستخدم مستعرض ويب ، فيمكنك استخدام مربعات الاختيار كالمعتاد باستخدام الإرشادات في الاعلى .
من ناحية أخرى ، إذا كنت تستخدم تطبيق الجوال ، فلا توجد طريقة مباشرة لإدراج مربعات الاختيار ، لأن وظائف تطبيق الجوال محدودة. من المحتمل أن يتغير هذا ، نظرًا لوجود خيار للحصول على الوظائف الإضافية لزيادة وظائف Google Docs للجوال ، ولكنه غير مدعوم حاليًا. في الوقت الحالي ، يمكنك إما استخدام إصدار متصفح الويب أو الالتزام بإصدار سطح المكتب.
كيفية إضافة مربع اختيار إلى محرر مستندات Google على iPhone
بخلاف توفر Google Docs mobile على متجر تطبيقات آبل ، لا توجد فروق بين إصدار iOS وإصدار Android. تعليمات الوصول إلى محرر مستندات Google على iPhone هي نفسها الموجودة على Android. كما هو الحال مع Android ، لا تتوفر مربعات الاختيار في إصدار iPhone للجوال. يمكنك إما الوصول إليه من خلال متصفح الويب أو استخدام تطبيق سطح المكتب.
كيفية إضافة مربع اختيار إلى محرر مستندات Google على جهاز iPad
لا توجد فروق بين إصدارات iPhone و iPad من مُحرر مستندات Google ، بخلاف كونها أسهل في الاستخدام على iPad بسبب الشاشة الأكبر. تنطبق نفس القيود المفروضة على تطبيقات Google Docs للجوال على iPad أيضًا.
كيفية إضافة مربع اختيار على جداول بيانات Google Android
على عكس محرر مستندات Google ، فإن إصدار الجوال من جداول بيانات Google لنظام Android لديه وظيفة مربع الاختيار سليمة. إذا كنت ترغب في استخدامه لإنشاء قائمة التحقق الخاصة بك بدلاً من ذلك ، فقم بما يلي:
- افتح تطبيق جداول بيانات Google.

- اضغط على أيقونة + في أسفل اليمين.

- اضغط على جدول بيانات جديد.

- حدد الخلايا التي تريد إضافة خانة اختيار إليها.

- اضغط على أيقونة النقاط الثلاث في الزاوية اليمنى العليا من الشاشة.

- في القائمة المنبثقة ، انقر فوق التحقق من صحة البيانات.

- اضغط على القائمة المنسدلة ضمن المعايير.

- اضغط على Checkbox.

- اضغط على حفظ في أعلى اليمين.

- يجب أن تحتوي الخلايا الآن على مربع اختيار يمكن تشغيله وإيقاف تشغيله.

- استمر في القائمة عن طريق ملء الخلايا بجوار مربعات الاختيار.
بدلاً من ذلك ، يمكنك أيضًا الوصول إلى جداول بيانات Google من خلال متصفح الويب للجوال واتباع التعليمات المقدمة في الاعلى .
على عكس إصدار سطح المكتب ، لا يمكنك إنشاء قيم إدخال مخصصة لمربعات الاختيار التي تم تبديلها. إذا كنت ترغب في القيام بذلك ، فافتح القائمة التي قمت بإنشائها على سطح المكتب أو إصدار الويب ، واتبع التعليمات المقدمة في الاعلى.
كيفية إضافة مربع اختيار على Google Sheets iPhone
ال نسخة iPhone تطبيق Google Sheets للجوال هو نفس ابن عمه Android. إذا كنت تستخدم جهاز iPhone ، فما عليك سوى اتباع الإرشادات الموضحة مسبقًا على Android.
كيفية إضافة خانة اختيار على أوراق جوجل آي باد
لا توجد فروق بين إصداري iPhone و iPad من جداول بيانات Google. تتشابه تعليمات إضافة مربعات الاختيار مع جميع الأنظمة الأساسية للجوّال.
أسئلة وأجوبة إضافية
هذه هي الأسئلة التي تظهر عادةً عندما تتم مناقشة مربعات الاختيار في محرر مستندات Google وجداول بيانات Google:
كيف أقوم بعمل قائمة مهام في جداول بيانات Google؟
قوائم المهام هي في الأساس طريقة لتسجيل الخطوات التي تم إنجازها بالفعل لمجموعة من المهام. لإنشاء قائمة مهام وظيفية على 'جداول بيانات Google' ، قم بما يلي:
كيفية تصوير قصة مبكرة بدون علمهم
• تحديد عدد الخطوات المطلوبة أو المهام التي يجب القيام بها.
• حدد العدد المناسب من الخلايا في العمود الأول الذي يتوافق مع الرقم السابق.
• اتبع الإرشادات الواردة أعلاه لإنشاء مربعات اختيار تفاعلية على جداول بيانات Google.
• إلى يسار كل خانة اختيار ، اكتب الخطوات أو المهام بالترتيب.
• لكل خطوة أو مهمة مكتملة ، قم بتبديل مربع الاختيار المناسب.
كيف تقوم بإدراج وإضافة علامة في محرر مستندات Google؟
يمكنك إضافة مربعات اختيار إلى قائمة مربعات الاختيار المنتهية بالفعل ، على الرغم من أن هذا متاح فقط للويب أو إصدار سطح المكتب من محرر مستندات Google. للقيام بذلك ، يمكنك اتباع الخطوات التالية:
• افتح المستند الذي ترغب في إضافة مربعات اختيار إليه.
• إذا كنت ترغب في إضافة مربع اختيار جديد إلى نهاية القائمة ، حرك المؤشر إلى نهاية سطر مربع الاختيار الأخير ثم اضغط على Enter أو Return. يجب أن يقوم التنسيق التلقائي بإنشاء مربع اختيار جديد تلقائيًا.
• إذا كنت ترغب في إدراج مربع اختيار جديد في مكان ما في منتصف القائمة ، فانقر فوق الخطوة السابقة للمهمة التي ترغب في إضافتها. اضغط دخول أو رجوع. يجب أن يضيف التنسيق التلقائي مساحة فارغة مع وجود مربع اختيار أمامه. املأ الفراغ بالمهمة أو الخطوة التي ترغب في إضافتها.
• إذا لم يعمل التنسيق التلقائي ، يمكنك إضافة مربع اختيار جديد بالنقر فوق المنطقة التي ترغب في وضع مربع الاختيار الجديد فيها ، ثم النقر فوق 'تنسيق' في القائمة العلوية. عند التمرير فوق التعداد النقطي والترقيم ، ستتيح لك قائمة التعداد النقطي النقر فوق تنسيق مربع الاختيار الذي سيضيف مربع اختيار واحد.
• يمكنك تغيير مربعات الاختيار إلى الشيكات عن طريق النقر بزر الماوس الأيمن عليها ثم اختيار رمز الاختيار. على جهاز Mac ، يمكنك استخدام ctrl + النقر.
هل يمكنني إنشاء قائمة تحقق في جداول بيانات Google ثم نسخها ولصقها في محرر مستندات Google؟
ليس صحيحا. عند نسخ الخلايا ولصقها في 'جداول بيانات Google' ، فإنك تقوم فقط بتكرار البيانات الموجودة داخل الخلايا ، وليس الخلايا نفسها. إذا حاولت نسخ قائمة تحقق على جداول بيانات Google ، فبدلاً من مربعات الاختيار ، سيعرض محرر مستندات Google الكلمة TRUE لأي مربعات اختيار تم تبديلها و FALSE لكل منها تم إيقاف تشغيله.
يمكنك استخدام هذه البيانات لإنشاء مربعات اختيار لاحقًا عبر قائمة التنسيق ، ولكن لا يمكن تكرار مربعات الاختيار نفسها.
أداة يدوية لإدارة المهام
قوائم المراجعة مفيدة حقًا لإدارة المهام التي يجب اتباعها بالترتيب أو تأكيد إكمالها. من خلال معرفة كيفية إضافة مربع اختيار إلى مستند Google Doc أو مستند Google Sheets ، يمكنك بسهولة إنشاء واحدة تفاعلية كلما دعت الحاجة. يعد التعرف على العدد المتزايد باستمرار من الميزات لمحرر مستندات Google وجداول بيانات Google أمرًا جيدًا دائمًا.
هل تعرف طرقًا أخرى حول كيفية إضافة مربع اختيار إلى مستندات Google أو جداول بيانات Google التي لم يتم تقديمها هنا؟ شارك افكارك في قسم التعليقات في الاسفل.