روابط الجهاز
كيف تشاهد نيتفليكس بدون تلفاز ذكي
هل أردت يومًا مشاركة شيء ما أو حفظه من قائمة انتظار Netflix الخاصة بك؟ يمكن أن يكون تعليقًا مثيرًا للاهتمام ، أو مشهدًا آسرًا ، أو حتى لقاء يجمع بين الشخصيات التي تحبها كثيرًا. في كل هذه اللحظات ، يمكن أن تكون لقطة الشاشة السريعة هي الطريقة المثالية للحفاظ على المشاعر الخام أو حتى إنشاء ميمات مضحكة لمشاركتها مع أصدقائك وعائلتك.

في هذه المقالة ، ستتعلم كيفية تصوير Netflix عبر مجموعة كبيرة من الأجهزة.
هل من الممكن حقًا تصوير شاشة Netflix؟
لا يسمح Netflix للمستخدمين بأخذ لقطات شاشة. إذا حاولت التقاط صورة لفيلم أو عرض ، فكل ما ستحصل عليه هو شاشة فارغة أو رسالة مطالبة لا يمكن التقاط لقطة شاشة لها. لا يمكنك إنشاء سجلات الشاشة أيضًا.
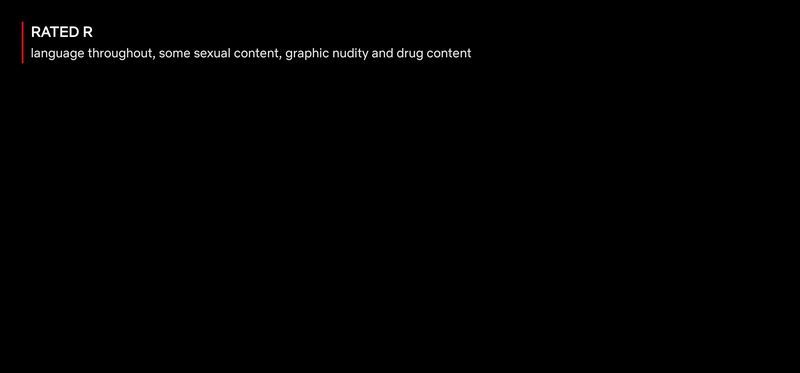
بقدر ما هو مخيب للآمال ، من الصعب المجادلة ضد السبب وراء ذلك. يقوم Netflix بذلك لمنع قرصنة المحتوى على النظام الأساسي. بدون هذه القيود ، قد ينتهز بعض المستخدمين عديمي الضمير الفرصة لإنشاء نسخ خاصة بهم من المحتوى المحمي بحقوق الطبع والنشر لإعادة التوزيع في نهاية المطاف من خلال منصات أخرى.
لكن هل هناك أي حلول بديلة ، قد تسأل؟ الجواب نعم. هناك العديد من أدوات الجهات الخارجية التي يمكنك استخدامها لالتقاط لقطة شاشة لـ Netflix. بعض هذه الأدوات تعمل فقط على أجهزة معينة. لهذا السبب ، سنلقي نظرة الآن على الخطوات التي يتعين عليك اتخاذها لالتقاط لقطات شاشة على Netflix عند استخدام بعض أكثر الأجهزة شيوعًا في السوق.
كيفية لقطة شاشة Netflix على جهاز كمبيوتر يعمل بنظام Windows 10
هناك العديد من الخيارات لالتقاط تلك اللحظة المضحكة أو المحرجة أو الملهمة من برنامجك المفضل في لمح البصر على جهاز كمبيوتر يعمل بنظام Windows 10.
لسوء الحظ ، يمكن لـ Netflix اكتشاف كل من وظيفة PrintScreen وأداة القطع بسهولة. لن يرى المستخدمون الذين يجرون استخدام أساليب التقاط الشاشة الأصلية لـ Window سوى شاشة معتمة. لهذا السبب قمنا بإدراج تقنيات أخرى في لقطة شاشة Netflix بنجاح:
1. تشغيل المتصفح في وضع الحماية
Sandboxing هي ممارسة تشغيل برنامج في بيئة معزولة لمنع التهديدات السيبرانية وقيود التشفير الأخرى. إذا قمت بتشغيل المتصفح في وضع الحماية ، فستتمكن من التعرف على تقنية Netflix المضادة لالتقاط لقطات الشاشة. على الرغم من أن العديد من التطبيقات يمكنها القيام بهذه المهمة ، فإن أفضل اختيار لدينا هو Sandboxie. إليك ما عليك القيام به:
- تحميل وتثبيت تطبيق Sandboxie على جهاز الكمبيوتر الخاص بك.

- قم بتشغيل المتصفح الخاص بك في وضع الحماية. للقيام بذلك ، انقر بزر الماوس الأيمن على متصفحك وانقر فوق تشغيل Sandboxed . بعد ذلك ، سيتم تشغيل متصفحك كالمعتاد ، ولكن سيكون هناك حدود صفراء حوله.

- سجّل الدخول إلى حساب Netflix الخاص بك وافتح الفيلم أو الفيلم الوثائقي الذي تنوي التقاط لقطة شاشة له.

- في هذه المرحلة ، يمكنك إما استخدام أداة لقطة الشاشة المضمنة في Windows (أداة القص) أو استخدام أداة قديمة Windows + PrtSc مفاتيح الاختصار.

طالما أنك تقوم بتشغيل المتصفح في وضع الحماية ، يمكنك التقاط العديد من لقطات الشاشة كما تريد. الشيء الجيد في Sandboxie هو أنه لا يُجري أي تغييرات دائمة على نظامك. على هذا النحو ، يمكنك إلغاء الجلسة وإعادة تشغيل المتصفح في الوضع العادي دون أي مشاكل.
3. تثبيت Fireshot
Fireshot هو امتداد لمتصفح التقاط الشاشة تم تطويره لالتقاط لقطات شاشة لصفحات الويب الكاملة وتخزينها تلقائيًا على محرك الأقراص الثابتة. ستحب هذه الأداة لأنها تمنحك فرصة لحفظ لقطات الشاشة في مجموعة من التنسيقات ، بما في ذلك PDF و JPG و JPEG و PNG و GIF. لالتقاط لقطة شاشة لـ Netflix باستخدام Fireshot ، إليك ما عليك القيام به:
- قم بتنزيل وتثبيت Google Chrome على نظامك.
- افتح ال متجر كروم الالكتروني .

- يدخلاطلق رصاصةفي مربع البحث أعلى اليسار ثم حدد إضافة إلى الكروم .

- سجّل الدخول إلى حساب Netflix الخاص بك وافتح جزء الفيلم أو الفيلم الوثائقي الذي تنوي التقاط لقطة شاشة له.

- في هذه المرحلة ، انقر فوق ملحقات في الزاوية العلوية اليمنى من المتصفح وحدد اطلق رصاصة .

- يختار التقاط صفحة كاملة من القائمة المنبثقة. سوف يأخذ Fireshot لقطة شاشة ويعرضها في نافذة جديدة.

- احفظ لقطة الشاشة بالتنسيق الذي تختاره.

كيفية التقاط لقطة شاشة لـ Netflix على جهاز Mac
تشتهر أجهزة كمبيوتر Mac بتعدد استخداماتها وتوافقها مع مجموعة كبيرة من الأدوات. إذا كنت تمتلك واحدًا ، فسيسعدك معرفة أن هناك العديد من الأدوات التي تساعدك في الحصول على لقطة شاشة ليس فقط لـ Netflix ، ولكن أيضًا لمواقع البث الشهيرة الأخرى. دعنا الآن نرى كيف يمكنك استخدام كل من أكثر الأدوات شيوعًا في السوق: Apowersoft و Fireshot.
1. التقاط الشاشة الأصلي لنظام التشغيل Mac
تسهل Apple على أي شخص التقاط لقطة شاشة لـ Netflix باستخدام أدوات التقاط الشاشة الأصلية للنظام. على عكس أنظمة التشغيل الأخرى التي سنغطيها في هذه المقالة ، يمكنك استخدام اختصار لوحة المفاتيح المدمج في لقطة الشاشة لالتقاط محتوى Netflix بسرعة. إليك الطريقة:
- افتح Netflix ، وسجّل الدخول وتوجه إلى المحتوى الذي ترغب في التقاط لقطة شاشة له.

- باستخدام لوحة مفاتيح جهاز Mac ، انقر فوق Command + Shift + 3 اختصار لالتقاط شاشة الكمبيوتر بالكامل.

- أو استخدم ملف Command + Shift + 4 أمر بقص جزء فقط من الشاشة الذي ترغب في التقاطه.

- ستظهر لقطة الشاشة على سطح المكتب وفي تنسيق الأخيرة مجلد.
لقد اختبرنا هذه الطريقة وما زالت تعمل في كانون الثاني (يناير) 2022. لكننا قمنا بتضمين طرق أخرى لمستخدمي Mac لالتقاط لقطة شاشة لـ Netflix إذا لم ينجح ذلك بالنسبة لك.
2. باستخدام Apowersoft
مع Apowershot ، يمكنك التقاط لقطة شاشة لأي شيء على الشاشة ، دون أي قيود على الإطلاق. تتيح لك هذه الأداة أيضًا إضافة تعليق توضيحي على لقطة الشاشة كما يحلو لك ، بما في ذلك إضافة نص أو أشكال أو حتى تأثير ضبابي. وإليك كيفية استخدامه لالتقاط لقطة شاشة لـ Netflix ؛
- تحميل وتثبيت Apowersoft لنظام التشغيل Mac على نظامك. بمجرد اكتمال التثبيت ، سترى رمزًا جديدًا على شريط القائمة.

- سجّل الدخول إلى حساب Netflix الخاص بك وافتح جزء الفيلم أو الفيلم الوثائقي الذي تنوي التقاط لقطة شاشة له.

- استخدم الاختصار القيادة + R. لبدء وضع لقطة الشاشة.
- اسحب المؤشر على طول المنطقة التي ترغب في التقاطها.
- احفظ لقطة الشاشة من خلال النقر على الرمز الأخير على الصورة الملتقطة.
3. باستخدام Fireshot
يعمل Fireshot بشكل جيد على أجهزة كمبيوتر Mac ، ولكن عليك تنزيل متصفح Chrome وتثبيته على جهاز Mac لاستخدامه. بمجرد خروج هذا الجزء ، قم بما يلي:
- افتح ال متجر كروم الالكتروني .

- يدخلاطلق رصاصةفي مربع البحث أعلى اليسار ثم حدد إضافة إلى الكروم .

- افتح Netflix وانتقل إلى الفيلم أو الفيلم الوثائقي الذي تنوي التقاط لقطة شاشة له.

- انقر فوق ملحقات في الزاوية العلوية اليمنى من المتصفح وحدد اطلق رصاصة .

- من القائمة المنبثقة ، انقر فوق التقاط صفحة كاملة .

- انقر فوق حفظ كصورة .

كيفية تصوير شاشة Netflix على جهاز iPad
للأسف ، لا توجد طريقة لالتقاط لقطة شاشة لـ Netflix على iPad.
إذا حاولت التقاط لقطة شاشة لـ Netflix على جهاز iPad باستخدام الأزرار المادية أو اللمس المساعد ، فسيتم استقبالك بشاشة فارغة أو صورة ضبابية.
هل هذا يعني أنه لا أمل؟ الحمد لله هناك. تمامًا كما هو الحال مع أجهزة الكمبيوتر ، تقدم تطبيقات الجهات الخارجية حلاً مناسبًا. يمكنك تجربة تطبيق مثل ايرشو ، والذي يتيح للمستخدمين في الأساس التقاط لقطة شاشة أو تسجيل أي شيء يحدث في أجهزة iPad الخاصة بهم في الوقت الفعلي دون الحاجة إلى أي تعديل. ومع ذلك ، فإن Airshou غير متوفر في متجر التطبيقات. يجب أن تحصل عليه من البائعين الخارجيين.
كيفية تصوير شاشة Netflix على iPhone
كما هو الحال مع أجهزة iPad ، لا يمكن التقاط محتوى Netflix باستخدام ورقة مشاركة iOS القياسية ، والتي تعمل فقط مع الصور الملتقطة من مصادر غير محمية. الطريقة المعتادة لالتقاط لقطة شاشة على أجهزة iPhone (بالضغط لأسفل على ملف زر Siri و رفع الصوت في الوقت نفسه) مع Netflix ومواقع الويب الأخرى التي تعرض محتوى ترفيهيًا محميًا.
الحل الوحيد ، كما كان من قبل ، يكمن في تطبيقات الطرف الثالث.
كيفية الحصول على روبوتات للخلاف
كيفية لقطة شاشة Netflix على Android
قد يكون Android أكثر مرونة قليلاً في الأمور المتعلقة بإدارة الحقوق الرقمية (DRM) مقارنةً بنظام iOS ، لكنه لا يزال لا يسمح لك بالتقاط لقطات شاشة مباشرة على Netflix. الحل الوحيد هو تطبيقات الطرف الثالث. ومع ذلك ، فإن معظم هذه التطبيقات ليس من السهل التعامل معها. على سبيل المثال ، قد تضطر إلى إيقاف تشغيل Wi-Fi أو بدء وضع الطائرة قبل التقاط الصورة. لكن هذا لا يعني أنه لا يوجد عدد قليل من الأشخاص الجيدين.
لنرى كيف يمكنك التقاط لقطة شاشة لـ Netflix على Android باستخدام أحد أكثر التطبيقات شيوعًا في السوق - تطبيق XRecorder من InShot Inc.
- قم بتنزيل وتثبيت ملف تطبيق XRecorder .

- بمجرد اكتمال التثبيت ، امنح XRecorder الإذن للرسم فوق التطبيقات الأخرى. يمكنك القيام بذلك عن طريق زيارة قسم أذونات التطبيقات أسفل إعدادات .

- افتح Netflix وانتقل إلى الفيلم أو الفيلم الوثائقي الذي تنوي التقاط لقطة شاشة له. يجب أن تكون قادرًا على رؤية أيقونة الكاميرا على الشاشة.

- اضغط على رمز الكاميرا ثم اضغط على أيقونة حقيبة الملفات .

- حدد المربع بجوار لقطة شاشة .

- انقر على لقطة شاشة مرة أخرى على الشاشة المنبثقة. سيقوم تطبيق XRecorder بعد ذلك بالتقاط الشاشة.

يمكنك استخدام لقطات الشاشة هذه في منشورات المدونة حول العروض والمسلسلات التلفزيونية الشائعة. كما أنها رائعة لعرض إعداد شاشتك الرئيسية المخصص مع Netflix. فقط تأكد من عدم تضمين معلومات شخصية مثل كلمات المرور أو معلومات الحساب في اللقطة!
أسئلة وأجوبة إضافية
يتضمن هذا القسم بعض الإجابات الإضافية على أسئلتك حول التقاط لقطات شاشة لـ Netflix.
لماذا تكون لقطات شاشة Netflix الخاصة بي سوداء أم فارغة؟
لا تسمح Netflix بأخذ لقطة شاشة للمحتوى على نظامها الأساسي. الهدف هو جعل من الصعب قرصنة الأفلام والعروض. تنص سياسة الاستخدام الرسمية للشركة على أنه يجب عليك الحصول على إذن منهم قبل عرض أي لقطات شاشة لمحتواها.
لماذا تجعل Netflix من الصعب تصوير الشاشة؟
لا تريد Netflix أن يحصل مستخدموها على لقطات شاشة من المحتوى لتوزيعها. إنهم لا يريدون أن ينتهك الأشخاص حقوق الطبع والنشر الخاصة بهم عن طريق تحميل نسخ من Netflix Originals أو محتوى تابع لجهة خارجية يتم توزيعه عبر النظام الأساسي. يفضلون جعل المستخدمين يبثون العروض بدلاً من مشاركة لقطات الشاشة.
السبب الآخر هو أن Netflix أصبح مهتمًا بشكل متزايد بفكرة المفسدين. يتمثل جزء من هدف Netflix في إبقاء الأشخاص على حافة مقاعدهم أو إظهار شيء لم يروه من قبل.
هل يعد تصوير مقاطع فيديو Netflix أمرًا غير قانوني؟
نعم. وفقًا لسياسة الاستخدام الخاصة بالشركة ، من غير القانوني التقاط لقطات شاشة بدون موافقتها.
هل يمكنني تصوير صفحة Netflix الرئيسية؟
نعم! إذا كنت بحاجة إلى التقاط لقطات شاشة لصفحة Netflix الرئيسية أو الإعدادات أو الملف الشخصي ، فيمكنك إكمال المهمة بسهولة باستخدام أدوات التقاط الشاشة الأصلية بجهازك. تقيد الشركة لقطات الشاشة فقط أثناء التشغيل النشط للعناوين.
ابدأ لقطة الشاشة مثل المحترفين
يمكن أن تكون لقطات الشاشة مفيدة جدًا عند مناقشة فيلم أو برنامج تلفزيوني شاهدته مع الأصدقاء والعائلة. ولكن مع وجود العديد من الأجهزة التي تقدم تطبيق Netflix ، قد يكون من الصعب تذكر الخطوات التي تحتاجها للحصول على لقطات الشاشة. لحسن الحظ ، لقد أنشأنا هذا الدليل المفيد لجعل حياتك أبسط قليلاً عند متابعة أحدث إصدار أو مشاهدة برنامجك المفضل. للبدء ، ما عليك سوى اتباع هذه الإرشادات البسيطة ، وسرعان ما ستبدأ في التقاط لقطة للشاشة مثل المحترفين!
ما الجهاز الذي تستخدمه بشكل أساسي؟ اسمحوا لنا أن نعرف في التعليقات أدناه.




































![لا يتم تحميل قصص Instagram والدائرة تدور - ما يجب القيام به [سبتمبر 2020]](https://www.macspots.com/img/instagram/69/instagram-stories-aren-t-loading.jpg)