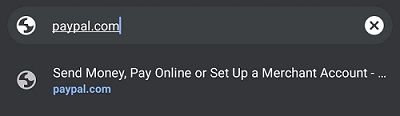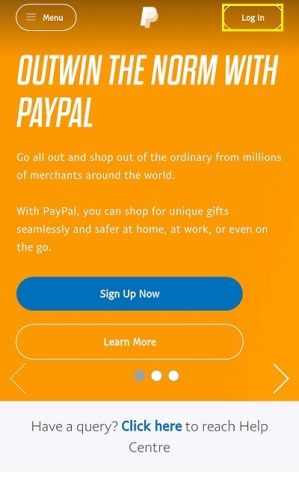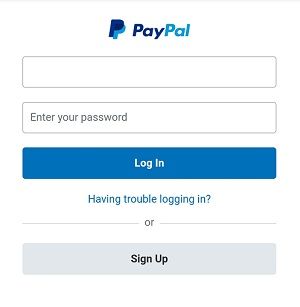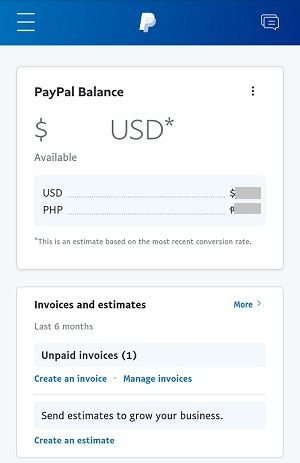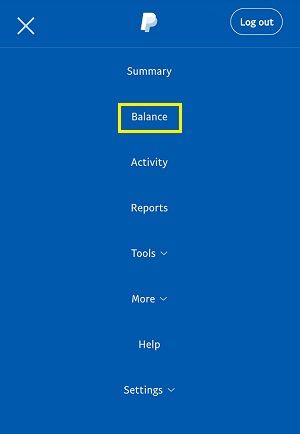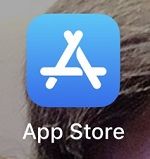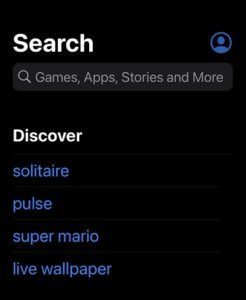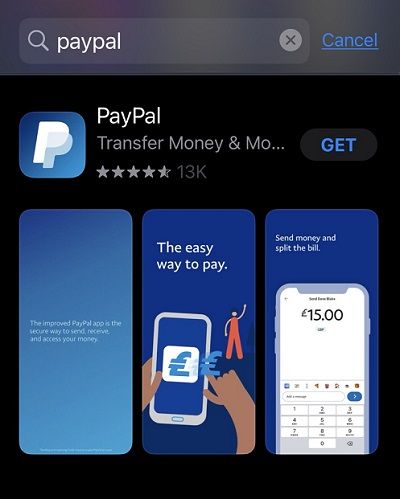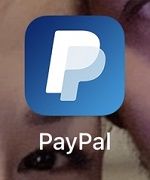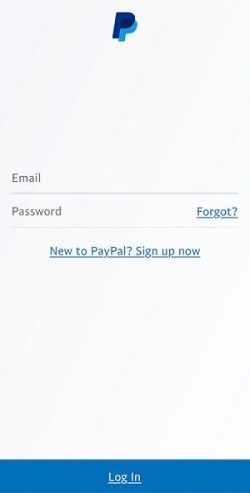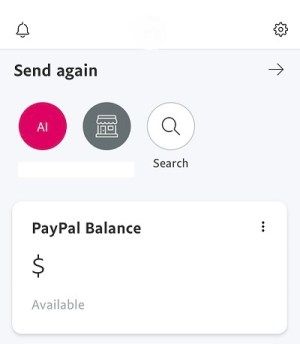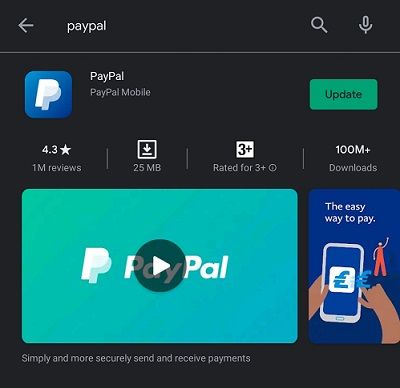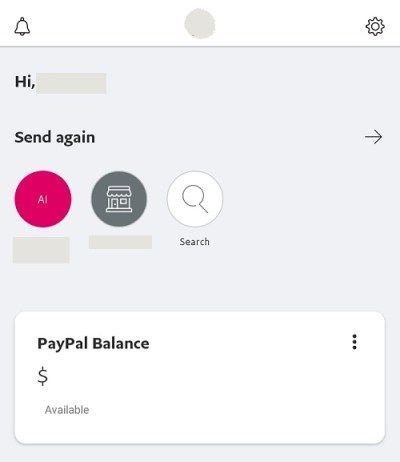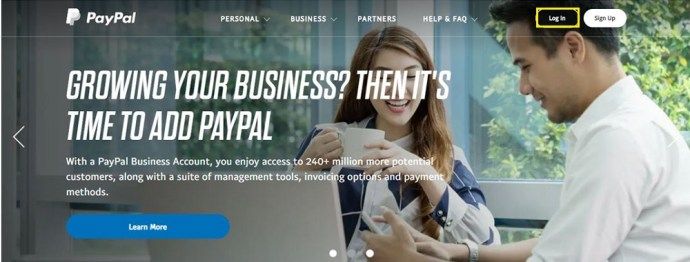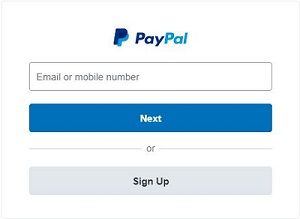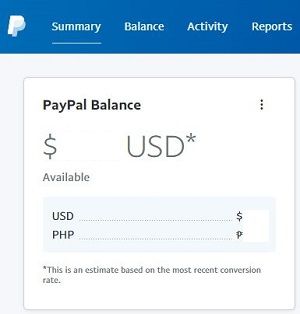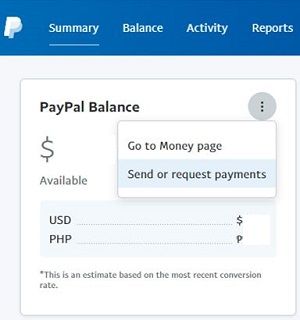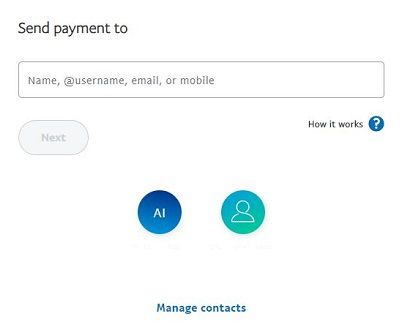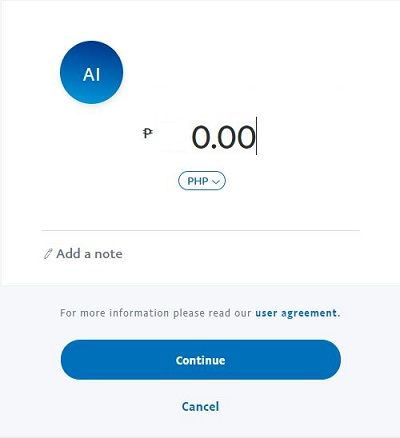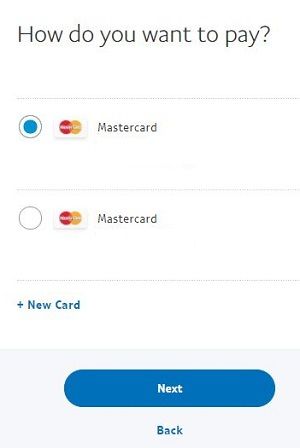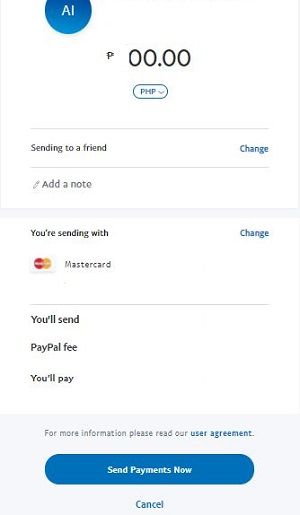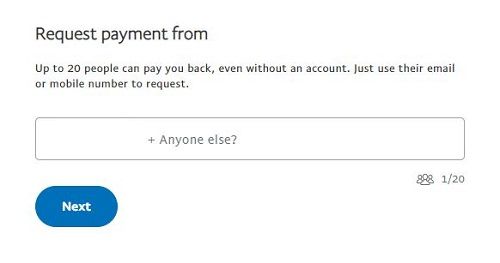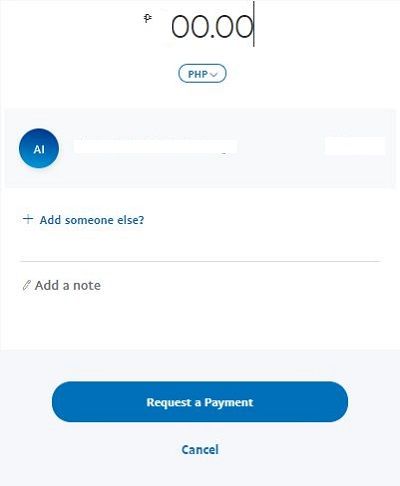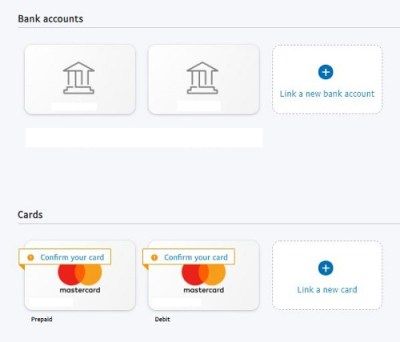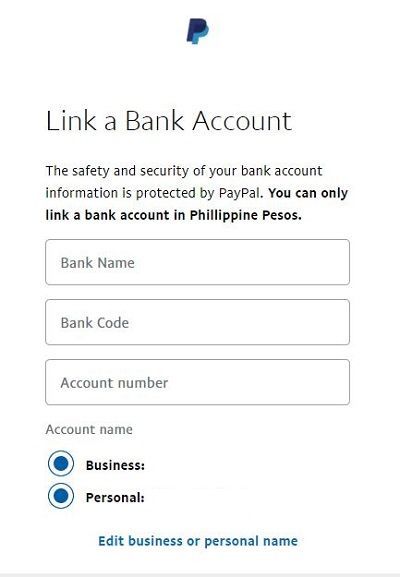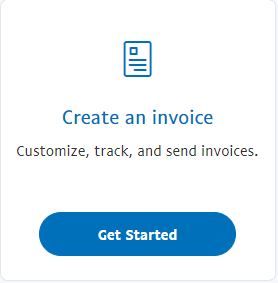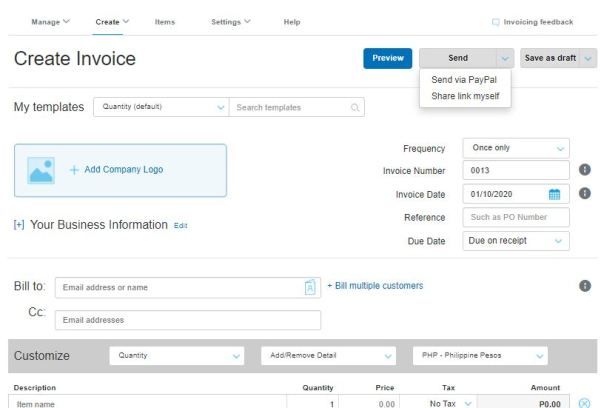PayPal هي خدمة دفع موجودة منذ أكثر من عقدين. تحويل الأموال - سواء كان إجراء الدفع أو قبوله ، أو إرسال الأموال كهدية ، أو التبرع لجمعية خيرية - هو خبز وزبدة PayPal ، ولكنه يجلب أيضًا سهولة الدفع عبر الإنترنت إلى الطاولة. قم بتوصيل بطاقتك (بطاقاتك) بحسابك على PayPal ، ولن تضطر إلى إعادة كتابة جميع معلومات البطاقة كلما قمت بإجراء عملية شراء عبر الإنترنت. ما عليك سوى تسجيل الدخول إلى PayPal.
يتيح لك PayPal أيضًا تخزين رصيد في الخدمة لأغراض تحويل الأموال المباشر. يمكن الوصول إلى هذا الرصيد بسهولة ويمكنك الوصول إليه على كل جهاز ، طالما يمكنك تسجيل الدخول على متصفح أو تطبيق PayPal.
كيفية التحقق من رصيد PayPal الخاص بك من جهاز Android أو iOS عبر المتصفح
على الرغم من وجود تطبيقات PayPal لكل من Android و iOS ، فقد تفضل عدم تثبيت التطبيق واستخدام المتصفح على جهازك بدلاً من ذلك. أو قد لا يكون تطبيق PayPal متاحًا في منطقتك ويمكنك فقط استخدام متصفح. مع وضع ذلك في الاعتبار ، إليك كيفية الوصول إلى معلومات رصيدك على PayPal باستخدام متصفح هاتفك الذكي.
العملية بأكملها متطابقة سواء كنت تستخدم أجهزة Android و iOS. لذلك ، افتح المتصفح المفضل لديك واتبع هذه الخطوات.
- اذهب إلى www.paypal.com .
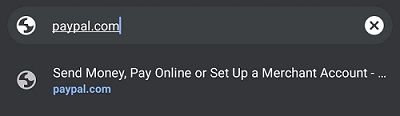
- انتقل إلى الزاوية العلوية اليمنى للشاشة. اضغط على تسجيل الدخول.
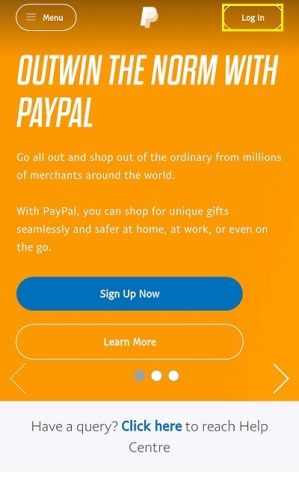
- أدخل بيانات اعتماد PayPal الخاصة بك.
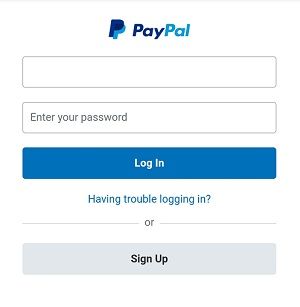
- ستتمكن من رؤية رصيد PayPal الخاص بك بالضبط على الصفحة الرئيسية.
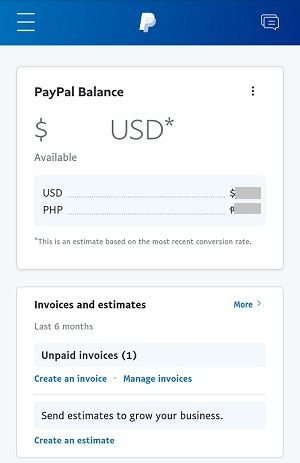
- للحصول على مزيد من التفاصيل حول الرصيد ، انقر فوق القائمة الموجودة في الجزء العلوي الأيسر من الشاشة (رمز الهامبرغر) ثم انقر فوق الرصيد.
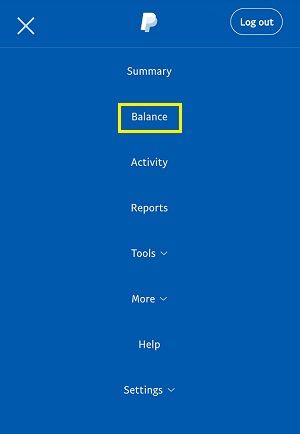
كيفية التحقق من رصيد PayPal الخاص بك من تطبيق iOS
إذا كنت تستخدم جهاز iPhone أو iPad بشكل أساسي ، فقد تفكر في تنزيل التطبيق الرسمي لنظام iOS ، والذي يمكن أن يجعل العملية أسهل. ضع في اعتبارك أن هذا التطبيق لا يزال غير متاح في بعض المناطق. ابدأ بتنزيل التطبيق ثم اتبع هذه الخطوات.
- افتح تطبيق App Store على جهاز iOS الخاص بك.
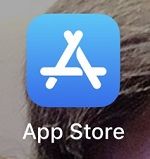
- اضغط على بحث في الجزء العلوي من التطبيق.
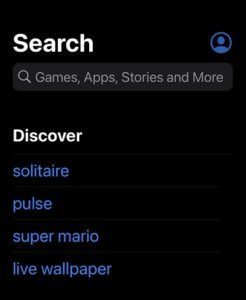
- ابحث عن PayPal. إذا كان التطبيق متاحًا في منطقتك الحالية ، فيجب أن يكون أفضل نتيجة. يطلق عليه PayPal: Mobile Cash.
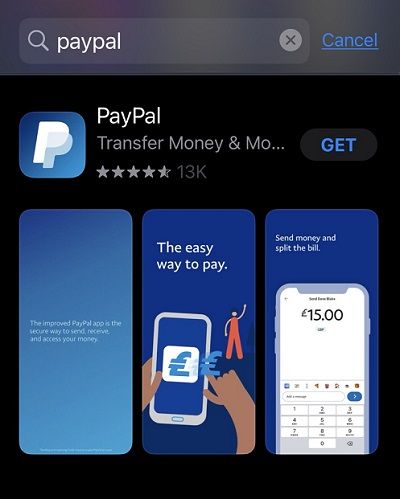
- انقر فوق الإدخال وحدد Get في الصفحة التالية ، كما تفعل مع أي تطبيق آخر. بمجرد تنزيله وتثبيته ، افتح التطبيق.
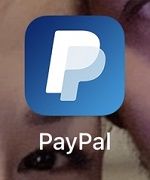
- أدخل بيانات اعتماد PayPal الخاصة بك.
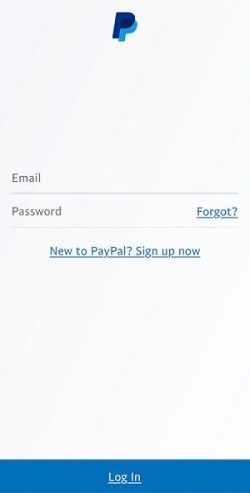
- يوجد رصيدك الحالي على PayPal في صفحة الحساب الرئيسية ، على الجانب الأيسر من الشاشة.
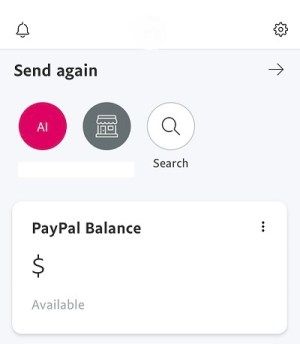
كيفية التحقق من رصيد PayPal الخاص بك من تطبيق Android
كمستخدم Android ، يمكنك أيضًا استخدام تطبيق PayPal (إذا كان متاحًا في منطقتك). لذا ، دعنا ندخل في كيفية تنزيل التطبيق وتثبيته ، والتحقق من رصيدك.
- افتح تطبيق Play Store على هاتفك الذكي. في الجزء العلوي من الشاشة ، أدخل PayPal. إذا ظهر تطبيق يسمى PayPal Mobile Cash: Send and Request Money Fast ، فانقر فوقه وحدد تثبيت. عندما يتم تنزيله وتثبيته ، افتح التطبيق.
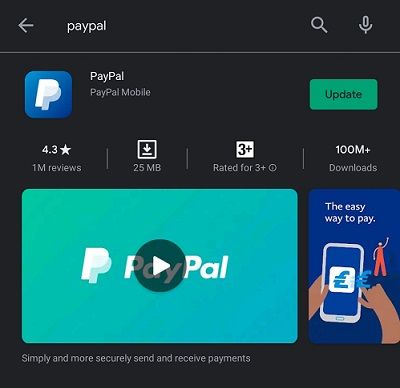
- أدخل بيانات اعتماد PayPal الخاصة بك. كما هو الحال مع iOS ، ستجد رصيد PayPal الخاص بك على الصفحة الرئيسية للتطبيق ، باتجاه اليسار.
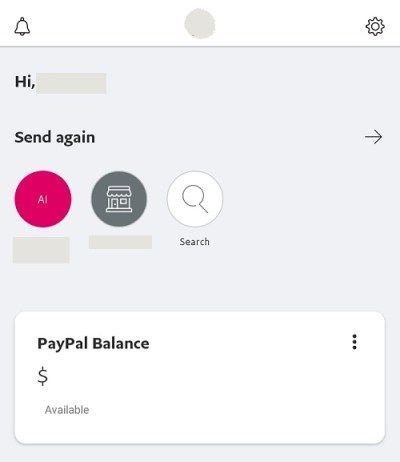
كيفية التحقق من رصيد PayPal الخاص بك من جهاز كمبيوتر يعمل بنظام Windows أو Mac أو Chromebook
يمكنك بالفعل العثور على تطبيقات PayPal لجهات خارجية لنظام التشغيل Windows. ومع ذلك ، نظرًا لأن هذه هي أموالك التي كنا نناقشها ، فقد ترغب في تجنب استخدامها لأسباب أمنية. يمكنك فعل كل شيء عبر متصفح على PayPal لأن المتصفح هو المحور الرئيسي لـ PayPal.
عندما نتحدث عن الوصول إلى المواقع عبر المتصفح ، فإن الأمور متشابهة إلى حد كبير بالنسبة لجميع الأنظمة الأساسية. سواء كنت تستخدم جهاز كمبيوتر يعمل بنظام Windows أو جهاز كمبيوتر يعمل بنظام Mac أو جهاز Chromebook ، فستتمكن ببساطة من الوصول إلى موقع PayPal على الويب وتسجيل الدخول إليه.
كيفية وضع أيقونة على سطح المكتب
- اذهب إلى www.paypal.com . في الجزء العلوي الأيمن من الشاشة ، انقر فوق تسجيل الدخول.
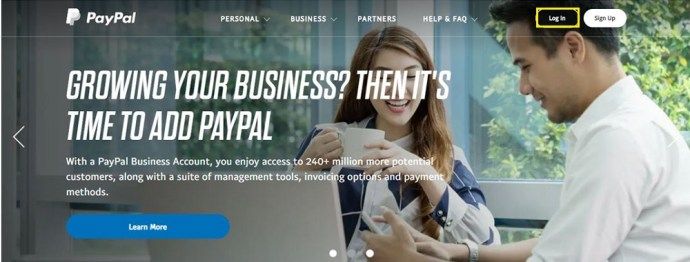
- أدخل معلومات تسجيل الدخول الخاصة بك إلى PayPal.
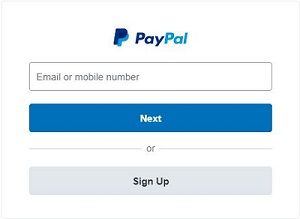
- سيتم عرض رصيد PayPal الخاص بك في اللحظة التي يتم فيها تحميل الصفحة. ستجده في الجزء الأيسر من الصفحة.
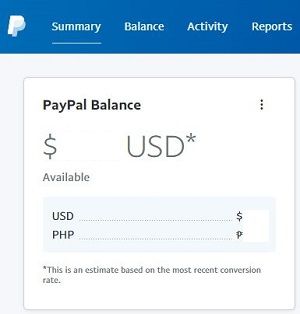
إرسال الأموال عبر PayPal
يمكنك إرسال الأموال إلى الأشخاص والشركات الأخرى باستخدام PayPal. سواء كنت تستخدم متصفح سطح المكتب / الهاتف المحمول أو أحد تطبيقات الهاتف المحمول / الجهاز اللوحي ، فكل ذلك واضح ومباشر.
- قم بتسجيل الدخول إلى PayPal ، كما هو موضح أعلاه.
- في علامة التبويب الملخص ، انقر فوق زر القائمة (ثلاث نقاط) بجانب رصيد Paypal. ثم انقر فوق إرسال وطلب المدفوعات.
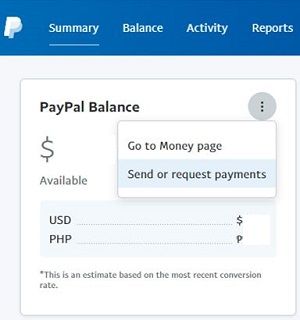
- سيُطلب منك إدخال عنوان البريد الإلكتروني للشخص الذي تريد إرسال الأموال إليه. أو إذا كنت قد أرسلت إليهم أموالًا مسبقًا ، فسيتم عرض أسماء جهات الاتصال الخاصة بك.
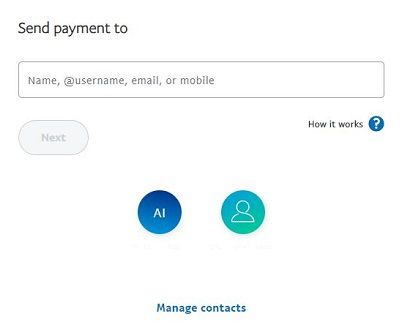
- أدخل المبلغ الذي تريد دفعه وحدد متابعة.
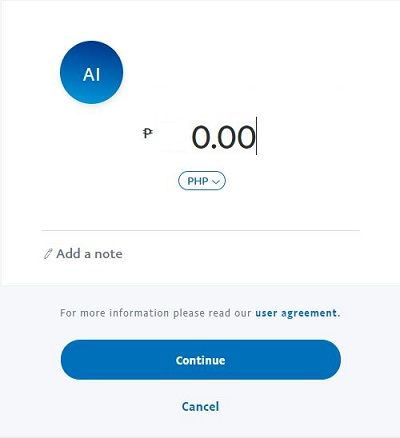
- ستتمكن من اختيار ما إذا كنت تريد الدفع من رصيدك على PayPal أو استخدام أحد البطاقات / الحسابات المصرفية المرتبطة بـ PayPal الخاص بك.
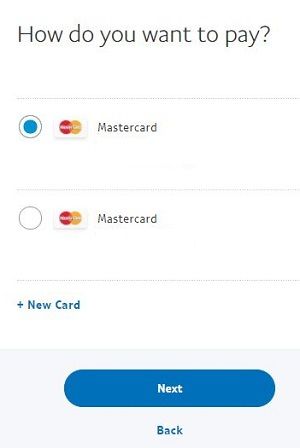
- عند الانتهاء ، حدد إرسال المدفوعات الآن.
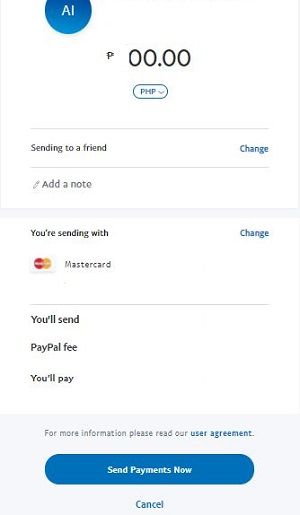
طلب الأموال عبر PayPal
يمكنك أيضًا طلب الأموال من الأشخاص المدينين لك. يوجد رابط الطلب بجوار إرسال ، بغض النظر عن النظام الأساسي الذي تستخدمه.
- حدد طلب على PayPal.

- أدخل أسماء أو رسائل البريد الإلكتروني للأشخاص الذين تطلب أموالاً منهم. يمكنك تحديد ما يصل إلى 20 شخصًا وليس لديهم حساب على PayPal لتلقي طلبك ، ثم حدد التالي.
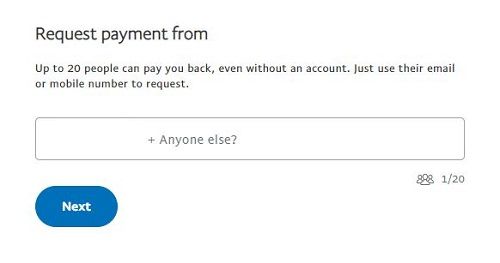
- في الصفحة التالية ، أدخل المبلغ المالي الذي تطلبه من كل شخص. يمكنك أيضًا إضافة المزيد من الأشخاص على هذه الصفحة بتحديد إضافة شخص آخر؟
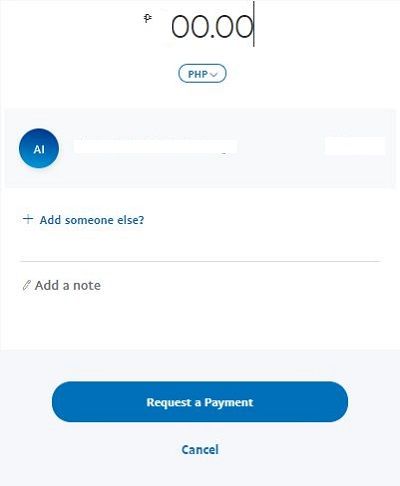
- عند الانتهاء ، انتقل إلى طلب الدفع.
سيتلقى الأشخاص / الشركات المحددة على الفور رسالة بريد إلكتروني حول الطلب وسيكونون قادرين على الدفع لك باتباع تعليمات بسيطة للغاية. مرة أخرى ، لا يحتاجون إلى حساب PayPal لتلقي هذه الطلبات.
ربط البنوك وإضافة البطاقات
يمكنك إرفاق ما يصل إلى ثمانية بنوك نشطة بحسابك. عندما يتعلق الأمر ببطاقات الائتمان أو الخصم ، فإن العدد الأقصى هو أربعة. إليك كيفية القيام بالأمرين معًا.
- انقر فوق علامة التبويب الرصيد.

- ابحث عن رابط 'ربط بطاقة' أو 'بنك'. يجب ألا تواجه مشكلة كبيرة في العثور عليها على أي من الأنظمة الأساسية المدعومة. ستحصل على خيارين: ربط بطاقة ائتمان وربط حساب مصرفي.
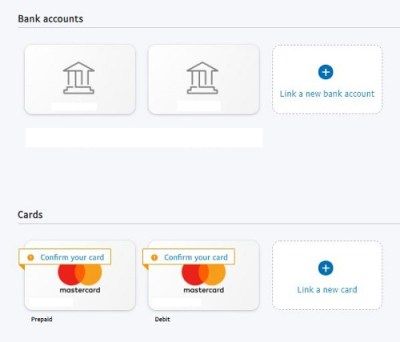
- أيًا كان الخياران اللذان تحددهما ، سيُطلب منك إدخال المعلومات الضرورية.
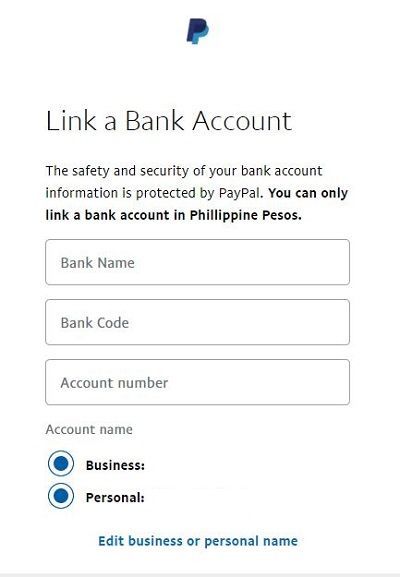
- عند الانتهاء ، حدد Link Card أو Agree and Link.
قم بإنشاء فاتورة أو تقدير
يتيح لك PayPal أيضًا إنشاء فواتير وتقديرات. هذه أكثر تعقيدًا قليلاً من أوامر الإرسال / الطلب البسيطة ، ولكن إذا كنت تحتاج بشكل متكرر إلى فاتورة أو تقدير ، فقد تكون المعلومات مألوفة لك. إليك كيفية إنشاء فاتورة أو تقدير.
- بالقرب من زري الإرسال والطلب ، ستجد زر المزيد. حدده.

- ثم حدد إنشاء فاتورة أو إنشاء تقدير.
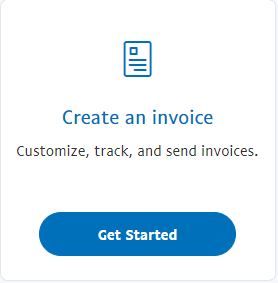
- املأ النموذج لأي منهما وأكد لإنشاءهما.
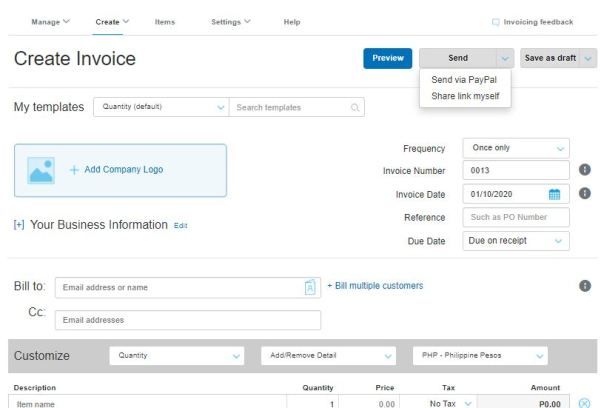
أسئلة وأجوبة إضافية
1. هل سأتمكن من رؤية رصيد بطاقتي مسبقة الدفع من خلال الطرق المذكورة أعلاه؟
يمكنك إرفاق بطاقات الائتمان والخصم الخاصة بك بحسابك على PayPal واستخدامها بسلاسة في عمليات الشراء عبر الإنترنت والدفع مباشرة من خلال PayPal. ومع ذلك ، لا يمكن لـ PayPal الوصول إلى رصيدك - تقوم الشركة فقط بتأمين المعاملة ، إذا كان ذلك ممكنًا. لذلك ، من المستحيل الوصول إلى بطاقتك أو رصيد حسابك المصرفي عبر PayPal.
2. هل يمكنني استخدام بطاقة ائتمان شخص آخر على PayPal؟
نعم تستطيع. لا يقوم PayPal بمراقبة ملكية البطاقة. إنهم لا يتحققون من الاسم ضد الشخص الذي يطلب استخدام الحساب. طالما يمكنك التحقق من البطاقة وإنهاء عملية الحجز بنجاح ، ستتمكن من استخدام البطاقة في الحساب. هذا يمكن أن يبسط الأمور ، حيث يمكنك جعل مجموعات الدفع المختلفة تعمل.
3. هل يمكنني استخدام حساب مصرفي لشخص آخر في PayPal؟
بينما يسمح PayPal باستخدام بطاقات الائتمان من قبل العديد من الأشخاص ، فإن الخدمة لن تسمح لك بربط حساب مصرفي مسجل بشخص آخر بحسابك على PayPal. العديد من القضايا القانونية ذات الصلة هي سبب فحص الحسابات المصرفية أكثر من بطاقات الائتمان / الخصم.
4. ما هو حساب الأعمال على PayPal؟
هناك نوعان رئيسيان من حسابات PayPal: شخصي وحساب تجاري. الحساب الشخصي هو الأكثر شيوعًا. ومع ذلك ، فإن حسابات الأعمال أكثر تفصيلاً ولكنها تجعل المعاملات التجارية أسرع أيضًا. تتم معالجة مدفوعات بطاقات الائتمان بشكل أسرع. باستخدام حساب الأعمال ، لا يتعين على عملائك امتلاك حسابات PayPal للدفع لك. يمكنهم القيام بذلك عبر بطاقات الائتمان أو بطاقات الخصم أو Venmo أو PayPal Credit أو PayPal نفسها.
5. هل يمكنني إنشاء حسابات PayPal متعددة؟
بالطبع يمكنك ذلك بشرط أن تستخدم عنوان بريد إلكتروني مختلفًا. نظرًا لأنه يتم التعامل مع طلبات الدفع والإرسال عبر عناوين البريد الإلكتروني ، فلا يمكن الحصول على حسابين على PayPal بنفس عنوان البريد الإلكتروني. حتى إذا كنت ترغب في إنشاء حساب شخصي وحساب تجاري ، فلا يمكنك القيام بذلك على نفس عنوان البريد الإلكتروني. لذلك ، بينما يمكنك الحصول على أكبر عدد تريده من حسابات PayPal ، فإنك تحتاج إلى استخدام بيانات اعتماد مختلفة.
تجربة PayPal الخاصة بك
ربما يكون التحقق من رصيدك على PayPal هو أسهل ما يمكنك فعله على PayPal. إنه يعمل بنفس الطريقة إلى حد كبير عبر جميع الأجهزة. طالما تقوم بإدخال بيانات الاعتماد الخاصة بك وتسجيل الدخول ، ستتمكن من رؤية رصيدك على الفور.
هل تمكنت من جعل الأشياء تعمل على PayPal؟ هل قمت بإرسال الدفعة أو الطلب الذي تريده؟ هل لديك أسئله أخرى؟ لا تتردد في الانضمام إلى المناقشة في التعليقات أدناه وطرح أي أسئلة قد تكون لديك.