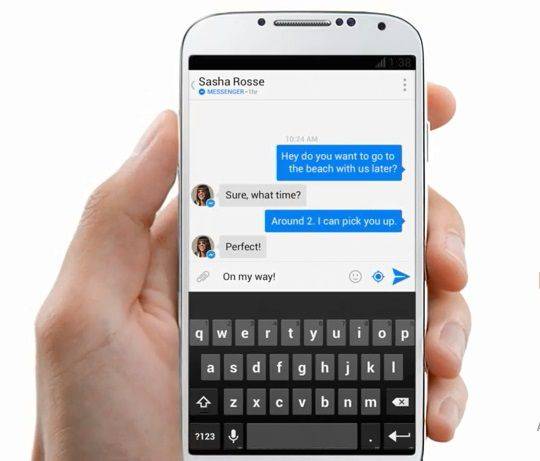عندما ترى ضوءًا أحمر على المودم الخاص بك، فهذا يعني عادةً أن المودم الخاص بك لا يكتشف إشارة الإنترنت ولا يمكنه الاتصال. يمكن استخدام اللون الأحمر للإشارة إلى تشغيل الجهاز، ولكنه ليس اللون الذي تريد رؤيته بشكل عام على المودم الخاص بك. لإصلاح الضوء الأحمر في المودم، ستحتاج إلى تنفيذ مجموعة من خطوات استكشاف الأخطاء وإصلاحها.
ماذا يعني الضوء الأحمر في المودم؟
تضع كل شركة مصنعة مجموعة مختلفة قليلاً من أضواء المؤشرات على أجهزة المودم الخاصة بها، ويمكن أن تعني ألوان تلك الأضواء أشياء أخرى من طراز إلى آخر. تميل معظم مصابيح المودم إلى اللون الأخضر، ويشير الضوء الأحمر عادةً إلى وجود مشكلة أو خطأ.
في حين أن معظم أجهزة المودم تستخدم ضوء طاقة أخضر لتجنب الارتباك، فإن بعضها يحتوي على ضوء طاقة أحمر تمامًا مثل الأجهزة الإلكترونية الأخرى. إذا كان ضوء الطاقة الخاص بك أحمر اللون، فراجع الشركة المصنعة. قد يكون من المتوقع.
عندما ترى ضوءًا أحمر على المودم، فهذا يشير عادةً إلى ما يلي:
-
أعد تشغيل جهاز التوجيه الخاص بك . افصل المودم/جهاز التوجيه الخاص بك عن الطاقة، وانتظر لمدة 30 ثانية على الأقل، ثم قم بتوصيله مرة أخرى. انتظر أثناء تشغيل الأضواء، ولاحظ ما إذا كان الضوء الأحمر سيختفي.
-
تحقق من اتصالاتك. إذا كان لديك مودم كبل، فتحقق من التوصيلات المحورية في المودم والحائط. تأكد من أنها ضيقة وغير متآكلة. إذا كان لديك خط DSL، فتحقق من توصيلات خط الهاتف في المودم والحائط، وتأكد من عدم تآكل الأسلاك. إذا وجدت اتصالًا فضفاضًا، فقم بتشديده. قد تحتاج أيضًا إلى إعادة تشغيل جهاز التوجيه الخاص بك بعد إصلاحه.
-
حاول استخدام كابل أو منفذ هاتف مختلف. إذا كان منزلك يحتوي على عدة منافذ للهاتف أو الكابلات، فاتصل بمنفذ مختلف. إذا لم يعمل أي منها، فقد تكون هناك مشكلة في الأسلاك الموجودة في جدرانك أو الاتصال حيث يدخل الكابل أو خط الهاتف إلى منزلك.
-
حاول استخدام كابل أو سلك هاتف مختلف. إذا كان لديك كابل محوري آخر أو سلك هاتف، فحاول استبداله بالكابل الموجود.
-
تحقق من بيانات اعتماد الإنترنت الخاصة بك. إذا كانت بوابة مسؤول المودم لديك تحتوي على مكان لإدخال بيانات اعتماد تسجيل دخول موفر خدمة الإنترنت، فتأكد من إدخالها بشكل صحيح. إذا لم يحدث ذلك، فسيتعين عليك الاتصال بمزود خدمة الإنترنت الخاص بك للتأكد من توفير المودم بشكل صحيح.
كيفية تشغيل نقطة اتصال iphone
-
اتصل بالشركة المصنعة للمودم الخاص بك. قد يشير الضوء الأحمر إلى وجود خطأ داخلي. إذا حدث ذلك، فسيتطلب المودم الخدمة أو الاستبدال. ستكون الشركة المصنعة قادرة على إخبارك إذا كان هذا هو الحال.
-
اتصل بمزود خدمة الإنترنت الخاص بك. إذا كنت لا تزال تواجه مشكلة مع الضوء الأحمر، فاتصل بمزود خدمة الإنترنت. سيكون بمقدورهم إخبارك إذا كان هناك انقطاع في الإنترنت، أو ضوضاء على خطك، أو أي مشاكل أخرى خارجة عن إرادتك. إذا قمت بتأجير المودم الخاص بك من مزود خدمة الإنترنت، فيمكنهم استبداله.
- لماذا لا تعمل شبكة Wi-Fi الخاصة بي؟
إذا كان المودم الخاص بك متصلاً بالإنترنت، ولكن لا يمكنك الاتصال لاسلكيًا، فستحتاج إلى استكشاف أخطاء شبكة Wi-Fi وإصلاحها. والأهم من ذلك، تأكد من توصيل المودم بشكل آمن بجهاز التوجيه الخاص بك باستخدام كابل Ethernet.
- ماذا تعني الأضواء على المودم الخاص بي؟
ال معنى الألوان الفاتحة للمودم يختلف بشكل كبير اعتمادًا على طراز المودم المحدد. راجع موقع الشركة المصنعة أو الدليل.
كيفية إصلاح الضوء الأحمر على المودم
لإصلاح الضوء الأحمر على المودم الخاص بك، يمكنك اتباع خطوات استكشاف الأخطاء وإصلاحها التالية ومحاولة كل واحدة منها. إذا انطفأ الضوء الأحمر أو تغير إلى اللون الأخضر أو الكهرماني بعد تنفيذ إحدى هذه الخطوات، فتحقق مما إذا كان الإنترنت لديك يعمل. إذا حدث ذلك، فلن تحتاج إلى تنفيذ أي خطوات إضافية.
إليك كيفية إصلاح الضوء الأحمر في المودم:
كيفية تعيين حساب gmail الافتراضي
مقالات مثيرة للاهتمام
اختيار المحرر
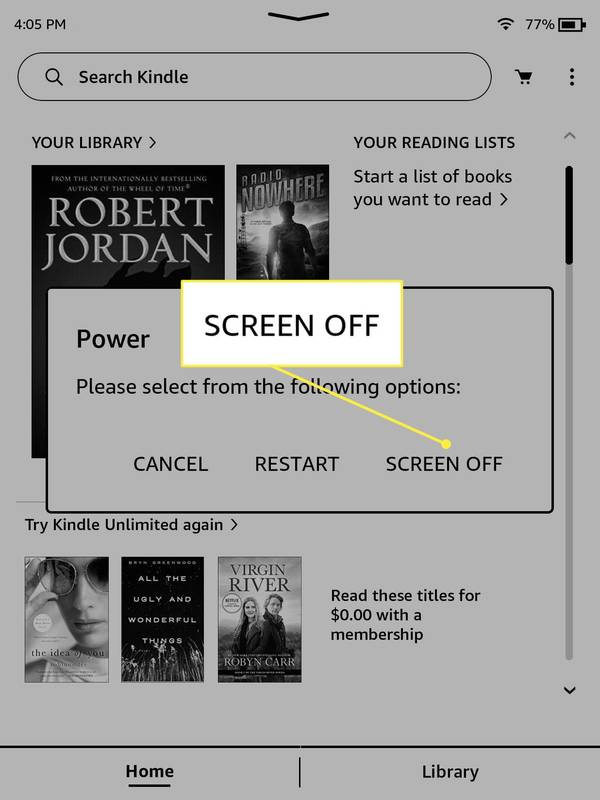
كيفية إيقاف تشغيل جهاز كيندل بيبر وايت
لا يمكنك إيقاف تشغيل جهاز Kindle Paperwhite، ولكن يمكنك إيقاف تشغيل الشاشة. يستهلك ضوء الشاشة الطاقة، لذا فإن إيقاف تشغيل الشاشة قد يؤدي إلى إطالة عمر البطارية.

كيفية حذف محادثة في Microsoft Teams
يعد Microsoft Teams أحد أكثر مراكز التعاون الجماعي شيوعًا في العالم. يتم استخدام النظام الأساسي نفسه لدمج المحتوى والأشخاص والأدوات من أجل مساعدتك على التفاعل بشكل أفضل مع فريقك وإلهام المشاركة بين الأعضاء الآخرين.
![كيف أحصل على دفعة من هاتفي [شرح]](https://www.macspots.com/img/blogs/72/how-get-boost-off-my-phone.jpg)
كيف أحصل على دفعة من هاتفي [شرح]
لا يمكن تعطيل الإعلانات التلقائية برمجيًا على الصفحة ، ها نحن ذا!
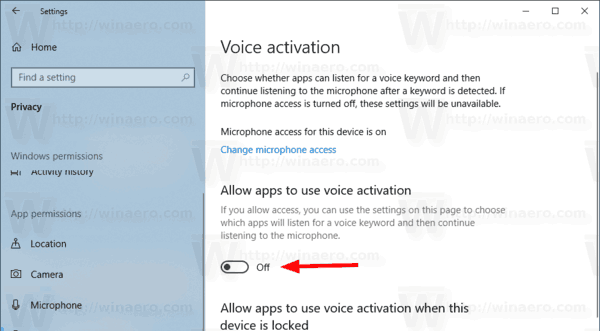
تعطيل وصول التطبيق إلى التنشيط الصوتي في نظام التشغيل Windows 10
يضيف إصدار Windows 10 1903 'تحديث مايو 2019' خيارًا جديدًا للخصوصية في الإعدادات ، 'تنشيط الصوت'. يسمح بتعطيل وصول التطبيق إلى التعرف على الصوت

كيفية تغيير العملة في Facebook Marketplace
يمكن أن يؤدي الشراء والبيع باستخدام Facebook Marketplace إلى توصيلك بالمستخدمين من جميع أنحاء العالم. هذا يعني أنه من الضروري التبديل بين العملات لتحديد أسعار الصرف. لحسن الحظ ، تحتوي منصة التجارة الإلكترونية على إعدادات بسيطة تسمح للمستخدمين

أفضل 6 سيارات تجريبية: إليك أروع النماذج التي رأيناها
السيارات النموذجية ليست مجرد مركبات ذات مظهر مذهل لتخيلها ، ولكنها أيضًا تمارين مهمة للغاية لصناعة السيارات. تقدم السيارات المفاهيمية الأكثر إبداعًا وثورية لمحة عن المستقبل ، ولوحة فارغة جديدة للمصممين ، و