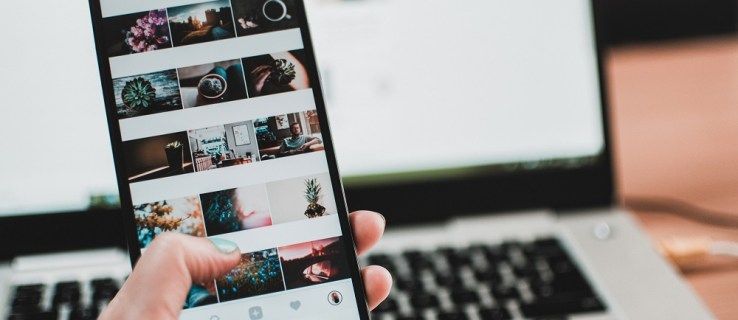بدءًا من Windows 10 build 17063 ، حصل نظام التشغيل على عدد من الخيارات الجديدة ضمن الخصوصية. وتشمل هذه القدرة على التحكم في أذونات الاستخدام الخاصة بك مكتبة / مجلدات البيانات ، ميكروفون ، التقويم ، معلومات حساب المستخدم ، نظام الملفات ، موقعك ، جهات الاتصال ، سجل المكالمات ، البريد الإلكتروني و و المراسلة . نظام التشغيل Windows 10 الإصدار 1903 ' تحديث مايو 2019 يضيف خيارًا آخر إلى الخصوصية في الإعدادات ، 'التنشيط الصوتي'.
إعلانات
تتحكم صفحة الخصوصية الجديدة 'التنشيط الصوتي' في ما إذا كان بإمكان التطبيقات الاستماع إلى كلمة أساسية صوتية ثم متابعة الاستماع إلى الميكروفون بعد اكتشاف كلمة رئيسية. هذا يتطلب خيار الوصول إلى الميكروفون ليتم تشغيله.عند تعطيل وصول التطبيق لميزة التنشيط الصوتي ، سيتم تعطيلها تلقائيًا لجميع التطبيقات أيضًا. عند التمكين ، سيسمح لك بتعطيل أذونات الوصول إلى التنشيط الصوتي للتطبيقات الفردية. هنا كيف يمكن القيام بذلك.
لتعطيل وصول التطبيق إلى تنشيط الصوت في نظام التشغيل Windows 10 ،
- افتح ال تطبيق الإعدادات .
- اذهب إلىخصوصية-تفعيل الصوت.
- على اليمين ، قم بإيقاف تشغيل الخيارالسماح للتطبيقات باستخدام التنشيط الصوتي.

سيؤدي هذا إلى تعطيل وصول التطبيق إلى ميزة التنشيط الصوتي في نظام التشغيل Windows 10 لجميع التطبيقات. لن يتمكن Windows 10 من استخدامه بعد الآن. لن تتمكن أي من التطبيقات المثبتة لديك من الوصول إلى التنشيط الصوتي.
بالإضافة إلى ذلك ، يمكنك منع التطبيقات من استخدام التنشيط الصوتي عندما يكون جهازك مقفلاً.
منع التطبيقات من استخدام التنشيط الصوتي عندما يكون الجهاز مقفلاً
- افتح ال تطبيق الإعدادات .
- اذهب إلىخصوصية-تفعيل الصوت.
- على اليمين ، قم بإيقاف تشغيل الخياراسمح للتطبيقات باستخدام التنشيط الصوتي عندما يكون هذا الجهاز مقفلاً.

إذا تم تمكين هذا الخيار ، فيمكنك اختيار التطبيقات التي ستستمع إلى كلمة أساسية صوتية ثم متابعة الاستماع إلى الميكروفون ، حتى عندما يكون الجهاز مغلقًا. سيتم تنشيط التطبيق على جهاز مغلق لأي شخص يتحدث الكلمة الرئيسية الصوتية الخاصة به. بمجرد التنشيط ، سيتمكن التطبيق من الوصول إلى نفس البيانات التي كان سيحصل عليها عند إلغاء قفل الجهاز ، وقد يكشف التطبيق عن هذه البيانات للآخرين عبر الصوت أو أي نوع آخر من الاستجابة.
تعطيل وصول التطبيق الفردي إلى التنشيط الصوتي في Windows 10
- افتح ال تطبيق الإعدادات .
- اذهب إلىخصوصية-تفعيل الصوت.
- قم بتشغيل أو إيقاف تشغيل خيار التبديل للتطبيقات التي تريدهااختر التطبيقات التي يمكنها استخدام التنشيط الصوتيعلى الجانب الأيمن.

ملاحظة: يفترض هذا أنك قمت بتمكين الوصول إلى التنشيط الصوتي باستخدام الخيارات الموضحة أعلاه. لذلك ، سيتمكن المستخدمون من تعطيل أو تمكين الوصول إلى التنشيط الصوتي للتطبيقات المثبتة.
أرني سجل بحث جوجل الخاص بي
القرص التسجيل
يمكنك تمكين أو تعطيل وصول التطبيق إلى التنشيط الصوتي باستخدام قرص التسجيل. إليك الطريقة.
لتعطيل وصول التطبيق إلى التنشيط الصوتي باستخدام قرص التسجيل ، قم بما يلي.
- قم بتنزيل أرشيف ZIP التالي: تنزيل أرشيف ZIP .
- استخرج محتوياته إلى أي مجلد. يمكنك وضع الملفات مباشرة على سطح المكتب.
- قم بإلغاء حظر الملفات .
- انقر نقرًا مزدوجًا فوق ملفتعطيل وصول التطبيق إلى Voice Activation.regملف لدمجه. سيؤدي هذا إلى تعطيل وصول التطبيق إلى التنشيط الصوتي للمستخدم الحالي.

- أيضا ، يمكنك استخدام الملفتعطيل وصول التطبيق إلى التنشيط الصوتي عند قفل الجهاز. regلتعطيل وصول التطبيق إلى التنشيط الصوتي عندما يكون جهازك مقفلاً.
- القرص التراجع ،قم بتمكين وصول التطبيق إلى التنشيط الصوتي عند قفل الجهاز.reg وتمكين وصول التطبيق إلى Voice Activation.reg، مدرجة.
انتهيت.
تقوم ملفات التسجيل بتعديل القيم التالية في السجل:
[HKEY_CURRENT_USER Software Microsoft Speech_OneCore Settings VoiceActivation UserPreferenceForAllApps] 'AgentActivationEnabled' = dword: 00000000 'AgentActivationOnLockScreenEnabled' = dword: 00000000
قيم LetAppsActivateWithVoice هي:
0 - المستخدم هو المسيطر
1 - إجبار السماح
2 - قوة الإنكار
أخيرًا ، يمكنك تكوين وصول التطبيق إلى ميزة التنشيط الصوتي باستخدام Group Policy.
عمل رسم بياني على مستندات جوجل
خيارات نهج المجموعة
إذا كنت تستخدم Windows 10 Pro أو Enterprise أو Education الإصدار ، يمكنك استخدام تطبيق Local Group Policy Editor لتهيئة خيار الوصول إلى التطبيق لتنشيط الصوت باستخدام واجهة المستخدم الرسومية.
لتعطيل وصول التطبيق إلى التنشيط الصوتي باستخدام نهج المجموعة ،
- اضغط على مفاتيح Win + R معًا على لوحة المفاتيح واكتب:
gpedit.msc
اضغط دخول.

- سيتم فتح محرر نهج المجموعة. اذهب إلىتكوين الكمبيوتر القوالب الإدارية مكونات Windows خصوصية التطبيق.

- قم بتمكين خيار السياسةدع تطبيقات Windows تنشط بالصوت.
- في الافتراضي لجميع التطبيقات، حدد الخيار فرض السماح أو فرض الرفض لما تريد.

ملاحظة: قيمة الخيارالمستخدم في السيطرةلا يطبق أي قيود على تطبيق الإعدادات. القيمة الافتراضية للسياسة هيغير مهيأ.
إذا كان نظام التشغيل Windows 10 الخاص بك الإصدار لا يتضمن أداة gpedit.msc ، يمكنك تطبيق قرص التسجيل التالي بدلاً من ذلك.
لتعطيل وصول التطبيق إلى التنشيط الصوتي باستخدام قرص سجل نهج المجموعة ،
- افتح ال تطبيق محرر التسجيل .
- انتقل إلى مفتاح التسجيل التالي.
HKEY_LOCAL_MACHINE SOFTWARE السياسات Microsoft Windows AppPrivacy
تعرف على كيفية الانتقال إلى مفتاح التسجيل بنقرة واحدة .
- على اليمين ، قم بتعديل أو إنشاء قيمة DWORD جديدة 32 بتLetAppsActivateWithVoice.
ملاحظة: حتى لو كنت كذلك يعمل بنظام Windows 64 بت لا يزال يتعين عليك إنشاء قيمة DWORD 32 بت. - القيم المعتمدة:
LetAppsActivateWithVoice = 1 - السماح بقوة للتطبيق بالوصول إلى التنشيط الصوتي
LetAppsActivateWithVoice = 0 - فرض رفض وصول التطبيق إلى التنشيط الصوتي - أعد تشغيل Windows 10 .
ملاحظة: سيؤثر هذا التغيير على جميع مستخدمي جهاز Windows 10.
يمكنك تنزيل ملفات التسجيل الجاهزة للاستخدام التالية:
تنزيل ملفات التسجيل
تم تضمين قرص التراجع.
مقالات ذات أهمية:
- كيفية عرض أذونات التطبيق في Windows 10
- كيفية إعادة تعيين تطبيق البريد في نظام التشغيل Windows 10
- قم بتغيير خلفية تطبيق البريد إلى لون مخصص في Windows 10
- أضف قائمة سياق البريد الإلكتروني في نظام التشغيل Windows 10
- كيفية تعطيل التوقيع المرسل من البريد لنظام التشغيل Windows 10








![كيفية تنشيط Pluto TV [يناير 2020]](https://www.macspots.com/img/streaming-devices/84/how-activate-pluto-tv.jpg)