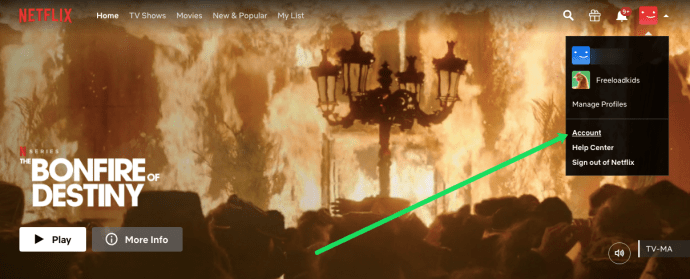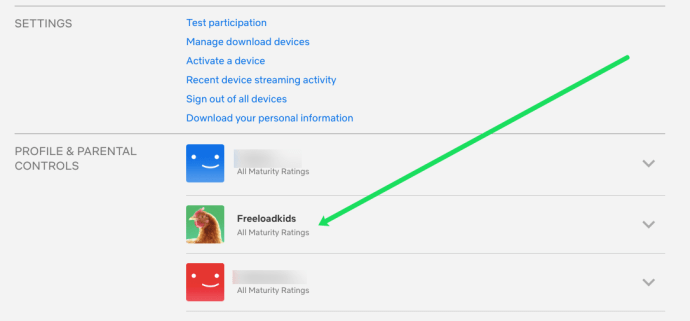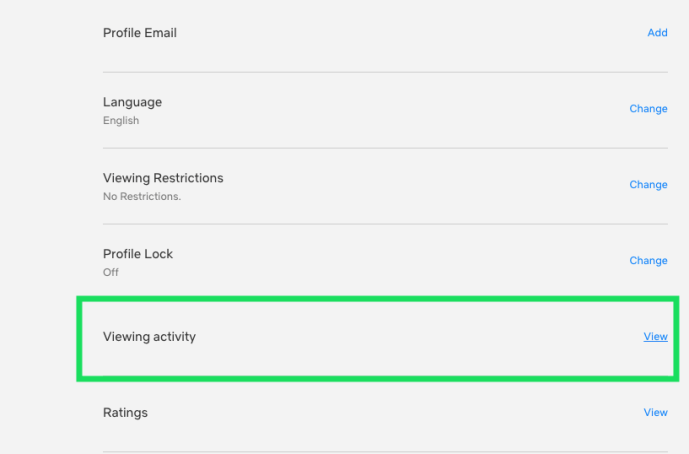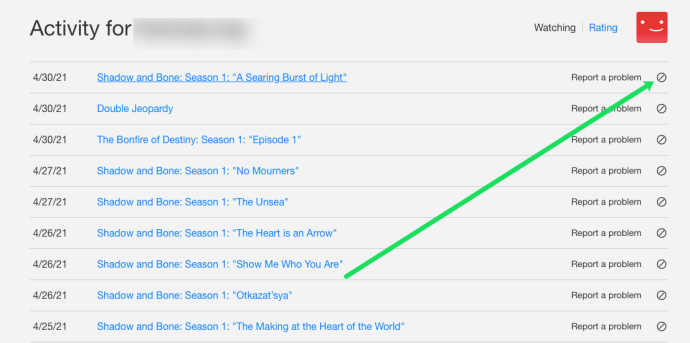الشيء الوحيد الذي قدمته لنا Netflix هو القدرة على مشاهدة الأفلام والبرامج التلفزيونية الأكثر عشوائية. قد تكون تشاهد طاولة الشيف في دقيقة واحدة والحلقات القديمة التالية من الأصدقاء. في أحد الأيام كنت تشاهد Stranger Things وفي اليوم التالي على Sons of Anarchy. بالنسبة للجزء الأكبر ، يعد هذا رائعًا ولكن يمكن أن يجعل تتبع العروض التي شاهدتها أصعب مما يمكن أن يكون. هذا حتى تكتشف 'تمت مشاهدته مؤخرًا'.
يحتوي Netflix على حد أدنى من التتبع ولكن هناك شيء واحد يتتبعه هو ما تشاهده ومتى تشاهده. جزء من ذلك هو تقييم ما إذا كان المحتوى الذي يقدمه شائعًا أم لا والآخر هو مساعدتك في العثور على الفيلم العشوائي بلغة أجنبية الذي استمتعت به الأسبوع الماضي ولكن لا يمكنك تذكر اسمه. نتحدث هنا عن هذه الميزة المسماة 'تمت مشاهدتها مؤخرًا'.
تمت مشاهدته مؤخرًا على Netflix
اعتمادًا على كيفية استخدامك لـ Netflix ، يجب أن يكون لديك قسم 'مشاهدة مرة أخرى' في الصفحة الأولى لـ Netflix والذي سيعرض لك ما شاهدته مؤخرًا. لن يغطي كل شيء ولكن إذا كنت تحاول العثور على الفيلم الذي شاهدته منذ فترة قصيرة ، فهو مكان جيد للبدء.
كل ما عليك فعله لعرض المحتوى الذي شاهدته مؤخرًا هو التمرير لأسفل صفحة Netflix الرئيسية حتى ترى قسم 'شاهده مرة أخرى'. لكن هذا لن يظهر لك تاريخًا كاملاً من المحتوى.
بخلاف ذلك ، هناك سجل كامل للأشياء التي شاهدتها خلف الكواليس.
- انتقل إلى Netflix وقم بتسجيل الدخول .
- حدد رمز ملف التعريف الخاص بك في الجزء العلوي الأيسر وحدد 'الحساب'.
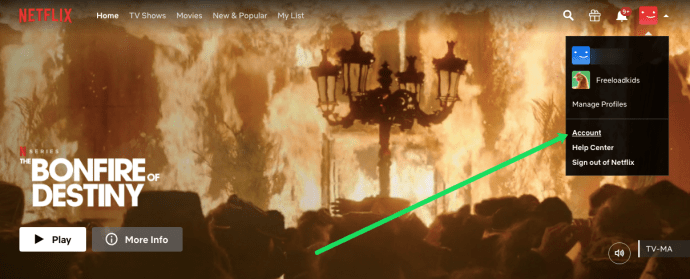
- مرر لأسفل وانقر على الملف الشخصي الذي تهتم به.
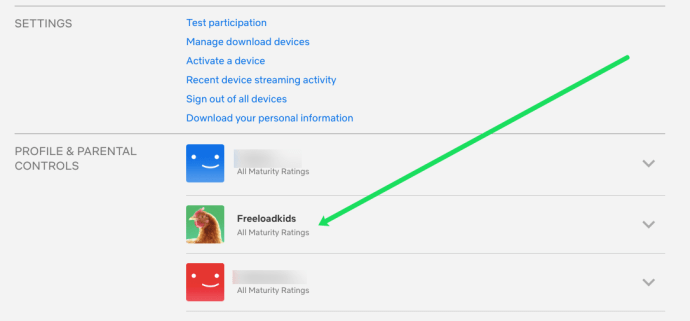
- حدد 'عرض النشاط' من داخل ملفي الشخصي في أسفل الصفحة.
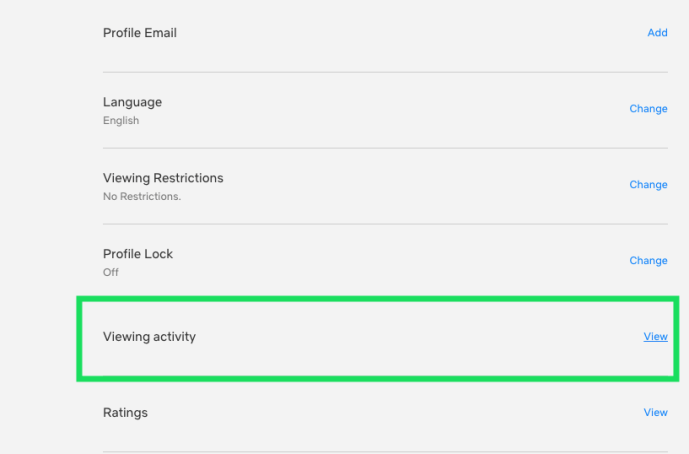
هنا يجب أن تشاهد كل برنامج تلفزيوني وفيلم شاهدته على هذا الحساب إلى الأبد. إذا كنت تريد في أي وقت معرفة مقدار استخدامك لـ Netflix أو ما إذا كنت تحصل على قيمة أموالك ، فهذا هو المكان الذي تفعله! بافتراض أنك تريد مشاهدة المحتوى مرة أخرى ، ما عليك سوى النقر على عنوان العرض أو الفيلم والضغط على 'تشغيل'.
كيفية التحقق من عدد المشتركين لدى شخص ما على نشل
امسح ما تم مشاهدته مؤخرًا على Netflix
إذا كنت لا تريد أن يرى زملاؤك في الغرفة أو غيرك من الأشخاص المهمين مقدار ما تشاهده من Netflix أو بعض البرامج المشبوهة التي تفضل الاحتفاظ بها سراً ، فيمكنك مسحها من قائمة المشاهدة مؤخرًا. لن يؤدي ذلك إلى مسحها من هنا فحسب ، بل سيؤدي أيضًا إلى مسحها من قسم Watch Again في الصفحة الرئيسية.
- انتقل إلى صفحة نشاطي على النحو الوارد أعلاه.
- حدد رمز عدم الإدخال على يمين العنوان الذي تريد مسحه.
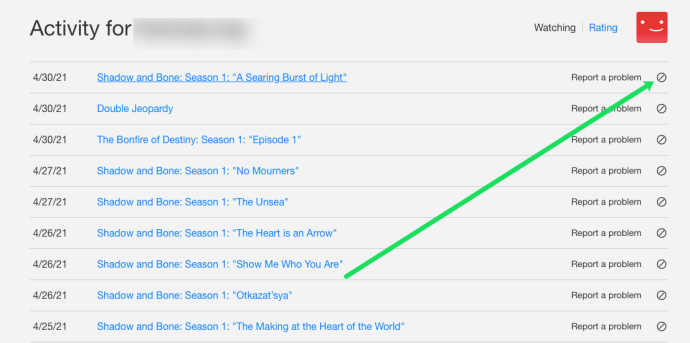
- كرر لجميع العناوين التي تريد إخفاءها.
بمجرد النقر على هذا الرمز ، سترى رسالة تقول شيئًا مثل 'في غضون 24 ساعة ، لن يظهر TITLE مرة أخرى في خدمة Netflix كعنوان شاهدته ولن يتم استخدامه بعد الآن لتقديم توصيات إليك ، ما لم تشاهده تكرارا.'
يمكنك أن تفعل الشيء نفسه على تطبيق الهاتف المحمول عن طريق تحديد ملفي الشخصي وعرض النشاط. حدد X على يمين أي عنوان لإزالته من القائمة.
سيؤدي هذا إلى مسح أقسام 'تمت مشاهدته مؤخرًا' و 'شاهد مرة أخرى' و 'متابعة المشاهدة' على صفحة Netflix الرئيسية.
يؤثر أيضًا مسح العناوين من قائمة المشاهدة مؤخرًا على كيفية عرض Netflix لك لعناوين جديدة لمشاهدتها. يقوم بإنشاء ملف تعريف للأشياء التي ترغب في مشاهدتها وسيقوم بتحسين العروض التي تعرضها لأولئك الذين تعتقد أنك ستعجبك أكثر.

أعد تعيين ملف تعريف Netflix الخاص بك
إذا كانت اقتراحات العرض التي تقدمها Netflix متشابهة جدًا ، فذلك لأنك قضيت الأسابيع القليلة الماضية في مشاهدة نفس النوع من الأشياء. إذا كنت تريد تغييرًا ، فأنت بحاجة إلى إعادة تعيين تفضيلات العرض الخاصة بك حتى لا يعد Netflix ملفات تعريف لك ويعرض لك عناوين مرتبطة بأذواقك السابقة.
هذا أيضًا هو أول شيء سيفعله الزوجان بعد الانفصال. إذا كنت لا تريد أن يتم تذكيرك بشريكك السابق في كل مرة تفتح فيها Netflix ، فإن إعادة تعيين ملف التعريف الخاص بك هو أحد الأشياء الأولى التي تقوم بها.
لإعادة تعيين ملف التعريف الخاص بك ، يمكنك مسح الإدخالات الفردية من 'نشاطي' على النحو الوارد أعلاه أو إعادة تعيين كل شيء. لإعادة تعيين ملف التعريف الخاص بك ، قم بالتمرير إلى أسفل صفحة نشاطي وحدد إخفاء الكل. سيتعين عليك تأكيد اختيارك ولكن بمجرد القيام بذلك ، ستقوم Netflix بمسح كل سجلك تدريجيًا. يستغرق الأمر حوالي 24 ساعة ولكن بمجرد اكتماله ، ستصبح اختياراتك على Netflix الآن كاملة مرة أخرى ويمكنك البدء في إنشاء ملف تعريف المشاهدة الخاص بك مرة أخرى.
يشبه مسح العناوين التي شاهدتها مؤخرًا في Netflix البدء من جديد. إنها إعادة تعيين توقف الخدمة عن إظهار كل الأشياء التي تعتقد أنك تريد مشاهدتها وتوفر بدلاً من ذلك مجموعة واسعة من العناوين. من المنعش أحيانًا أن تفعله وتندهش من مقدار ما تفتقده عندما تعتقد Netflix أنها تعرف جيدًا!
أسئلة مكررة
تقدم Netflix الكثير من وسائل الترفيه الرائعة. إذا كنت لا تزال تقرأ!
هناك عروض في سجل المشاهدة لم أشاهدها. ماذا يحدث؟
لسوء الحظ ، فإن Netflix آمن فقط باعتباره أقوى كلمة مرور لديك. إذا رأيت نشاطًا لا يتطابق مع المحتوى الذي شاهدته ، فمن المحتمل أن شخصًا آخر يستخدم حسابك أيضًا. النشاط الذي لا يخصك هو المؤشر الأول على قيام شخص ما بتسجيل الدخول إلى حسابك. والخبر السار هو (في معظم الحالات) أن هناك حلًا سهلًا لذلك.
أولاً ، ستحتاج إلى التوجه إلى صفحة حسابك كما هو موضح أعلاه والنقر على الخيار لرؤية أجهزة البث. سيعطيك هذا التاريخ والوقت والموقع التقريبي لجميع عمليات تسجيل الدخول. إذا رأيت شيئًا لا يتطابق مع ما لديك ، فاختر خيار 'تسجيل الخروج من جميع الأجهزة'.
بعد ذلك ، قم بتغيير كلمة المرور الخاصة بك وتحقق من صحة عنوان بريدك الإلكتروني. سيضمن ذلك عدم تمكن الفرد الذي لا يُفترض أنه يستخدم حساب Netflix الخاص بك من تسجيل الدخول مرة أخرى.
أخيرًا ، احذف محفوظات المشاهدة كما هو موضح أعلاه. على الرغم من أن سجل العرض في حد ذاته ليس مشكلة أمنية ، إلا أنه يمكن أن يعبث بتوصيات وخوارزميات Netflix. بإزالة هذا المحتوى ، يمكنك الاستمرار في تلقي العروض الموصى بها التي تتوافق مع اهتماماتك.
هل يمكنني حذف كل نشاط المشاهدة الخاص بي في وقت واحد؟
على الاطلاق! إذا كنت ترغب في التخلص من السجل بالكامل ، فانتقل إلى أسفل صفحة النشاط لكل ملف تعريف وانقر على خيار 'إخفاء الكل'. سيختفي سجل المشاهدة على الفور.
هل هناك طريقة لمعرفة وقت مشاهدة المحتوى؟
ستمنحك Netflix تاريخ الوصول إلى المحتوى ولكنها لن تمنحك طابعًا زمنيًا. لسوء الحظ ، إذا كنت قلقًا من أن طفلك يشاهد Netflix في وقت متأخر من الليل أو أثناء ساعات الدراسة ، فليس هناك طريقة لمعرفة ذلك على وجه اليقين. أفضل رهان لمراقبة نشاط Netflix لشخص ما هو استخدام الجهاز الذي يتم البث من خلاله. إذا كان جهاز iOS أو Android ، فيمكنك إعداد حدود التطبيق.
تسمح لك أدوات الرقابة الأبوية في Netflix فقط بالتحكم في تصنيف النضج وليس في الأوقات التي يمكن الوصول إليها.