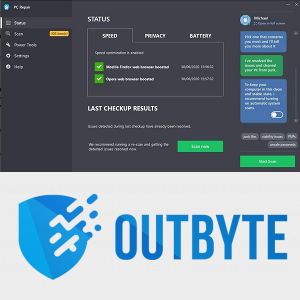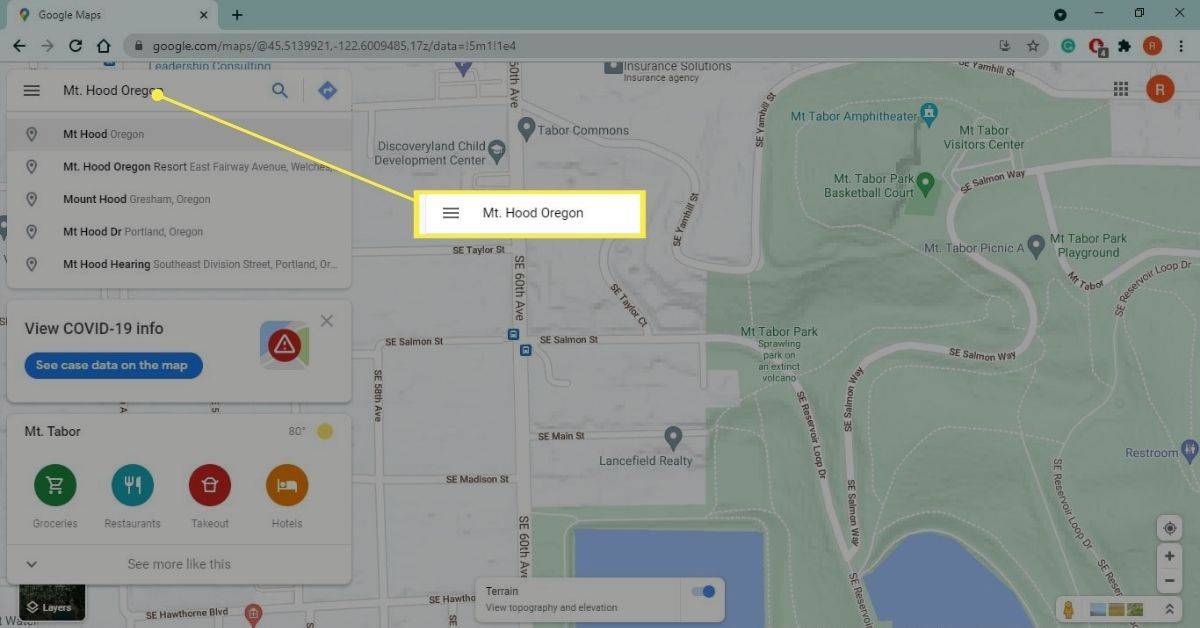iTunes هو تطبيق متكامل لإدارة الوسائط وواجهة المتجر والتشغيل من Apple لكل من Mac و Windows. على الرغم من أن بعض مناطق التطبيق قابلة للتخصيص ، إلا أن Apple لديها سجل طويل في تحديد كيفية عمل أشياء معينة.
أحد المجالات التي قررت الشركة أن تحكمها بقبضة من حديد هو تعيين موقع النسخ الاحتياطي لـ iTunes في Windows 10. الافتراضي هو C: المستخدمون٪ USERNAME٪ AppDataRoamingApple ComputerMobileSyncBackup ولا يوجد إعداد داخل iTunes لتغييره. هذا هو المكان الذي سيضع فيه iTunes عمليات المزامنة والنسخ الاحتياطية للهاتف المحمول سواء أعجبك ذلك أم لا.
بالنسبة لبعض المستخدمين ، هذه ليست مشكلة كبيرة. ومع ذلك ، يقوم العديد من المستخدمين بأشياء مثل وجود قسم C: يتضمن Windows فقط وهو صغير جدًا ، ويقع على محرك أقراص الحالة الصلبة (SSD) للحصول على الأداء الأمثل. إنهم لا يريدون أن يكون لديهم تراكم متزايد باستمرار من النسخ الاحتياطية للهاتف يسد هذا محرك الأقراص ويستهلك دورات الكتابة الخاصة به.
بغض النظر عن الأسباب التي قد تدفعك إلى تغيير موقع النسخ الاحتياطي على iTunes في نظام التشغيل Windows 10 ، فإليك كيفية القيام بذلك.

قم بتغيير موقع iTunes Backup في نظام التشغيل Windows 10
تتمثل طريقة تجاوز عملية اتخاذ قرار iTunes بشأن موقع النسخ الاحتياطي على iTunes في استخدام رابط رمزي.
في نظام التشغيل Windows 10 ، يقوم الارتباط الرمزي بإنشاء اتصال بين مجلدين. يمكنك إنشاء الارتباط في نظام التشغيل المستوى ، ومنهم على أي شيء يتم إرساله إلى الدليل الأول في الرابط (في هذه الحالة ، موقع النسخ الاحتياطي الافتراضي) ، يتم إرساله بدلاً من ذلك إلى الدليل الثاني (الدليل الذي قمت بإعداده.)
إنه ينطوي على بعض التفريط في موجه الأوامر ، لكنني سأوجهك خلال العملية.
- عمل نسخة احتياطية يدوية من ملف ٪ APPDATA٪ Apple ComputerMobileSyncBackup الدليل.
- قم بإنشاء دليل حيث تريد أن تذهب النسخ الاحتياطية الخاصة بك من الآن. في هذا المثال ، قمت بإنشاء ملفات ج: itunesbackup .

- استخدم ال قرص مضغوط الأمر لجعل دليل النسخ الاحتياطي هو الدليل النشط.

- في File Explorer ، انتقل إلى ٪ APPDATA٪ Apple ComputerMobileSyncBackup و إزالة دليل النسخ الاحتياطي ومحتوياته.
- اكتب الأمر: mklink / J٪ APPDATA٪ Apple ComputerMobileSyncBackup ج: itunesbackup تأكد من تضمين الاقتباسات.

لديك الآن رابط بين هذين المجلدين ، وستنتقل نُسخك الاحتياطية إلى c: itunesbackup ، أو أي دليل اخترته.
قم بتغيير موقع ملف iTunes في نظام التشغيل Windows 10
يعد تغيير موقع تخزين الموسيقى الافتراضي أسهل قليلاً من تغيير موقع النسخ الاحتياطي لهاتفك.
هنا ، يمكنك فقط إخبار iTunes بمكان تخزين الموسيقى والوسائط الخاصة بك والسماح للبرنامج بالتعامل معها.
- فتح اي تيونز على جهاز الكمبيوتر الخاص بك.

- يختار يحرر و التفضيلات .

- يختار متقدم و يتغيرون .

- حدد محرك الأقراص أو الموقع الذي تريد أن يخزن فيه iTunes الوسائط الخاصة بك.

هذا تغيير بسيط للمجلد وليس رابطًا رمزيًا. النتيجة النهائية هي نفسها بالرغم من ذلك. بمجرد التغيير ، سيتم تخزين جميع الوسائط التي تضيفها إلى iTunes في هذا الموقع الجديد. يتضمن ذلك أي شيء تشتريه وأي شيء تستورده إلى iTunes.

قم باستيراد مكتبة وسائط iTunes الخاصة بك إلى Windows 10
إذا كنت تقوم بالانتقال من Apple إلى Windows ، فستحتاج إلى إتاحة كل الموسيقى الخاصة بك على جهاز الكمبيوتر الخاص بك. إليك كيفية استيراد مكتبة وسائط iTunes الخاصة بك إلى Windows 10.
- إطلاق اي تيونز على جهاز الكمبيوتر الخاص بك.

- يختار ملف و إضافة مجلد إلى المكتبة .

- حدد مجلد مكتبة الموسيقى أو الوسائط وملفات اختر مجلد .

يمكنك تكرار ذلك عدة مرات حسب حاجتك لدمج جميع الوسائط الخاصة بك في iTunes. لست مضطرًا إلى تنظيمها بنفسك مسبقًا ، يمكنك تنظيمها جميعًا في iTunes. الأمر برمته مفوض اليك.
قم بإيقاف تشغيل الهاتف بدون زر الطاقة
افكار اخيرة
يعمل iTunes بشكل جيد في Windows 10. إذا كان لديك جهاز Apple أو كنت تقوم بالتبديل من Mac ، فإنه يجعل الانتقال سهلًا. إذا لم يكن لديك جهاز Apple أو أي سجل مع iTunes ، فهناك طرق أفضل لإدارة الوسائط الخاصة بك.
هل تعرف أي طرق أخرى غير الروابط الرمزية لتغيير موقع النسخ الاحتياطي على iTunes في نظام التشغيل Windows 10؟ أخبرنا عنها أدناه إذا قمت بذلك!
هل تحتاج إلى المزيد من موارد iTunes؟
هذا هو دليلنا ل إلغاء الاشتراكات عبر iOS و iTunes .
سنوضح لك كيفية القيام بذلك أضف الموسيقى إلى iPod الخاص بك دون استخدام iTunes .