تشرح هذه المقالة كيفية استكشاف أخطاء ميكروفون iPhone وإصلاحها وتشغيله مرة أخرى.
تنطبق هذه الإصلاحات على جميع موديلات وإصدارات iPhone وiOS.
أسباب عدم عمل ميكروفون iPhone الخاص بك
هناك العديد من الأسباب التي قد تجعل ميكروفون iPhone لا يعمل. قد تكون المشكلة:
- تم حظر الميكروفون
- مشكلة البلوتوث
- الإذن المتعلق بالتطبيق
- نظام iOS قديم
عادةً ما تكشف المشكلة الدقيقة عن نفسها فقط من خلال الإصلاح المناسب لها.
كيفية إصلاح ميكروفون iPhone الذي لا يعمل
اتبع نصائح استكشاف الأخطاء وإصلاحها هذه بالترتيب المدرج لتشخيص المشكلة وتشغيل جهاز iPhone الخاص بك مرة أخرى.
كيفية تحديد النص في الرسم
-
أعد تشغيل الآيفون . يمكن أن تؤدي إعادة تشغيل جهاز iPhone إلى حل العديد من المشكلات، بما في ذلك مواطن الخلل في الميكروفون.
-
التحقق من وجود فتحات مسدودة. تحتوي جميع أجهزة iPhone على ثلاثة ميكروفونات على الأقل. تحقق من فتحات الميكروفون السفلية والأمامية والخلفية للتأكد من عدم تغطية هذه الفتحات أو حظرها أو إعاقتها بأي شكل من الأشكال. حتى واقي الشاشة يمكن أن يتداخل مع الميكروفونات.

تفاحة
لا تطلق الهواء المضغوط إلى داخل ميكروفون مفتوح من مسافة قريبة؛ فقد يؤدي ذلك إلى إتلاف الميكروفون.
-
افصل أي ملحقات. افصل جميع الملحقات (مثل سماعات الرأس التي تعمل بتقنية Bluetooth وسماعات الأذن وسماعات الرأس) المتصلة بالهاتف واستخدم الميكروفون مرة أخرى لمعرفة ما إذا كان يعمل أم لا.
-
جرب سماعة رأس جديدة. غالبًا ما تكون سماعات الرأس المعيبة أو الرخيصة هي السبب عندما لا يعمل الميكروفون. استخدم سماعة رأس جديدة أو زوجًا من سماعات الأذن ومعرفة ما إذا كان ذلك سيحل المشكلة.
-
أعد تشغيل تطبيقات الاتصال . إذا كان الميكروفون لا يعمل مع تطبيقات معينة مثل WhatsApp وSkype، فأغلق التطبيق وافتحه مرة أخرى.
-
منح التطبيقات إمكانية الوصول إلى الميكروفون . إذا كنت تستخدم تطبيقًا مثل WhatsApp أو Skype، فتأكد من أن التطبيق لديه إذن للوصول إلى الميكروفون. للقيام بذلك، انتقل إلى إعدادات > خصوصية > ميكروفون لعرض جميع التطبيقات التي طلبت الوصول إلى الميكروفون. تأكد من تشغيل التطبيق الذي تواجه مشاكل معه للوصول إلى الميكروفون.
-
اختبار الميكروفونات . يساعد اختبار الميكروفونات بشكل فردي في تحديد أو استبعاد المشكلات المتعلقة بأي ميكروفون محدد.
-
قم بتحديث نظام iOS. في بعض الأحيان، قد يتداخل نظام التشغيل iOS القديم مع عمل الميكروفون بشكل صحيح، ويمكن أن يؤدي تحديث نظام التشغيل iPhone iOS إلى حل المشكلة. للتحقق مما إذا كان نظام التشغيل iOS محدثًا، انتقل إلى إعدادات > عام > تحديث النظام للتحقق من آخر التحديثات وتثبيتها.
-
استعادة الإعدادات الافتراضية. قد تؤدي التغييرات غير المتوقعة في الإعدادات إلى توقف الميكروفون عن العمل. قد تتمكن من حل هذه المشكلة عن طريق إعادة ضبط جهاز iPhone على إعداداته الافتراضية. لا يؤدي إجراء إعادة التعيين إلى مسح أي بيانات (باستثناء كلمات مرور Wi-Fi)، ولكن يجب عليك عمل نسخة احتياطية لجهاز iPhone الخاص بك قبل إجراء إعادة التعيين، فقط في حالة رغبتك في العودة إلى إعداداتك القديمة.
لا يختار مسح كافة المحتويات والإعدادات ، حيث يؤدي ذلك إلى إزالة كل المحتوى الشخصي من الهاتف، بما في ذلك جهات الاتصال والتطبيقات والصور والموسيقى وبطاقات الائتمان أو الخصم والمزيد.
-
الاتصال بالدعم أبل. إذا فشلت كل الخطوات الأخرى، فاتصل بشركة Apple إحجز موعد . إذا كان جهاز iPhone الخاص بك خاضعًا للضمان، فيمكن لشركة Apple استكشاف المشكلة وإصلاحها أو استبدال الهاتف. وبدلاً من ذلك، يمكنك الحصول على iPhone للصيانة مجانًا أو مقابل رسوم، اعتمادًا على الضمان الخاص بك.
التعليمات - كيف يمكنني إعادة ضبط جهاز iPhone الخاص بي؟
لإعادة ضبط جهاز iPhone الخاص بك على إعدادات المصنع، ابدأ بإنشاء نسخة احتياطية لبياناتك. ثم اذهب الى إعدادات > عام > إعادة ضبط > مسح كافة المحتويات والإعدادات . ادخلرمز عبورو اختار محو .
كيفية مشاهدة ملفات csgo التجريبية
- كيف أقوم بتوصيل AirPods بجهاز iPhone؟
لتوصيل AirPods بجهاز iPhone، تأكد أولاً من تنشيط Bluetooth على جهاز iPhone الخاص بك. ضع سماعات AirPods بالقرب من الهاتف في علبة الشحن الخاصة بها، مع التأكد من أن الغطاء مفتوح. مقبض يتصل واتبع التعليمات التي تظهر على الشاشة.
- كيف أقوم بإعداد البريد الصوتي على iPhone 13؟
ل إعداد البريد الصوتي على iPhone 13 ، افتح تطبيق الهاتف، وانقر فوق البريد الصوتي > الإعداد الآن . إنشاءكلمة المروروتسجيل تحية.
الميكروفون الأساسي : افتح ال المذكرات الصوتية التطبيق من شاشة iPhone الرئيسية. اضغط على سِجِلّ أيقونة لتسجيل صوتك. أوقف التسجيل وأعد تشغيله. إذا كان بإمكانك سماع صوتك، فهذا يعني أن الميكروفون الأساسي يعمل.ميكروفون أمامي : افتح ال آلة تصوير التطبيق من شاشة iPhone الرئيسية. اختر ال فيديو الخيار واضغط على عرض صورة شخصية أيقونة (الكاميرا). اضغط على سِجِلّ أيقونة لتسجيل صوتك. أوقف التسجيل وانتقل إلى الصور التطبيق لتشغيل الفيديو. إذا كان بإمكانك سماع صوتك، فهذا يعني أن الميكروفون الأمامي يعمل.ميكروفون خلفي : افتح ال آلة تصوير التطبيق من شاشة iPhone الرئيسية. اذهب الى فيديو الخيار واضغط على سِجِلّ أيقونة لتسجيل صوتك. (يجب أن يكون في وضع العرض العادي.) أوقف التسجيل. اذهب الى الصور التطبيق لتشغيل الفيديو. إذا كان بإمكانك سماع صوتك، فهذا يعني أن الميكروفون الخلفي يعمل.إذا وجدت أن الميكروفون لا يعمل، فانتقل إلى الخطوات التالية.
مقالات مثيرة للاهتمام
اختيار المحرر

كيفية تسجيل الشاشة على جهاز Chromebook
نظرًا لطبيعتها الخفيفة والمضغوطة والقدرة على تحمل تكاليفها ، أصبحت أجهزة Chromebook جهازًا شائعًا ليس فقط للمهام المكتبية البسيطة ولكن أيضًا لتسجيل مقاطع الفيديو. نظرًا لأن التعلم عن بعد والاجتماعات عبر الإنترنت أصبحت هي القاعدة ، أصبح تسجيل الشاشة على جهاز Chromebook

التوافق مع الإصدارات السابقة من PS4: هل يمكنك لعب ألعاب PS1 وPS2 وPS3 على PS4؟
هل تريد لعب الألعاب القديمة على جهاز PS4 الخاص بك؟ إليك ما تحتاج إلى معرفته حول التوافق مع الإصدارات السابقة لجهاز PlayStation 4 وألعاب PS4 المتوافقة مع الإصدارات السابقة.

الخطأ 0x8007045d: ما هو وكيفية إصلاحه
يمكن أن يظهر رمز الخطأ 0x8007045d على أجهزة الكمبيوتر وأجهزة الكمبيوتر المحمولة وأجهزة Surface التي تعمل بنظام التشغيل Windows أثناء محاولة إجراء التثبيت أو التحديث. وإليك كيفية اصلاحها.

أفضل برامج الرسم الحر
يعد برنامج الرسم أداة أساسية لأي فنان رقمي محتمل. باستخدام برامج الرسم الحديثة ، يمكن للمستخدمين إنشاء وتحرير وحتى نشر الأعمال الفنية النهائية مثل الرسومات أو الرسوم التوضيحية أو الرسوم البيانية. يمكن أن يكون القرار بشأن اختيار البرنامج
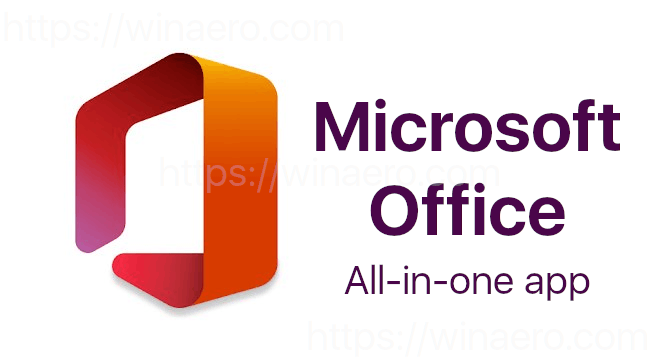
تطبيق Microsoft Office All-in-one Android متاح بشكل عام
مرة أخرى في نوفمبر ، قدمت Microsoft تطبيق Office جديد الكل في واحد لنظام Android كمعاينة. الآن التطبيق متاح بشكل عام ، مما يوفر تجربة جديدة للجميع. الإعلانات يجمع تطبيق Office الجديد بين تطبيقات Word و Excel و PowerPoint الفردية ضمن واجهة مستخدم واحدة تتيح العمل مع المستندات المدعومة. التطبيق يأتي مع ميزات مثيرة حقا.

قم بتحويل MBR إلى GPT باستخدام MBR2GPT في الإصدار 1703 من Windows 10
يتضمن الإصدار 1703 من Windows 10 أداة وحدة تحكم جديدة ، mbr2gpt ، والتي تقوم بتحويل قرص MBR (سجل التمهيد الرئيسي) إلى قرص GPT (جدول أقسام GUID).

كيفية الحصول على الجواهر في Smite
يعد استخدام الجماليات لجعل مظهر إلهك مثيرًا للإعجاب ورائعًا معيارًا لـ Smite. يمكنك أن تبرز من بين الحشود بجلود رائعة المظهر تجعل الشخصية التي تحبها تبدو رائعة وتقوى. ولكن إذا كنت تبحث
-



