عندما تتوقف شاشة Chromebook التي تعمل باللمس عن العمل، قد يكون الأمر بسيطًا مثل ظهور شاشة أو إعدادات أو برنامج متسخ. أحد الأشياء الرائعة في أجهزة Chromebook هو أن Powerwash عادةً ما يعيد الأمور إلى المسار الصحيح في حالة فشل كل شيء آخر. هذا هو الملاذ الأخير، لذا تأكد من البدء بالأشياء البسيطة والعمل من هناك.
ما الذي يسبب توقف شاشة Chromebook التي تعمل باللمس عن العمل؟
تتميز أجهزة Chromebook بسهولة الاستخدام والإصلاح، وفي الحالات التي تتوقف فيها شاشة اللمس عن العمل، يمكننا تتبعها إلى عدد قليل من المشكلات من خلال إصلاحات سهلة جدًا.

جوجل
فيما يلي الأسباب الأكثر شيوعًا لتوقف شاشات اللمس في جهاز Chromebook عن العمل:
-
تنظيف الشاشة. قم بإيقاف تشغيل جهاز Chromebook، ثم قم بتنظيف الشاشة جيدًا باستخدام قطعة قماش خالية من الوبر. تشبه الخطوات تنظيف الشاشة على جهاز iPad. احرص على إزالة أي أوساخ أو حطام، أو فتات الطعام، أو بقايا لزجة، وقم بتجفيف الشاشة إذا كان عليها أي سائل.
إذا كانت الشاشة قذرة، يمكنك استخدام محلول التنظيف المصمم خصيصًا لشاشات LCD وقطعة قماش من الألياف الدقيقة. استخدم أقل قدر ممكن من السوائل، ولا تقطر على لوحة المفاتيح أو تسمح لمحلول التنظيف بالتسرب خلف الشاشة. أنهي الأمر بتجفيف الشاشة بالكامل بقطعة قماش أخرى من الألياف الدقيقة.
لا تستخدم أبدًا أي منتج تنظيف يحتوي على الأمونيا أو الكحول الإيثيلي أو الأسيتون أو أي شيء آخر غير مصمم للاستخدام مع شاشات اللمس في Chromebook.
-
تنظيف وتجفيف يديك. قبل تجربة شاشة اللمس مرة أخرى، تأكد من أن يديك نظيفة وجافة، وإلا فقد لا تعمل شاشة اللمس بشكل صحيح.
إذا كان لديك قلم شاشة تعمل باللمس، فتحقق لمعرفة ما إذا كان يعمل أم لا.
-
تأكد من عدم إيقاف تشغيل شاشة اللمس. تتمتع أجهزة Chromebook بخيار تشغيل وإيقاف تشغيل شاشة اللمس. إذا قمت بتبديل هذا الإعداد عن طريق الخطأ، فستتوقف شاشة اللمس عن العمل حتى تقوم بتشغيله مرة أخرى.
كيفية جعل Apex Legends تعمل بشكل أكثر سلاسة
لتنشيط تبديل شاشة اللمس لجهاز Chromebook، اضغط على يبحث + يحول + ت .
لا يتوفر هذا التبديل في كل أجهزة Chromebook، وقد يتعين عليك الانتقال إليه chrome://flags/#ash-debug-shortcuts وتمكين تصحيح اختصارات لوحة المفاتيح لتستخدمها.
-
من الصعب إعادة ضبط جهاز Chromebook. إذا ظلت شاشة اللمس لديك لا تعمل، فقم بإجراء إعادة ضبط المصنع. إنه يختلف عن مجرد إغلاق الغطاء أو الضغط على زر الطاقة.
لإعادة ضبط جهاز Chromebook:
- قم بإيقاف تشغيل جهاز Chromebook.
- اضغط مع الاستمرار على ينعش المفتاح واضغط على قوة زر.
- حرر مفتاح التحديث عند بدء تشغيل جهاز Chromebook.
لإعادة ضبط جهاز Chromebook اللوحي:
كيفية إنشاء رسم بياني في Word
- اضغط مع الاستمرار على رفع مستوى الصوت و أزرار الطاقة .
- انتظر 10 ثواني.
- حرر الأزرار.
-
أعد ضبط جهاز Chromebook على إعدادات المصنع . إذا كانت شاشة اللمس الخاصة بك لا تزال لا تعمل، فإن الخطوة التالية هي إعادة ضبطها على إعدادات المصنع. تُعرف هذه العملية باسم Powerwashing، وستؤدي إلى إزالة جميع البيانات المحلية، لذا تأكد من عمل نسخة احتياطية لأي ملفات محلية على Google Drive.
- كيف يمكنني إيقاف تشغيل شاشة اللمس على جهاز Chromebook الخاص بي؟
استخدم اختصار لوحة المفاتيح يبحث + يحول + ت لقفل شاشة Chromebook التي تعمل باللمس. قد تحتاج للذهاب إلى chrome://flags/#ash-debug-shortcuts وتمكين تصحيح اختصارات لوحة المفاتيح لاستخدامها. لا يتوفر هذا الخيار في كل أجهزة Chromebook.
- كيف يمكنني إصلاح المشكلة عندما لا تعمل لوحة اللمس لجهاز Chromebook؟
إذا كانت لوحة اللمس الموجودة على جهاز Chromebook لا تعمل، فحاول الضغط على خروج المفتاح عدة مرات. تحتوي بعض أجهزة Chromebook على مفاتيح وظيفية يمكنها تشغيل لوحة اللمس وإيقاف تشغيلها. إذا قمت بتمكين اختصارات لوحة المفاتيح، فاضغط على يبحث + يحول + ص لتبديل لوحة اللمس.
كيفية إصلاح شاشة Chromebook التي تعمل باللمس والتي لا تعمل
إذا كنت تريد تشغيل شاشة Chromebook التي تعمل باللمس بنفسك، فهناك العديد من الخطوات السهلة التي يمكنك اتخاذها والإصلاحات التي لا تتطلب أي خبرة أو أدوات فنية معينة. ستبدأ بالتأكد من أن الشاشة ليست متسخة، ثم تنتقل إلى التحقق من عدم إيقاف تشغيل الشاشة، ثم تحاول أخيرًا إعادة التعيين وإجراء عملية Powerwash، والتي يمكنها إصلاح معظم مشكلات Chromebook.
لإصلاح شاشة اللمس لجهاز Chromebook، اتبع الخطوات التالية بالترتيب:
كيفية فتح المرساة في Word 2013
متى يجب التفكير في الإصلاح الاحترافي
إذا ظلت شاشة اللمس لديك لا تعمل بعد إجراء عملية Powerwash كاملة، فقد يكون الوقت قد حان لأخذ جهاز Chromebook إلى أحد المتخصصين لإجراء الإصلاحات. من المحتمل أنك تتعامل مع عطل في الأجهزة سيتطلب من فني تشخيص واستبدال جهاز التحويل الرقمي لشاشة اللمس أو أي مكون آخر ذي صلة. إذا كانت شاشة اللمس لديك تعمل، ولكنها تسجل أنك تلمس الجزء الخطأ من الشاشة، فمن المحتمل أن يكون هذا النوع مؤشرًا على عطل في الأجهزة.
التعليماتمقالات مثيرة للاهتمام
اختيار المحرر

نظام ملفات أوبونتو
بمجرد بدء العمل في Ubuntu ، سترغب في معرفة مكان حفظ ملفاتك. يمنحك Ubuntu دليلًا شخصيًا رئيسيًا ، مع الدلائل الفرعية التي تم إعدادها بالفعل للمستندات والموسيقى والصور ومقاطع الفيديو والتنزيلات. هناك أيضًا عام

كيفية العثور على سجل Facebook Messenger الخاص بك
نظرًا لأن تطبيق Facebook Messenger يقوم افتراضيًا بالاحتفاظ بمحادثاتك القديمة، فيمكنك العثور على أي شيء من السجل الخاص بك لم تقم بحذفه عن قصد.
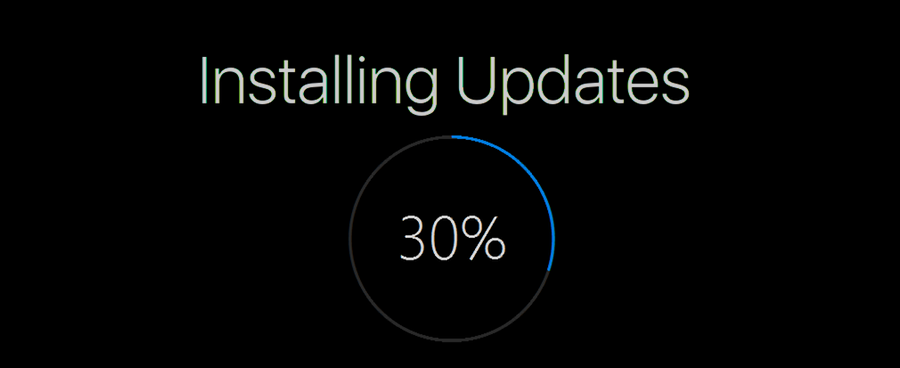
تصدر Microsoft تصحيحات اختيارية لنظام التشغيل Windows 10 (21 أبريل 2020)
أصدرت Microsoft اليوم مجموعة من التصحيحات الاختيارية لنظام التشغيل Windows 10 المدعوم ، والتي تتبع تحديثات أبريل Patch الثلاثاء التي صدرت الأسبوع الماضي. هذا هو الإصدار الشهري 'C' الإصدار. تتضمن مجموعة التحديثات التصحيحات التالية: إعلان Windows 10 ، الإصدار 1909 و 1903 ، KB4550945 (إصدارا نظام التشغيل 18362.815 و 18363.815) يعالج مشكلة تمنع

قراءة الجمل في الراوي في Windows 10
بدءًا من إصدار Windows 10 18262 ، يأتي تطبيق Narrator المدمج الآن مع ميزة جديدة 'Read by Sentence'. هنا كيفية استخدامه.

كيف تصنع لعبة في لعبة roblox
قدم مطورو Roblox استوديو Roblox منذ ما يقرب من خمس سنوات للسماح للاعبين بإنشاء ألعابهم الخاصة. يتميز البرنامج بقوالب مصممة مسبقًا لكل نوع من ألعاب Roblox يمكن تخصيصها حسب رغبتك. وبالتالي ، لا يمكنك أن تفعل

يتوفر Windows Terminal v0.8 أخيرًا مع ميزات رائعة
أطلقت Microsoft أخيرًا إصدارًا جديدًا من Windows Terminal ، والذي يتضمن جميع الميزات الجديدة التي تم الإعلان عنها مسبقًا. يمكنك الآن استخدام البحث ، وتغيير حجم علامات التبويب ، وكذلك استخدام تأثيرات CRT الرجعية داخل Windows Terminal. قم بترويج Windows Terminal وهو تطبيق طرفي جديد لمستخدمي سطر الأوامر الذي يحتوي على الكثير من الميزات الجديدة بما في ذلك علامات التبويب ووحدة معالجة الرسومات



