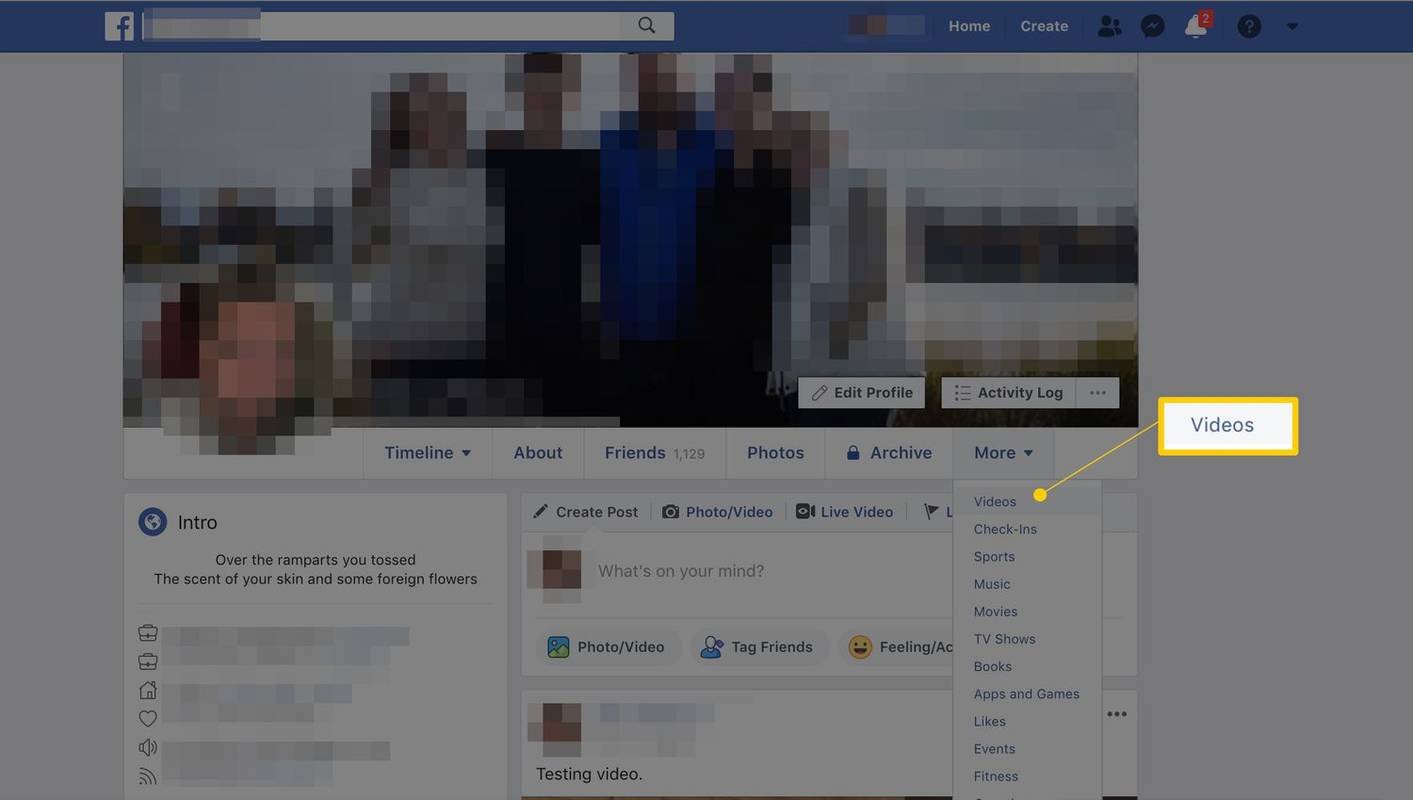يحتوي Windows 10 على الكثير من خيارات التخصيص المضمنة ويمكن إضافة المزيد مع بعض البرامج المختارة بعناية. أميل إلى الالتزام بمحدد القالب الافتراضي لأنه يعمل بشكل جيد ولا يستخدم الكثير من الموارد. إذا كنت تريد معرفة كيفية تعيين صورة على شاشة القفل في نظام التشغيل Windows 10 وتخصيصها بشكل أكبر حسب ذوقك ، فهذا البرنامج التعليمي يناسبك.

أحد التخصيصات الأولى التي نريد القيام بها مع Windows 10 هو تعيين صورة شاشة قفل جديدة. ثم يمكننا إزالة الإعلانات و 'الاقتراحات'.
كيفية إلغاء حظر التنزيل على الكروم

كيفية تعيين صورة على شاشة القفل الخاصة بك
كما ترى من الصورة أعلاه ، فإن الصورة الافتراضية ليست رائعة. لقد جاء كمعيار مع تحديث Windows 10 Creator وتحتاج إلى التغيير على الفور.
- انتقل إلى الإعدادات والتخصيص. هذا هو المكان الذي سنقوم فيه بكل عملنا.
- حدد قفل الشاشة ثم حدد Windows Spotlight ضمن الخلفية.
- حدد صورة أو عرض شرائح حسب ما تحتاجه.
- إذا حددت صورة ، فحدد واحدة متوفرة أو انقر فوق استعراض. حدد صورة من نافذة Explorer التي تظهر.
- إذا حددت عرض الشرائح ، فحدد المجلد الذي تريد استخدامه.
- قم بتبديل 'الحصول على حقائق ونصائح وحيل ممتعة والمزيد على شاشة القفل'.
الآن عندما ترى شاشة القفل الخاصة بك ، يجب أن ترى إما الصورة أو عرض الشرائح الذي حددته أعلاه. يجب أيضًا ألا ترى إعلانات Windows تشوشها أيضًا!
كيفية تصوير قصة بدون علمهم

كيفية تغيير خلفية سطح المكتب في Windows 10
الخلفيات الافتراضية في Windows 10 جيدة جدًا ولكنها ليست خاصة بك. إذا كنت تريد شيئًا أكثر خصوصية على خلفيتك ، فمن السهل إصلاحه.
- انتقل إلى الإعدادات والتخصيص إذا أغلقت النافذة.
- حدد الخلفية واختر صورتك.
- حدد أحد الإعدادات الافتراضية أو حدد استعراض.
- حدد صورة ويجب أن يتم تطبيقها تلقائيًا على خلفية سطح المكتب عند النقر فوقها.
إذا كان لديك عدة شاشات ، فستصبح الأمور أكثر انخراطًا ولكن لا يزال من السهل القيام بها. أقوم بتشغيل ثلاث شاشات وأرغب في الحصول على صورة مختلفة على كل منها. هيريس كيفية القيام بذلك.
- اضغط على زر Windows و R لإظهار نافذة أمر التشغيل.
- اكتب أو الصق 'control / name Microsoft.Personalization / pageWallpaper' واضغط على Enter. سيؤدي ذلك إلى إظهار نافذة خلفية سطح المكتب للمدرسة القديمة التي حلت محلها واجهة مستخدم الإعدادات الجديدة.
- تصفح أو انتقل إلى الصورة التي تريد استخدامها وانقر عليها بزر الماوس الأيمن.
- حدد الشاشة التي تريد أن تظهر عليها.
- اشطفها وكررها لجميع الشاشات.
كيفية تغيير السمات في Windows 10
نظرًا لأنك كنت تعمل في قائمة الإعدادات لبضع دقائق الآن ، فمن المحتمل أن تكون قد رأيت عنصر قائمة السمات على اليسار. سوف نذهب هناك الآن.
- انتقل إلى الإعدادات والتخصيص إذا قمت بإغلاقه.
- حدد السمات ثم رابط نص إعدادات السمة. سيؤدي هذا إلى إظهار نافذة المدرسة القديمة كما هو موضح أعلاه.
- حدد موضوع كما تريد. اختر افتراضيًا ، اجعلك تمتلك أو قم بتنزيل السمات من Microsoft.
- ستنعكس اختياراتك في العناصر الأربعة أسفل نافذة السمات. هم خلفية سطح المكتب واللون والأصوات وشاشة التوقف. يمكنك تحديد كل منها على حدة إذا كنت ترغب في ذلك أو استخدام سمة كاملة.
بمجرد تحديده ، أغلق النافذة فقط. سيحفظ اختياراتك تلقائيًا.
كيفية تغيير الألوان في Windows 10
الطريقة الأخرى لإضفاء الطابع الشخصي على نظام التشغيل Windows 10 دون التعمق في الأمر هي باستخدام إعدادات الألوان. هنا يمكنك تغيير الشكل العام ومظهر القوائم وبعض النوافذ وشريط المهام وقائمة الإعدادات. كما ترون من خاصتي ، أستخدم المظهر المظلم. هذا قابل للتحديد في أسفل قائمة اللون.
- انتقل إلى الإعدادات والتخصيص.
- حدد الألوان. هذه هي الشاشة التي تغير كل شيء.
- قم بالتمرير إلى أسفل وحدد إما السمة الفاتحة أو الداكنة لأن هذا له تأثير على الألوان التي تختارها.
- قم بالتمرير لأعلى وصولاً إلى لون التمييز وحدد لونًا يضيف إلى السمة التي اخترتها.
- حدد 'إظهار اللون في البداية وشريط المهام ومركز الإجراءات' لإضافة المزيد من اللون الذي اخترته.
- قم بالتبديل إلى 'إظهار اللون على شريط العنوان' للحصول على المزيد.
يعد التخصيص طريقة بسيطة لجعل جهاز الكمبيوتر الخاص بك أكثر راحة في الاستخدام والتواجد بشكل عام. إن الحصول على هذا بشكل صحيح يُحدث قدرًا مذهلاً من الاختلاف في مدى شعورك بالراحة وقد تتفاجأ من الألوان التي تجدها أسهل للتعايش معها على الشاشة!
كيفية تغيير حجم الهامش في مستندات جوجل