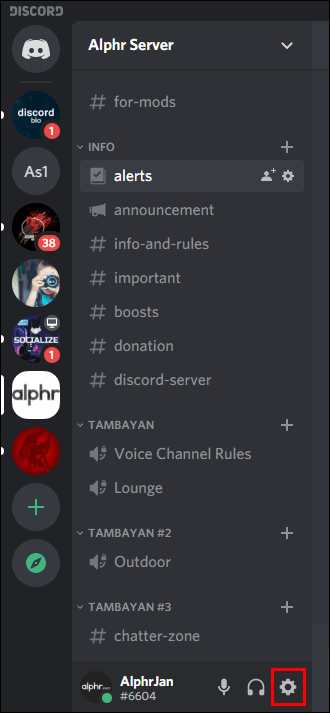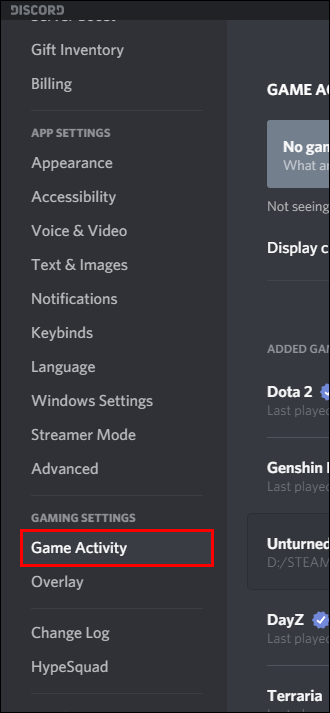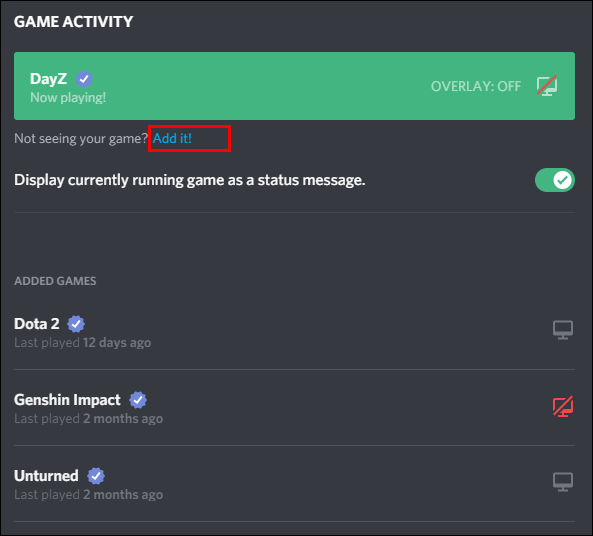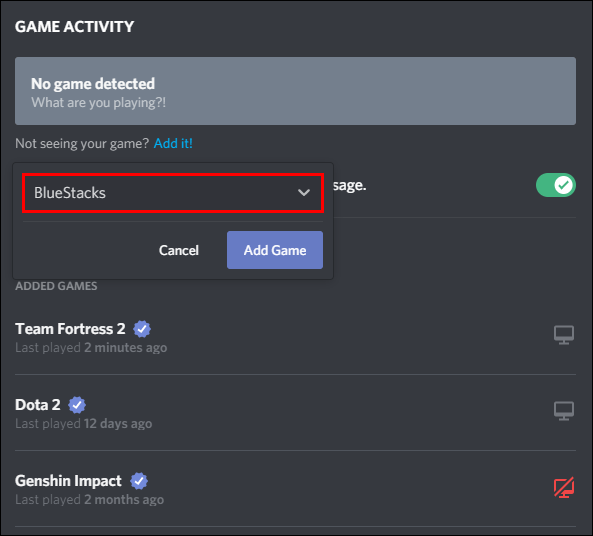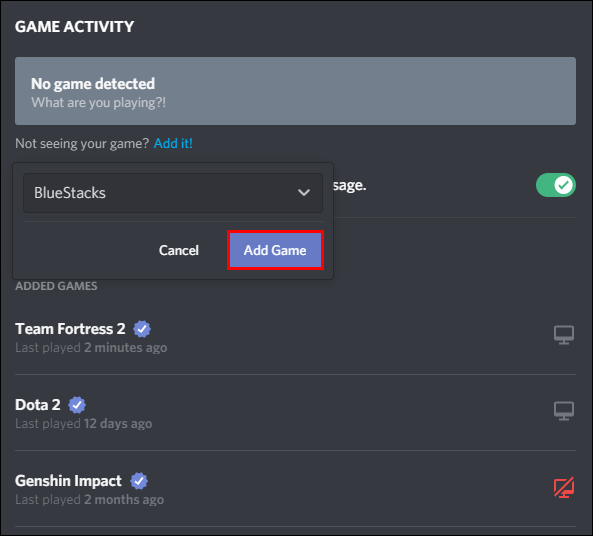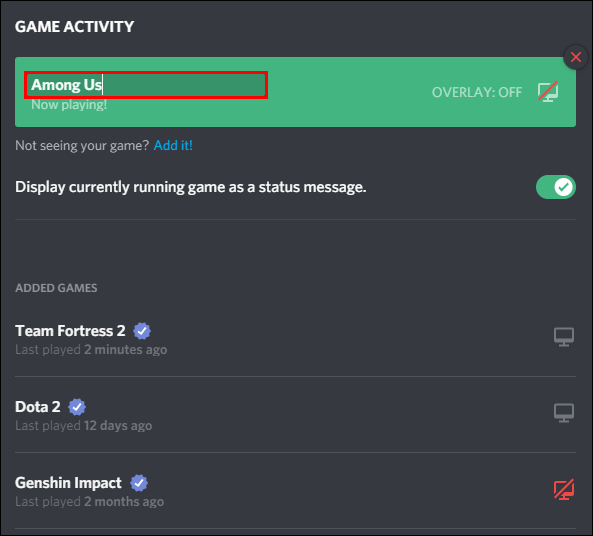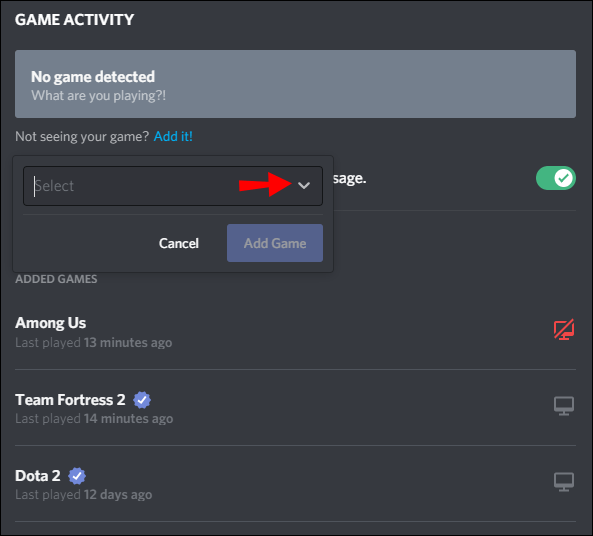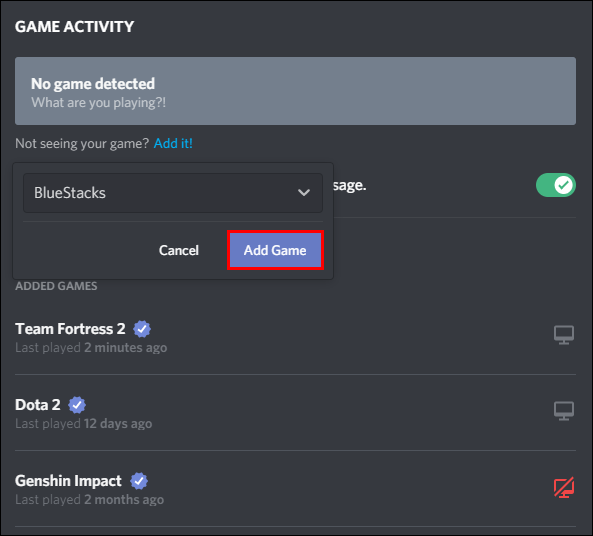Discord هو تطبيق شائع للالتقاء بالأصدقاء والمعجبين ولعب البث المباشر. يشبه الأمر وجود مجموعة من الأشخاص معك في غرفة معيشتك أثناء اللعب دون الحاجة إلى القلق بشأن الخدمات اللوجستية مثل الجلوس والوجبات الخفيفة. إنهم موجودون لتشجيعك ، أو يسخرون منك ، أو ربما يتجاهلونك وهم يتحدثون فيما بينهم.

يسهل التطبيق أيضًا على المشاهدين معرفة اللعبة التي تلعبها حاليًا. فكر في الأمر على أنه سرادق في دار سينما تعلن عن الأفلام التي يتم عرضها حاليًا.
إذا كنت تواجه صعوبة في استخدام سرادق لعبتك الخاصة ، فلا تبحث عن المزيد. اكتشف كل ما تحتاج لمعرفته حول تغيير أسماء الألعاب وحالاتها وحتى أسماء الخوادم في Discord.
كيفية تغيير اسم اللعبة في الخلاف؟
هل تريد توجيه انتباه المشاهدين إلى اللعبة التي تلعبها؟ من السهل القيام بذلك عبر ميزة نشاط الألعاب في Discord. تحقق من الخطوات أدناه للبدء:
- قم بتشغيل تطبيق Discord على جهاز الكمبيوتر الخاص بك.
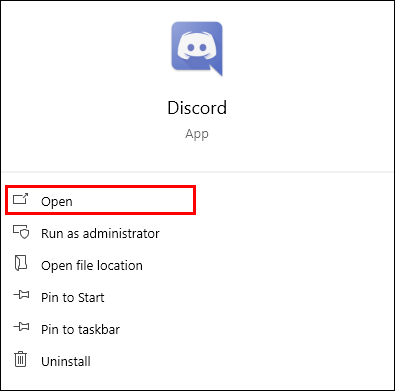
- حدد رمز الترس في الزاوية اليسرى السفلية لفتح قائمة الإعدادات.
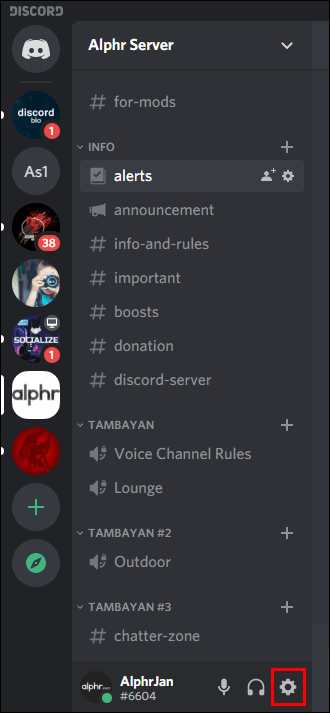
- قم بالتمرير لأسفل وحدد نشاط اللعبة من الجزء الموجود على الجانب الأيسر من النافذة الجديدة.
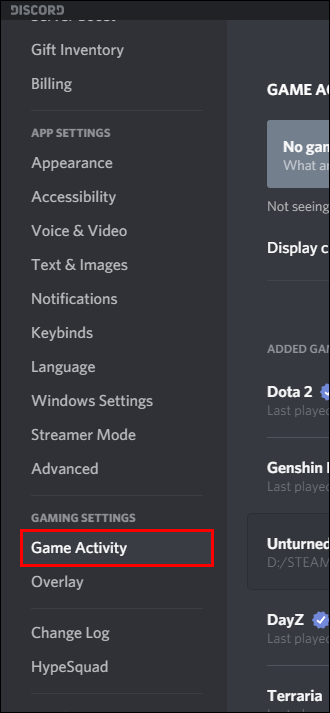
- انقر نقرًا مزدوجًا على الاسم لتغيير عنوان اللعبة الحالي.
أو - إذا كنت لا ترى لعبتك ، فانقر فوق إضافة! أسفل مربع نص اسم اللعبة مباشرة. إنه مكتوب باللون الأزرق.
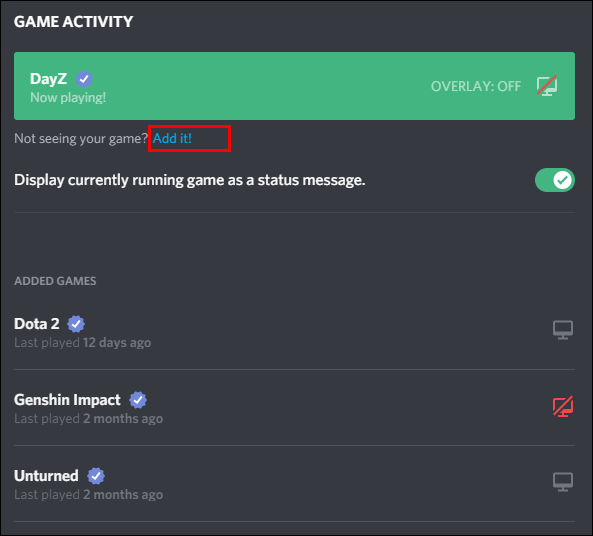
- اختر تطبيقًا من القائمة المنسدلة.
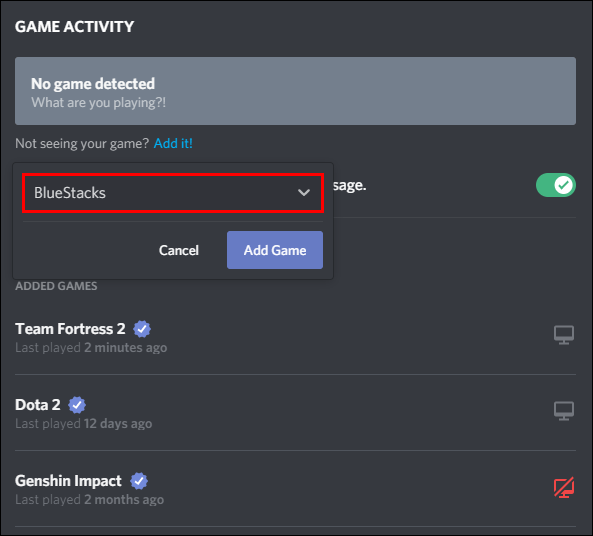
- اضغط على زر إضافة لعبة.
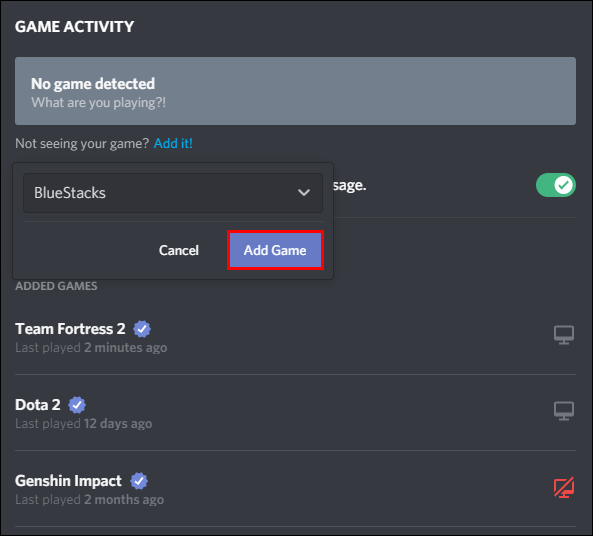
- قم بتمييز عنوان اللعبة المضافة حديثًا وقم بتغييره.
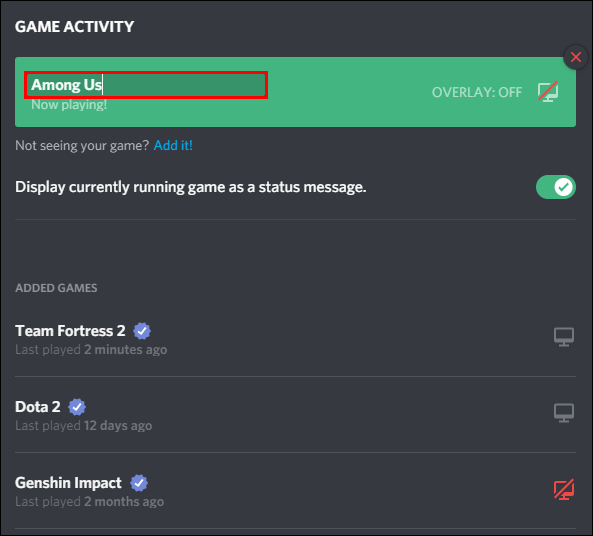
إذا كنت لا ترى هذه الخيارات في نشاط الألعاب ، فحاول تنزيل تطبيق Discord وتشغيله من جهاز كمبيوتر. لا يسمح التطبيق بالوصول إلى بعض الميزات القابلة للتخصيص ما لم تشغلها من تطبيق بدلاً من متصفح أو جهاز محمول.
كيف تغير حالة لعبتك يدويًا في الخلاف؟
تغيير رسالة حالة التشغيل الآن على Discord هو نفس تغيير اسم اللعبة كما هو موضح في الخطوات أعلاه. في Discord ، إذا كنت تبحث عن تغيير النص المعروض أسفل اسم المستخدم الخاص بك ؛ هم في الأساس نفس الشيء.
مثل العملية الموضحة أعلاه ، تحتاج إلى التأكد من أن لديك تطبيق Discord على جهاز الكمبيوتر أولاً ، وأنه محدث. بمجرد تسوية ذلك ، اتبع هذه الخطوات لتغيير رسالتك:
- قم بتشغيل تطبيق Discord من جهاز كمبيوتر.
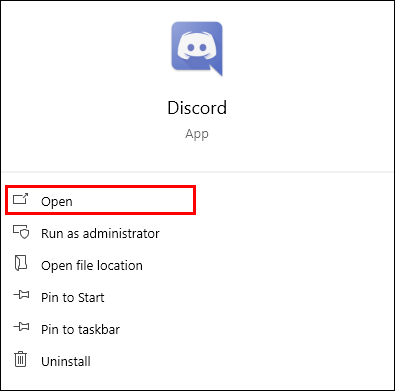
- تسجيل الدخول إلى حسابك.
- انتقل إلى إعدادات المستخدم أو اضغط على رمز الترس في الجزء السفلي من الشاشة.
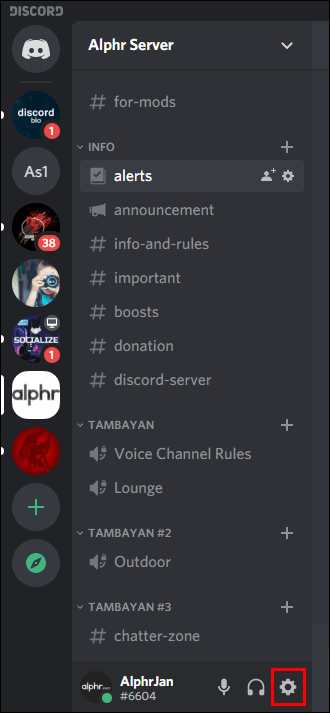
- قم بالتمرير لأسفل وحدد نشاط اللعبة من الجزء الأيمن. إنه تحت عنوان 'إعدادات التطبيق'.
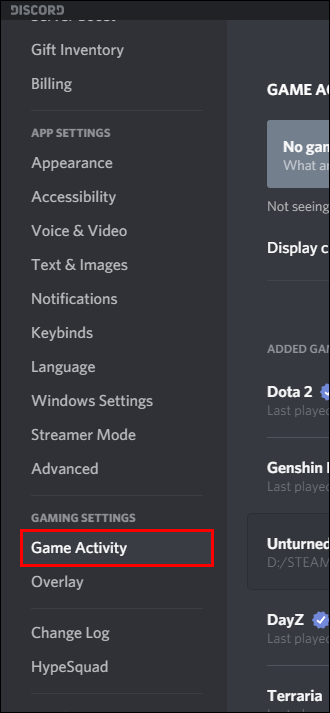
- تأكد من تمكين عرض اللعبة قيد التشغيل حاليًا كرسالة حالة.
- حدد إضافة! بجوار النص ألا ترى لعبتك؟ تحت مربع نص اللعبة.
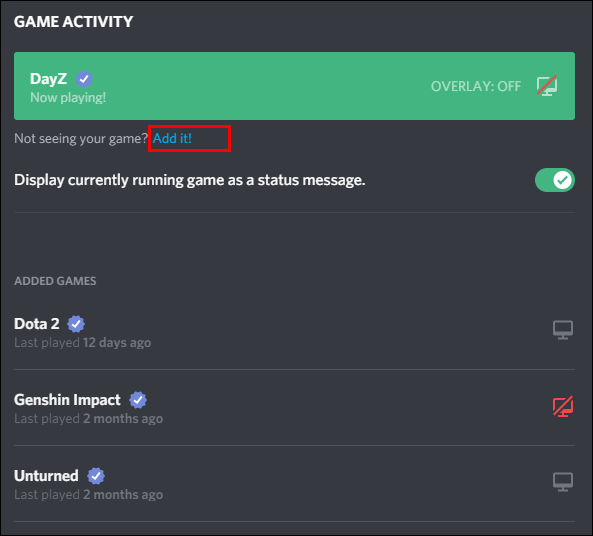
- اضغط على السهم المتجه لأسفل لفتح القائمة المنسدلة.
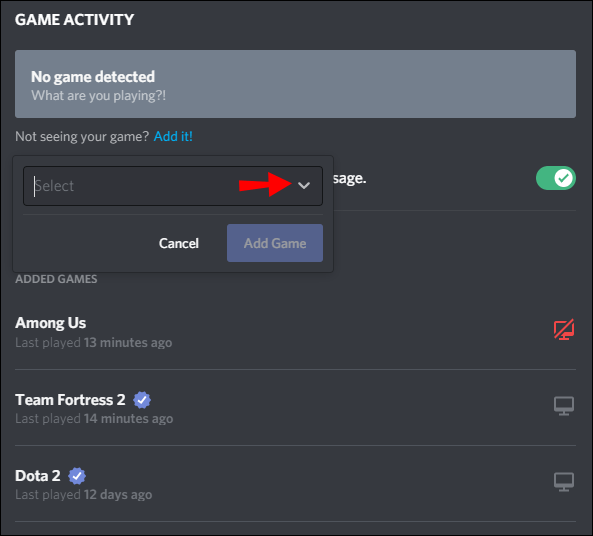
- اختر تطبيقًا تقوم بتشغيله دائمًا على جهاز الكمبيوتر الخاص بك للتأكد من عرض رسالتك دائمًا.
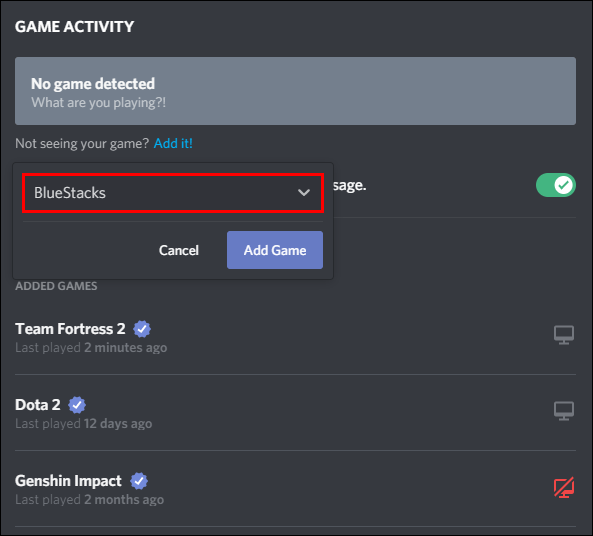
- حدد الزر 'إضافة لعبة'.
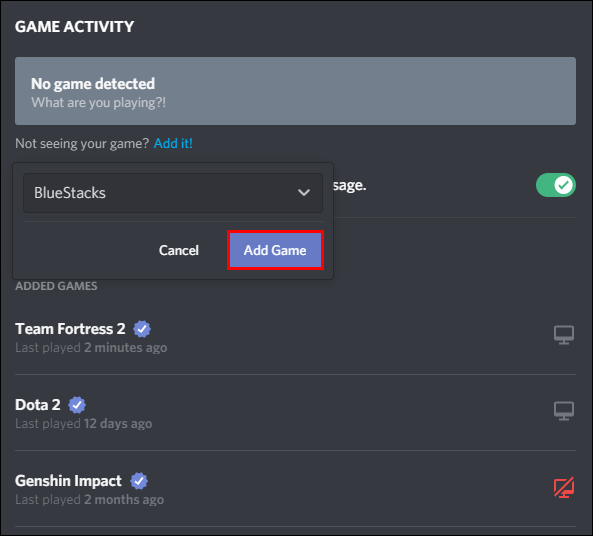
- حرك المؤشر فوق اسم اللعبة الجديدة لفتح مربع النص.
- احذف الاسم وأدخل رسالتك.
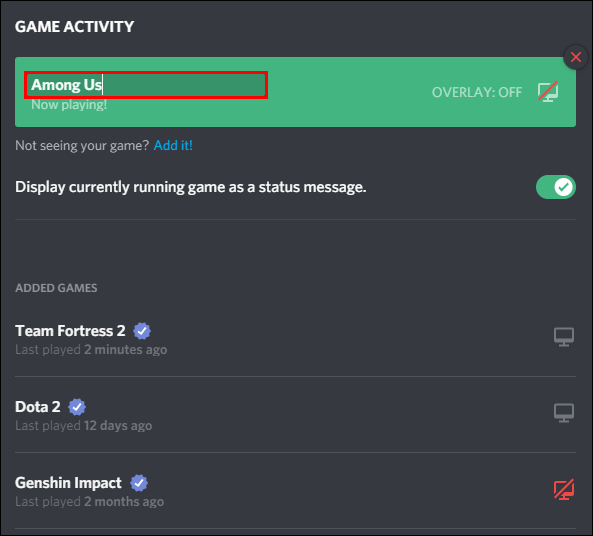
قد يبدو من غير المنطقي إضافة تطبيق مختلف لتغيير رسالة العرض الخاصة بك ، ولكن عليك التفكير في كيفية قراءة Discord وعرض حالة التشغيل الخاصة بك. تعمل هذه الطريقة لأن Discord يبحث عن التطبيق الجديد في مدير المهام كلما قمت بتشغيل النظام الأساسي عبر ملف .EXE. يستخدم حالة اللعبة المعاد تسميتها هذه كشاشة عرض للتطبيق.
اللاعبون الذين يلعبون ألعابًا متعددة مثل هذا الخيار لأنهم لا يحتاجون إلى تغيير حالة لعبتهم في كل مرة يبدلون فيها الألعاب ، كما هو الحال إذا تم إرفاق حالة اللعبة بملف .EXE الخاص باللعبة. بالنسبة إلى هذه الطريقة ، سيفعل أي تطبيق إذا كان يعمل طوال الوقت. على سبيل المثال ، يمكن تشغيل تطبيقات مثل Microsoft Store أو Note بسهولة في الخلفية دون استهلاك موارد قيمة.
بمجرد اختيار تطبيق جديد ، يمكنك المضي قدمًا وإيقاف تشغيل Overlay نظرًا لأنك لست بحاجة إليه لرسالة الحالة. عند الانتهاء من تعديل حالة اللعبة ، انقر خارج المربع وارجع إلى لوحة التحكم.
ومع ذلك ، إذا كنت تلعب لعبة تم التحقق منها ، فقد تواجه بعض المشكلات في تغيير حالة اللعبة. راجع القسم التالي للحصول على مزيد من التفاصيل حول مخاطر الألعاب التي تم التحقق منها.
كيفية تغيير اسم لعبة تم التحقق منها في Discord؟
الألعاب التي تم التحقق منها هي طريقة Discord لاكتشاف حالة اللعبة تلقائيًا وملء حالة اللعبة للمستخدمين على التطبيق. لا يحدث ذلك مع كل لعبة قد تلعبها ، ولكن يتم التحقق من معظم الألعاب الشعبية في قاعدة البيانات الخاصة بهم.

على سبيل المثال ، Minecraft هي لعبة شائعة جدًا للبث وهي موجودة أيضًا في قاعدة بيانات Discord التي تم التحقق منها. عند تشغيل ملف Minecraft.exe ، يتعرف التطبيق عليه ويخبر الأشخاص تلقائيًا عبر الحالة المخصصة أنك تلعب Minecraft.
إنه نظام رائع عندما يعمل ، لكنه لا يعمل طوال الوقت. إذا كنت أحد الأشخاص غير المحظوظين الذين لديهم عنوان تم التحقق منه تم إنشاؤه تلقائيًا ومطابقًا بشكل غير صحيح ، فلا يوجد ما يمكنك فعله حيال ذلك - على الأقل ، ليس رسميًا.
لا يسمح Discord للمستخدمين بتعديل أسماء الألعاب التي تم التحقق منها.
ومع ذلك ، هناك بعض الثغرات التي يمكنك تجربتها:
الطريقة رقم 1 - تغيير اسم .EXE
يفحص نظام التحقق من اللعبة في Discord ملفات exe. التي تعمل في مدير المهام ويطابقها مع قاعدة البيانات التي تم التحقق منها. إذا أخطأوا في عنوان اللعبة أو إذا كنت لا تريد عرض لعبتك ، يمكنك تغيير اسم ملف .exe الخاص باللعبة حتى لا يتعرف Discord عليه مرة أخرى.

الطريقة رقم 2 - إضافة برنامج وهمي أو وهمي
إذا كنت مترددًا في تغيير ملف .EXE ، فأنت لست وحدك. هناك طريقة أخرى للتغلب على قفل اسم اللعبة الذي تم التحقق منه وهي إضافة لعبة أو تطبيق لم يتم التحقق منه للتشغيل في الخلفية. هذا البرنامج الوهمي يجعل Discord ينظر في اتجاه مختلف - إذا جاز التعبير - ويكتشفهو - هيبدلاً من اللعبة التي تلعبها.
لتجربة ذلك ، قم بتشغيل تطبيق Discord الخاص بك واتبع الخطوات التالية:
- اذهب إلى قائمة الإعدادات ثم نشاط اللعبة.
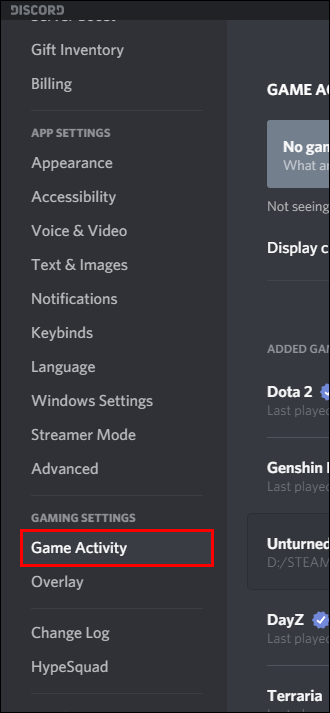
- أضف برنامجًا / لعبة جديدة بالنقر فوق إضافة!
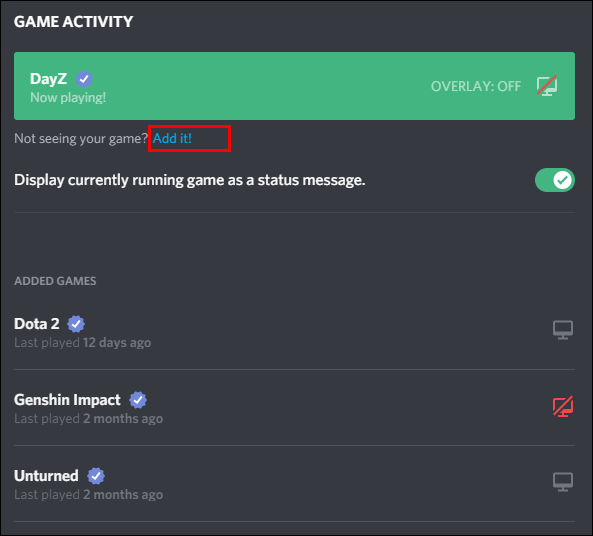
- حدد تطبيقًا ليتم تشغيله في الخلفية.
- أضف التطبيق الجديد إلى Discord.
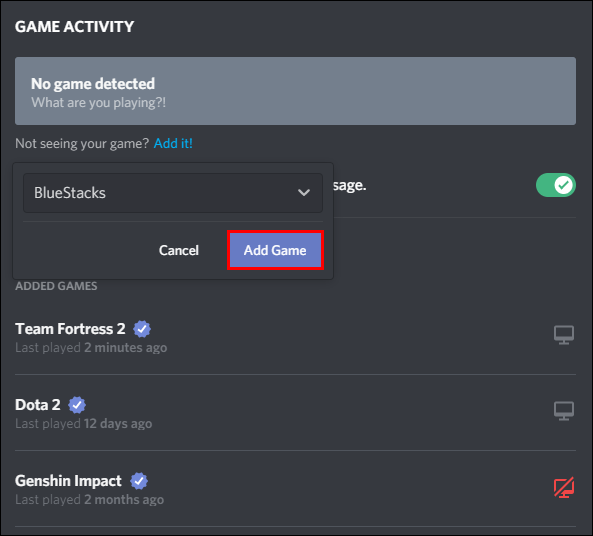
- انقر فوق اسم التطبيق في مربع نص نشاط اللعبة.
- استبدل اسم التطبيق برسالة الحالة / اللعبة المخصصة الخاصة بك.
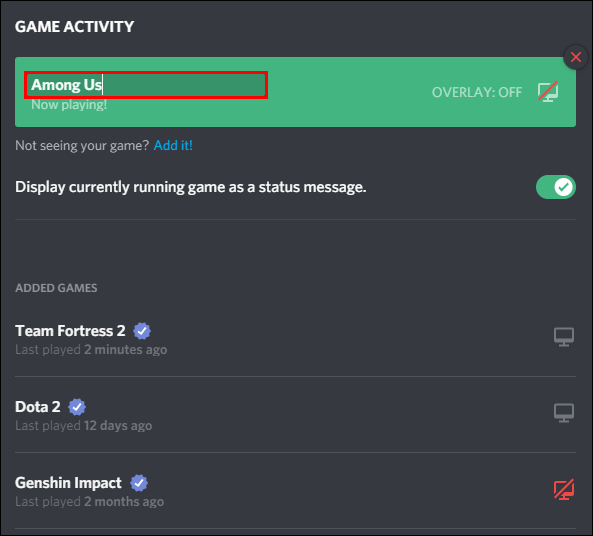
- الخروج من القائمة.
لقد جرب مستخدمو Discord هذه الأساليب بدرجات متفاوتة من النجاح. إذا لم تنجح أي من الطريقتين ، فيمكنك دائمًا إيقاف رسالة حالة اللعبة التي تظهر باسم المستخدم الخاص بك. ما عليك سوى الانتقال إلى قسم نشاط اللعبة مرة أخرى وإيقاف السطر الذي يشير إلى عرض اللعبة قيد التشغيل حاليًا كرسالة حالة.
إنه حل غير مثالي ، ولكن إلى أن يصلح Discord اصطلاحات تسمية الألعاب التي تم التحقق منها ، لا يتبقى للمستخدمين سوى خيارات قليلة جدًا.
أسئلة وأجوبة إضافية
ما هو الخلاف؟
Discord هو تطبيق يستخدم للمحادثات الجماعية. في البداية ، كانت عبارة عن منصة ألعاب حيث يمكن لمنشئي البث المباشر ممارسة الألعاب والتفاعل مع جمهورهم. ومع ذلك ، فقد توسعت منذ إنشائها لتشمل مجتمعًا أوسع.
يقوم المستخدمون بتسجيل الدخول إلى Discord لمجموعة متنوعة من الأسباب في الوقت الحاضر ، من مشاركة المشاريع الفنية إلى دعم مجموعة الصحة العقلية. لا يزال يُعرف في المقام الأول بالمنصة الاجتماعية للألعاب ، لكن الزمن يتغير.
تعمل المنصة على مجموعة متنوعة من الخوادم ولكل منها قناتها ومجتمعها وقواعدها الخاصة.
كيف أنضم إلى الفتنة؟
الانضمام إلى Discord عملية بسيطة. يمكنك إما تنزيل التطبيق المجاني أو استخدام متصفح سطح المكتب للوصول إليه. بمجرد أن يكون حسابك جاهزًا ، يمكنك الانضمام إلى الخادم. توجد عدة طرق للعثور على خادم للانضمام إليه.
يمكنك:
• ابحث عن الخادم
• قبول دعوة للخادم
• إنشاء الخادم الخاص بك
بصفتك عضوًا واحدًا ، يُسمح لك بالانضمام إلى ما يصل إلى 100 خادم ، لذلك لا داعي لتحديد أولويات الخوادم التي تريدها أكثر من غيرها. يمكنك أيضًا ضبط الإشعارات بحيث تتلقى الرسائل فقط من الخوادم التي تحددها.
كيف تحصل على اسم لعبة مخصص على Discord؟
لتخصيص اسم لعبتك على Discord ، تحتاج إلى الوصول إلى جهاز كمبيوتر وتشغيل تطبيق Discord. لا يمكنك الوصول إلى هذه الميزة على المتصفح أو إصدار الهاتف المحمول من التطبيق. بمجرد وصولك إلى جهاز الكمبيوتر ، هذه هي الخطوات لتغيير اسم اللعبة:
1. سجّل الدخول إلى حسابك وانتقل إلى قائمة الإعدادات.
2. حدد نشاط اللعبة من الجزء الموجود على الجانب الأيسر من الشاشة.
3. حرك المؤشر فوق اسم اللعبة الحالي وانقر فوقه.
4. احذف النص وأضف اسم اللعبة المخصص الجديد.
5. انقر خارج المربع والعودة إلى لوحة القيادة الرئيسية.
ضع في اعتبارك أنه لا يمكنك تعديل أو تخصيص أسماء الألعاب التي تم التحقق منها بواسطة قاعدة بيانات Discord.
كيف يمكنك تعيين حالة لعبة مخصصة على Discord؟
يقدم Discord نفس رسائل الحالة عبر الإنترنت التي قد تجدها على منصات مماثلة ، مثل Invisible أو Idle أو العام عبر الإنترنت ، ولكن هذا لا يعني أنه لا يمكنك الإبداع في حالتك.
بالنسبة لتطبيق الكمبيوتر الشخصي:
1. قم بتشغيل تطبيق Discord.
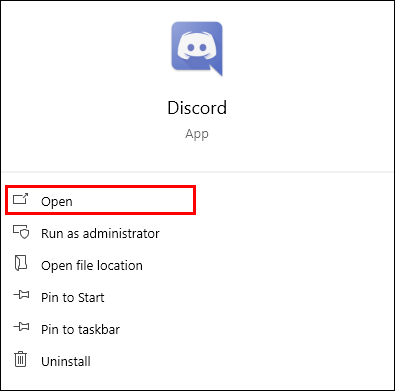
2. حدد صورة ملف التعريف الخاص بك.

3. في خيارات القائمة الجديدة ، قم بالتمرير لأسفل وحدد تعيين حالة مخصصة.

4. أضف رسالة الحالة الجديدة ، بما في ذلك الرموز التعبيرية.

5. (اختياري) حدد وقتًا لمسح هذه الرسالة.

6. اضغط على زر حفظ.

بالنسبة لتطبيق الهاتف المحمول:
1. قم بتشغيل تطبيق Discord.

2. انتقل إلى الركن الأيمن السفلي من التطبيق وحدد صورة ملف التعريف الخاص بك.

3. اضغط على الخيار الأول ، تعيين الحالة لفتح خيارات رسالة الحالة الخاصة بك.

4. حدد تعيين حالة مخصصة بالقرب من الجزء السفلي من الشاشة.
الفيلق كيفية الحصول على أرجوس

5. أدخل رسالة الحالة المخصصة الجديدة في مربع النص.

6. (اختياري) حدد وقتًا لمسح رسالة الحالة وإعادة تعيينها.

7. اضغط على حفظ في الرأس العلوي.

كيف يمكنك تغيير اسم خادم الفتنة؟
هل سئمت من اسم خادم Discord السخيف؟ إذا كنت تتوق إلى اسم أكثر ملاءمة لقناتك ، فألق نظرة على الخطوات أدناه لإجراء التغيير:
1. انتقل إلى حساب Discord الخاص بك.
2. حدد رمز الخادم من الجزء الأيمن.

3. في الجزء الأيمن ، سترى اسم الخادم وسهمًا متجهًا لأسفل. انقر فوق هذا السهم لتوسيع خياراتك.

4. قم بالتمرير لأسفل وحدد إعدادات الخادم من الخيارات المدرجة.

5. سترى نافذة جديدة تعرض نظرة عامة على الخادم في الجزء الرئيسي. انتقل إلى مربع النص المسمى Server Name ، وحدد الاسم الحالي واحذفه.

6. أدخل اسم خادم جديد.

7. اضغط على زر حفظ التغييرات الأخضر الذي ينبثق عند تغيير الاسم.

8. اخرج من قائمة نظرة عامة على الخادم.
كيف يمكنك تغيير حالة اللعب على الخلاف؟
تعني حالة اللعب أشياء مختلفة لمستخدمين مختلفين. في النهاية ، هذا يعني أنك تريد تغيير الرسالة المعروضة أسفل اسم المستخدم الخاص بك ، ولكن هناك طريقتان للقيام بذلك.
الطريقة رقم 1 - تغيير حالة اللعب عبر الإنترنت (مؤقت)
مثل منصات الاتصال الأخرى ، يمكنك تغيير حالتك على الإنترنت لتعكس الرسائل الأساسية ، مثل الخمول أو عدم الإزعاج. يمكنك أيضًا تخصيص هذه الرسائل في نفس المكان عن طريق تحديد صورة ملفك الشخصي في لوحة معلومات Discord. لا تنس تحديد المدة التي تريد أن تظهر فيها رسالة الحالة هذه.
الطريقة رقم 2 - تغيير حالة اللعب (على المدى الطويل حتى تقوم بتغييرها)
إذا كنت تحب عرض ما تلعبه بدلاً من عرض ما تشعر به ، فقد حان الوقت للتوجه إلى قسم نشاط اللعبة في قائمة الإعدادات. حدد اللعبة المدرجة واكتب النص المخصص الخاص بك أو حدد إضافة! نص أسفل مربع اللعبة لإضافة لعبة جديدة.
تذكر أنه لا يمكنك تغيير أسماء الألعاب التي تم التحقق منها بواسطة Discord ، لذلك ستظهر لعبتك ولكن التطبيق يفضل - بغض النظر عما إذا كان الاسم صحيحًا أم لا. هناك بعض الحلول لتعديل أسماء الألعاب التي تم التحقق منها لعرضها بشكل مختلف ، ولكن لا يمكن ضمان عملها.
سمها ما شئت
يحب العديد من مستخدمي Discord تخصيص أسماء ألعابهم من خلال بدائل ذكية أو سخيفة. إذا كان هذا يبدو مثلك ، أو إذا كنت متمسكًا بالحصول على أسماء الألعاب بشكل صحيح ، فيمكنك دائمًا تغييرها في قائمة الإعدادات. فقط تذكر أن هذه القاعدة نفسها لا تنطبق إذا كانت لعبتك تندرج ضمن قائمة التحقق بواسطة Discord.
كم مرة تقوم بتغيير أسماء الألعاب وحالاتها؟ هل قام Discord بتسمية إحدى ألعابك التي تم التحقق منها بشكل غير صحيح؟ أخبرنا عن ذلك في قسم التعليقات أدناه.