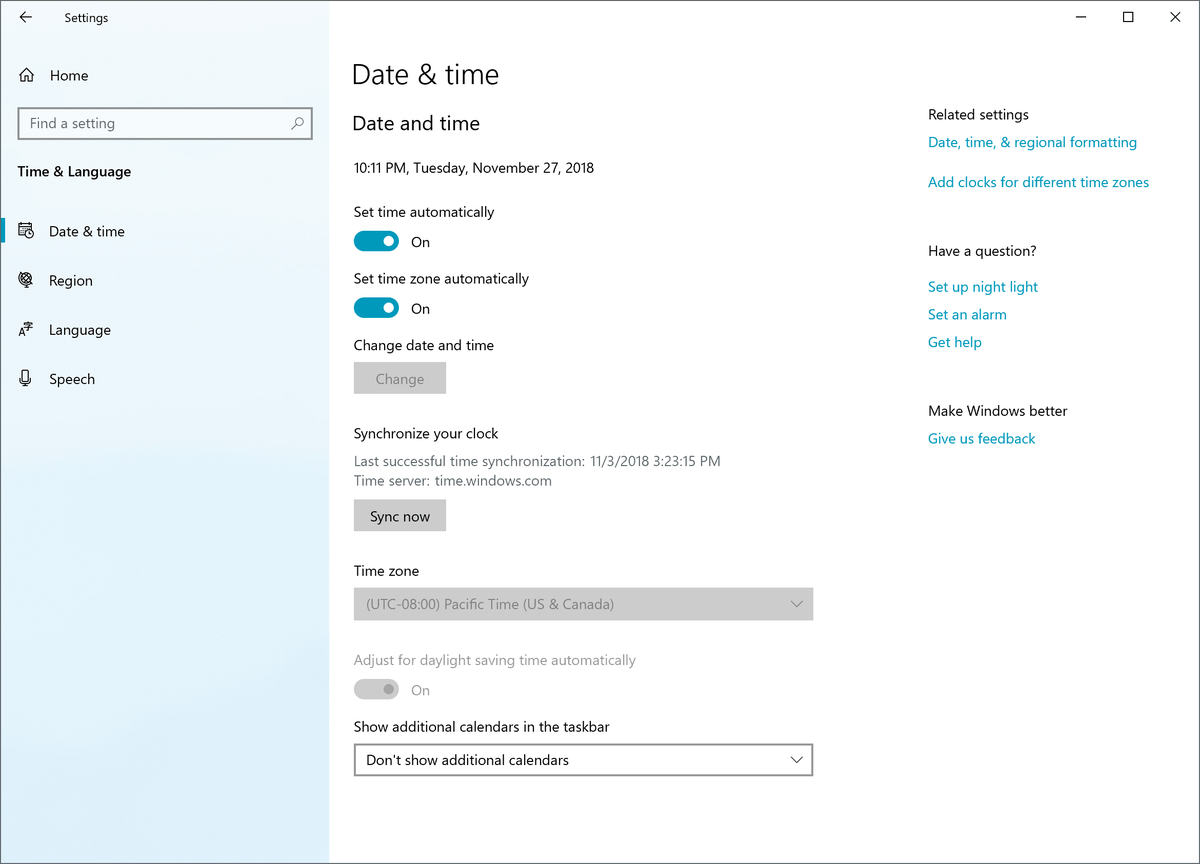هل تتطلع إلى تغيير حجم صورك على جهاز Mac؟ ربما تواجه صعوبة في ذلك لأن الصور لا تأتي دائمًا بأحجام مناسبة.

إذا كان الأمر كذلك ، فسوف تشعر بالارتياح لمعرفة أن هناك حلًا مميزًا بالفعل على جهازك.
في هذه المقالة ، سنقوم بتجميع الصور التي يتم تغيير حجمها على جهاز Mac باستخدام مجموعة متنوعة من الأدوات.
ما هو تغيير الحجم؟
عندما تقوم بتغيير حجم صورة ما ، فإنك تقوم بتغيير حجمها عن طريق إنقاص أو زيادة العدد الإجمالي لوحدات البكسل. ومع ذلك ، فإن تغيير الحجم مرادف لتصغير حجم الصورة لأن تغيير الحجم للحصول على صورة أكبر ينتج عنه عادةً صورة قبيحة المظهر ضبابية. على سبيل المثال ، يمكن أن يكون لديك عرض 800 بكسل × 640 صورة وتقليص حجمها إلى 480 بكسل عرض × 300 ارتفاع.
الشيء الجيد في تغيير حجمه هو أنك لا تقطع أي شيء. بمعنى آخر ، لا تقوم بتغيير كمية البيانات في الصورة.
لماذا تريد تغيير حجم صورك؟
حجم الصورة مهم. وهذا صحيح بشكل خاص إذا كنت تنوي تحميل صورك على الإنترنت لعرضها على موقع ويب. تستغرق الصور الأكبر وقتًا أطول للتحميل على صفحة الويب. لا أحد يريد أن يشاهد كصورة يتم تحميلها ببطء ، بشكل مؤلم.
حتى إذا كنت ترغب في استخدام صورك في عرض تقديمي لـ PowerPoint ، فستحتاج إلى التأكد من أنه يمكنك احتواء أكبر عدد تريده من الصور على مجموعة الشرائح الخاصة بك وما زلت لا تنتهي بملف ضخم يستغرق وقتًا طويلاً لتقديمه .
كيفية مسح ما تم عرضه مؤخرًا على الرغبة
يعد تغيير الحجم مفيدًا أيضًا عندما تريد إرسال الصور عبر البريد الإلكتروني. على Gmail ، على سبيل المثال ، لا يمكنك إرسال ملف أكبر من 25 ميغابايت بالبريد. يمكنك فقط إرسال ملف أكبر من ذلك باستخدام Google Drive.
كيفية تغيير حجم الصور دفعة واحدة على جهاز Mac
قد يستغرق تغيير حجم مئات أو آلاف الصور ساعات إذا قررت العمل على صورة واحدة في كل مرة. لحسن الحظ ، يمكنك بسهولة تغيير حجم الصور على جهاز Mac. وأفضل ما في الأمر هو أنك لا تحتاج حتى إلى أداة خارجية للقيام بذلك.
تأتي أجهزة كمبيوتر Mac مزودة ببرنامجين مثبتين مسبقًا لتغيير حجم الصور يسهل العمل بهما: Preview و Automator. دعونا نرى كيف يعمل كل برنامج.
كيفية تغيير حجم الصور دفعة واحدة على جهاز Mac باستخدام المعاينة
Preview هو برنامج قوي وسهل الاستخدام مصمم لتغيير حجم صور متعددة في ضربة واحدة. وإليك كيف يعمل:
- في Finder ، انقر على جميع الصور التي ترغب في تغيير حجمها ثم افتحها باستخدام تطبيق المعاينة. للقيام بذلك ، حدد جميع الصور ، ثم انقر بزر الماوس الأيمن ، ثم حدد فتح باستخدام وانقر فوق معاينة. في هذه المرحلة ، ستعرض المعاينة جميع الصور المحددة على درج الصور المصغرة على الجانب الأيسر. يمكنك التمرير عبر القائمة لعرض عناصر محددة في اللوحة الرئيسية. يمكنك أيضًا تحسين صورك عن طريق إزالة أي عناصر ربما تكون قد حددتها عن طريق الخطأ.

- في المعاينة ، حدد جميع الصور التي ترغب في تغيير حجمها دفعة واحدة من درج الصور المصغرة على الجانب الأيسر. للقيام بذلك ، انقر فوق تحرير ، ثم حدد الكل.

- انقر فوق أدوات ثم انقر فوق ضبط الحجم. سيؤدي هذا إلى تشغيل نافذة جديدة حيث ستتم مطالبتك بإدخال تفاصيل مختلفة حول الصور.

- تابع لإدخال قيم العرض والارتفاع التي تريدها. يتيح لك التطبيق أيضًا تحديد الأبعاد الأكثر شيوعًا والمحددة مسبقًا. لاستخدامها ، انقر فوق 'احتواء في' ، ثم حدد الأبعاد التي تريدها من مربع القائمة المنسدلة. إذا كنت ترغب في تغيير حجم بُعد واحد فقط ، قل الارتفاع ، فتأكد من تحديد Scale Proportically. خلاف ذلك ، سوف ينتهي بك الأمر مع الصور التي تم تغيير حجمها بشكل غير متناسب.

- انقر فوق ملف في الجزء العلوي وحدد حفظ الكل. سيتم تغيير حجم الصور في Preview على الفور إلى الدقة التي تريدها. ولكن إذا كنت تريد الاحتفاظ بالصور الأصلية كما تظهر في درج الصور المصغرة الأيسر ، فاختر تصدير أو حفظ باسم.

وفويلا! لديك صور تم إنشاؤها حديثًا يمكنك مشاركتها مع العائلة والأصدقاء أو تحميلها على موقع ويب.
كيفية إرسال رسالة خاصة على الفتنة
كيفية تغيير حجم الصور دفعة واحدة على جهاز Mac باستخدام Automator
يتيح لك Automator تغيير حجم الصور ببضع نقرات فقط حتى إذا لم تكن لديك مهارات الترميز. إذا لم تكن قد استخدمت Automator من قبل ، فلا داعي للقلق. سنوجهك خلال العملية خطوة بخطوة. إليك ما عليك القيام به:
- افتح مجلد التطبيقات وقم بتشغيل Automator.

- من القائمة الناتجة ، اختر Service / Quick Action In Automator ، الخدمات عبارة عن برامج يمكنك تشغيلها للقيام بمهام متنوعة ، بما في ذلك حذف الملفات وتعيين صور سطح المكتب وتغيير حجم الصور.

- انقر فوق Workflow يستقبل الحالي.

- من القائمة المنسدلة الناتجة ، حدد Image Files.

- في الشريط الجانبي ، انقر فوق الملفات والمجلدات.

- اضغط مع الاستمرار على Get Specified Finder Items ثم اسحبها إلى جزء سير العمل.

- في الشريط الجانبي ، انقر فوق الصور ثم اسحب Scale Images إلى جزء سير العمل.

- في هذه المرحلة ، سيسألك التطبيق عما إذا كنت ترغب في حفظ الملفات الأصلية في مجلد منفصل عن طريق إضافة إجراء نسخ عناصر الباحث. إذا كنت لا ترغب في القيام بذلك ، فما عليك سوى النقر فوق 'عدم الإضافة'.

- أدخل قيمة الحجم المطلوب في لوحة إجراءات تحجيم الصور.

- في شريط القائمة ، انقر فوق ملف ثم حدد حفظ. يمكنك ابتكار أي اسم لخدمتك الجديدة. على سبيل المثال ، يمكنك تسميته تغيير حجم الصورة.

- انقر فوق حفظ.

بعد إنشاء خدمة تغيير الحجم بنجاح ، يمكنك استخدامها لتغيير حجم الصور عدة مرات كما تريد. ما عليك سوى النقر فوق فتح Finder وفتح الخدمة بالنقر فوق اسمها.
كيفية تقليل حجم ملفات JPEG المتعددة على جهاز Mac
إذا كنت تعمل مع الكثير من صور JPEG ، فقد ترغب في تغيير حجمها إلى حجم ثابت للتأكد من أنها تناسب مدونتك أو موقع الويب الخاص بك. إليك كيف يمكنك القيام بذلك:
- حدد جميع الصور التي تريد تغيير حجمها ثم افتحها باستخدام تطبيق المعاينة.

- في المعاينة ، انقر فوق تحرير ، ثم انقر فوق تحديد الكل.

- انقر فوق أدوات ثم حدد ضبط الحجم.

- تابع لإدخال قيم العرض والارتفاع التي تريدها.

- انقر فوق ملف في الجزء العلوي وحدد حفظ الكل. سيتم تغيير حجم الصور في Preview على الفور إلى الدقة التي تريدها.

كيفية تجميع الصور على نظام Mac باستخدام Lightroom
Lightroom هو برنامج الانتقال الخاص بك عندما تحتاج إلى إخراج صور متعددة بحجم ثابت. ستجد أنه مفيد للغاية عندما يكون لديك لقطة كبيرة قادمة وترغب في إنشاء مساحة إضافية في بطاقات الكاميرا الخاصة بك. إليك كيفية تجميع الصور على Mac باستخدام Lightroom:
- افتح مجلد التطبيقات وقم بتشغيل Lightroom.
- قم باستيراد الصور التي تريد تغيير حجمها.
- داخل Lightroom ، قم بإجراء أي تعديل آخر تريده على صورك قبل تغيير حجمها.
- حدد كل الصور التي تريد تغيير حجمها.
- انقر فوق ملف في القائمة العلوية ثم حدد تصدير.
- اختر موقعًا تريد إرسال صورك إليه.
- اختر اسم دفعة لصادراتك.
- حدد حجم البكسل عن طريق تحديد مربع 'تغيير الحجم لملاءمة'. ثم تابع لإدخال العرض والارتفاع المطلوبين.
- انقر فوق تصدير.
سيتم بعد ذلك إرسال جميع الصور التي تم تغيير حجمها إلى الموقع الذي اخترته.
أسئلة وأجوبة إضافية
كيف يمكنني تقليل حجم الصور المتعددة مرة واحدة على جهاز Mac؟
يمكنك تغيير حجم الصور دفعة واحدة على نظام Mac باستخدام Preview أو Automator. يأتي كلا التطبيقين مثبتين مسبقًا على جهاز الكمبيوتر الخاص بك ، وكل ما عليك فعله لفتحهما هو تشغيل مجلد التطبيقات.
كيف يمكنني تحويل ملفات JPEG متعددة على جهاز Mac الخاص بي؟
يمكن للمعاينة تحويل ملفات JPEG إلى العديد من أنواع الملفات ، بما في ذلك PDF و PNG و PSD.
لنفعل ذلك:
• حدد الصورة التي ترغب في تحويلها ثم افتحها باستخدام تطبيق المعاينة.
• انقر فوق ملف في تطبيق المعاينة ثم حدد تصدير.
• اضغط على تنسيق ثم اختر نوع الملف المطلوب.
• اختر اسمًا أو موقعًا جديدًا للملف المحول ثم انقر فوق حفظ.
إذا كنت ترغب في تحويل أكثر من ملف في وقت واحد ، فافتح Finder ، وحدد جميع الصور ، ثم انقر بزر الماوس الأيمن وحدد فتح باستخدام ثم حدد معاينة. من هذه النقطة ، اتبع الخطوات المذكورة أعلاه لإكمال العملية.
كيف يمكنني تغيير حجم الصور المتعددة على جهاز Mac الخاص بي مرة واحدة؟
لتغيير حجم صور متعددة على Mac مرة واحدة ، تحتاج إلى فتحها باستخدام المعاينة ثم القيام بما يلي:
كيفية تشغيل apk على windows
• انقر فوق 'أدوات' في القائمة العلوية ثم انقر فوق 'ضبط الحجم'.
• تابع إدخال قيم العرض والارتفاع التي تريدها.
• انقر فوق 'ملف' في الجزء العلوي ثم اختر 'حفظ الكل' من القائمة المنسدلة
الأدوات المناسبة لتغيير الحجم
يأتي تغيير حجم الصور مع العديد من الفوائد ، وإذا كنت تمتلك جهاز Mac ، فلديك أدوات متعددة للقيام بذلك. على الرغم من أن استخدام أدوات تغيير الحجم المدمجة قد يكون صعبًا بعض الشيء في البداية ، إلا أنه من السهل إتقان العملية بأكملها بعد بضع جولات.
ما هي تجربتك مع Preview؟ بين Preview و Automator ، أيهما أكثر راحة في العمل معه؟
دعونا ننخرط في قسم التعليقات أدناه.