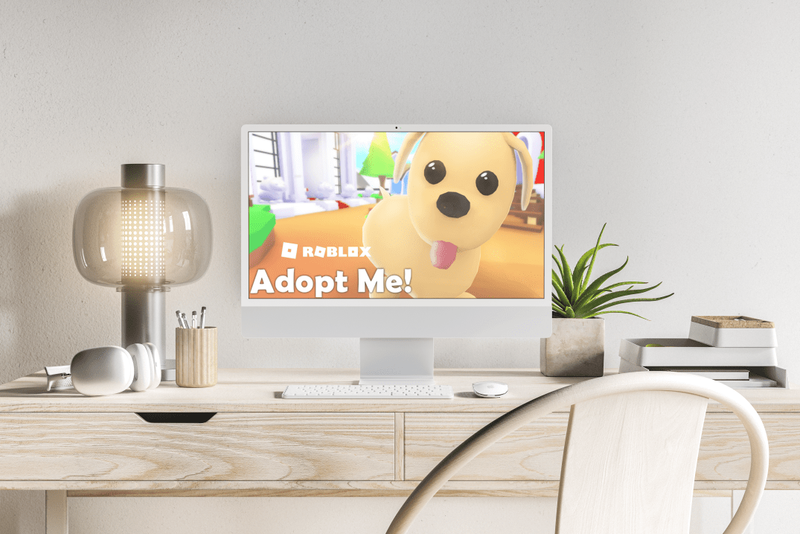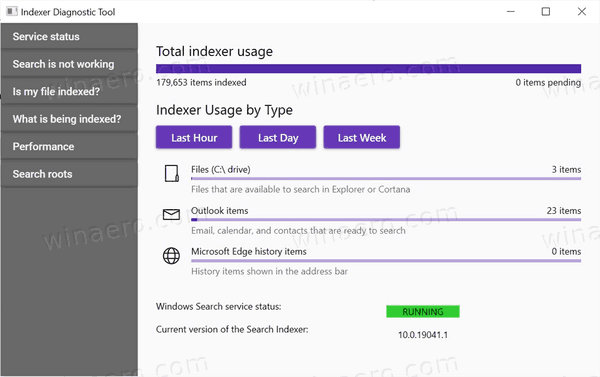إن لعبة Couch co-op ، أو قدرة لاعبين اثنين على لعب لعبة على شاشة واحدة ، تشهد عودة إلى الشعبية. مع وضع ذلك في الاعتبار ، قامت Epic Games بإعادة إطلاق محدودة لميزة Split Screen من أجل عنوانها الأكثر شهرة ، Fortnite.
في هذه المقالة ، سنوضح لك كيفية استخدام تقسيم الشاشة في Fortnite ، في حالة رغبتك في تجربة وضع اللعبة المثير للاهتمام هذا.
حدود الشاشة المنقسمة في Fortnite
حاليًا ، تقتصر ميزة Split Screen لـ Fortnite على PS4 و Xbox One. قالت Epic إن هناك خططًا لتمكين الميزة للأنظمة الأساسية الأخرى ، ولكن لا يزال هناك تحديث كامل. أيضًا ، يقتصر تقسيم الشاشة حاليًا على الوضع الزوجي ولعب الفريق. إذا كنت ترغب في اللعب على أوضاع أخرى ، فلا يمكنك استخدام Split Screen. لم تذكر Epic Games أيضًا ما إذا كانت لديها خطط لتمكين هذه الميزة في وضع Save the World.
يجب على المستخدمين أيضًا ملاحظة أنه إذا كنت تستخدم Xbox One لمحاولة تشغيل Split Screen ، فيجب أن يكون لدى أحد اللاعبين على الأقل حساب Xbox Live. هذا ليس هو الحال بالنسبة للاعبين الذين يستخدمون PS4 لأنه ليس مطلوبًا لأي منهم تسجيل الدخول إلى PS Plus.
شيء آخر مهم يجب تذكره هو أن اللعب على Split Screen سيؤدي على الأرجح إلى خفض معدل الإطارات إلى حوالي 30 إطارًا في الثانية ، أو ربما أقل. تعمل وحدة التحكم من الناحية الفنية على تشغيل لعبتين في وقت واحد ، لذلك هذا أمر متوقع. نظرًا لأن Fortnite هي لعبة حركة Battle Royale من منظور شخص ثالث ، فقد يكون هذا عيبًا كبيرًا. إذا كنت على ما يرام مع كل ذلك ، فتابع القراءة.
كيف أقوم بتغيير اسم المستخدم الخاص بي على reddit

لعب Fortnite على Split Screen
إذا كنت تريد لعب Fortnite في وضع Split Screen ، فستحتاج إلى تذكر بعض الأشياء. أولاً وقبل كل شيء ، ستحتاج إلى جهازي تحكم وحسابين Fortnite منفصلين ، لكن يجب ألا تكون حسابات ضيف. حسابات الضيوفلن يعملعلى الشاشة المنقسمة. إذا لم يكن لدى أحدكم حساب على Epic Games ، فقم بإنشاء حساب. إنه مجاني على موقع Epic Games ، أو يمكنك القيام بذلك مباشرة من وحدة التحكم الخاصة بك. للقيام بذلك على وحدة التحكم:
على Xbox One:
- حدد أيقونة الملف الشخصي في الزاوية اليسرى العليا من قائمة وحدة التحكم الخاصة بك.
- اختر إضافة جديد.
- اختر الحصول على عنوان بريد إلكتروني جديد من الخيارات المحددة ، ثم اضغط للتأكيد.
- ادخل عنوان البريد الإلكتروني. يجب ألا تستخدم العناوين التي تنتمي بالفعل إلى حساب موجود.
- اختر وأدخل الاسم وكلمة المرور.
- اختر اسم تسجيل الدخول.
- اختر الموافقة على شروط الخدمة.
- ارجع إلى القائمة الرئيسية لمتابعة اللعب على Split Screen.
على PS4:
- اضغط على زر التشغيل في وحدة التحكم الثانية لإظهار شاشة المستخدمين.
- اختر تبديل المستخدم.
- حدد مستخدم جديد.
- اختر اسم المستخدم وكلمة المرور.
- تأكيد إنشاء المستخدم.

إذا تم توصيل كل من وحدات التحكم بشكل صحيح ، يجب أن ترى رسالة في الجزء السفلي من الشاشة تقول P2 Log In (Hold). استخدم وحدة التحكم الثانية للضغط مع الاستمرار على الزر المناسب. يجب أن يكون X لجهاز PlayStation 4 و A لجهاز Xbox One. إذا لم تقم وحدة التحكم الثانية بتسجيل الدخول إلى حساب Epic الخاص بها ، فسيُطلب منها تسجيل الدخول الآن. بمجرد تسجيل الدخول ، سترى اللاعب الثاني معك في الردهة.
لتبديل القوائم بين اللاعبين ، يمكنك الضغط على X على PS4 أو A على Xbox One. يتيح ذلك لكل لاعب اختيار الأشكال وتخصيص تفاصيل اللاعب واختيار هدف الهبوط. بمجرد تعيين كل شيء ، يمكنك اختيار الوضع ، إما Duos أو Squads ، ثم بدء اللعبة. يمكنك الآن متابعة لعب Fortnite مع صديقك في وضع Split Screen.
وضع تقسيم الشاشة سيقسم الشاشة أفقيًا ، مع وجود اللاعب الأول في الأعلى واللاعب الثاني في الأسفل. اعتبارًا من الآن ، لا توجد طريقة لضبط تقسيم الشاشة للقطع رأسياً أو لتغيير وضع اللاعبين. بمجرد خروج ميزة Split Screen من الإصدار التجريبي ، قد تقرر Epic إضافة خيارات أخرى ، ولكن حتى ذلك الحين ، هذا هو المتاح.

عودة جمعية الأريكة
من المؤكد أن لعب Fortnite مع الأصدقاء يعد تجربة رائعة ، ومع إعادة إطلاق وضع Split Screen ، قد يشهد تعاون الأريكة انبعاثًا آخر. قد لا يكون الأمر مثاليًا ، وقد يكون محدودًا في الوقت الحالي ، لكنه يمثل خطوة رائعة للأمام للعب التعاوني.
هل لديك أي نصائح أو حيل أخرى حول كيفية استخدام تقسيم الشاشة في Fortnite؟ شارك افكارك في قسم التعليقات في الاسفل.