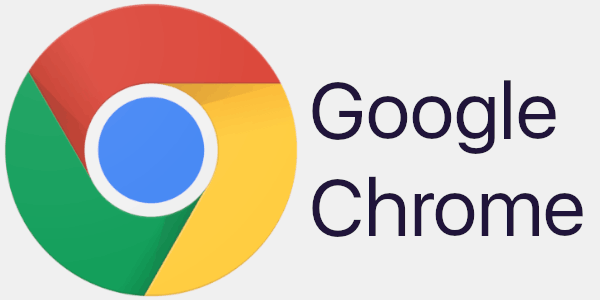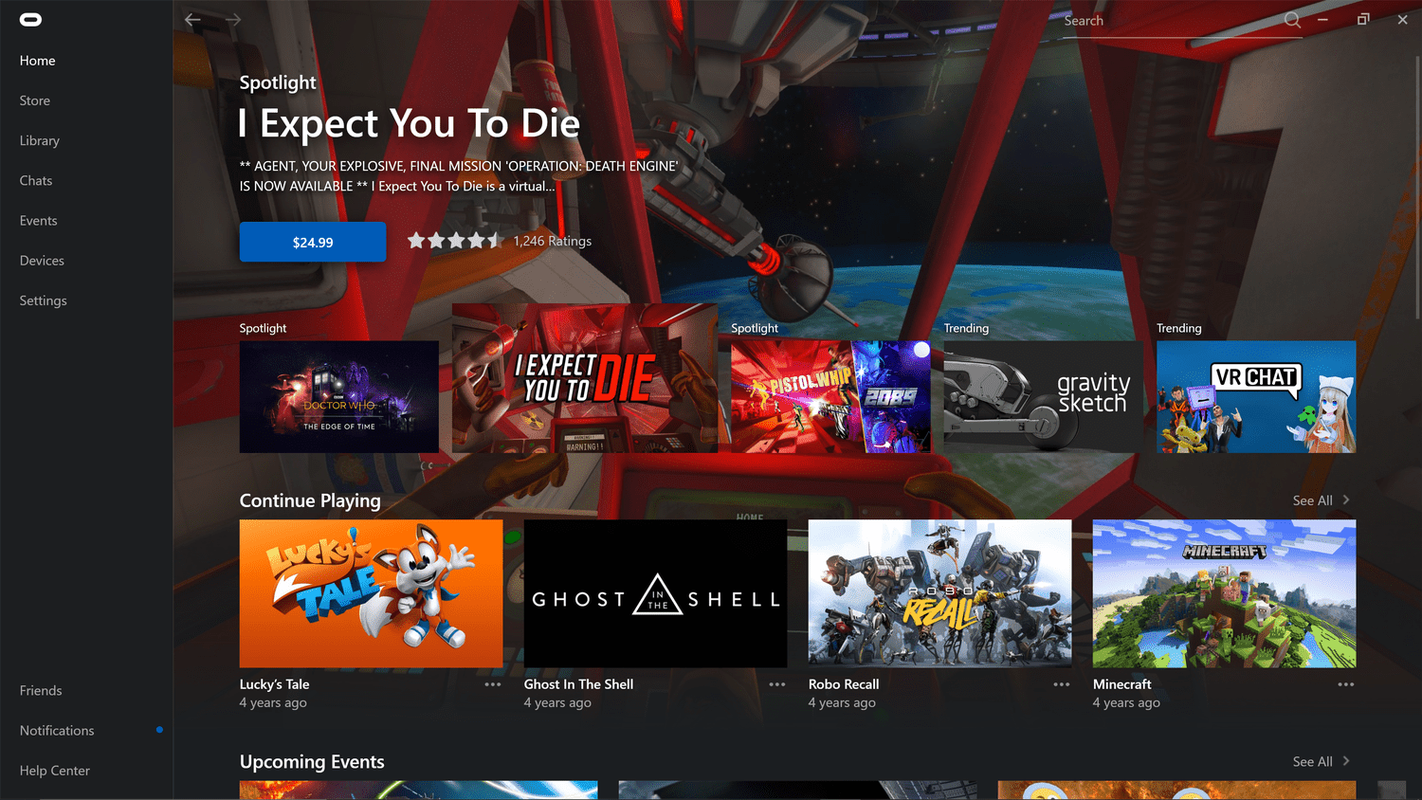إذا كنت تمتلك iPhone ، فمن المحتمل أنك تستمع إلى الموسيقى باستخدام تطبيق iTunes. كان iTunes موجودًا منذ سنوات كمشغل موسيقى قياسي في أجهزة iOS. ومع ذلك ، ستحتاج إلى تحميل الموسيقى على التطبيق في المقام الأول.

إذا كنت لا تعرف كيفية إضافة الموسيقى إلى أجهزة iPhone لتطبيق iTunes ، فأنت محظوظ. في هذه المقالة ، سنوجهك عبر طرق مختلفة. سنجيب أيضًا على بعض الأسئلة الملحة المتعلقة بـ iTunes.
مزامنة / نقل موسيقى iTunes إلى iPhone باستخدام Windows
يمكنك مزامنة ونقل موسيقى iTunes من جهاز كمبيوتر يعمل بنظام Windows إلى جهاز iPhone الخاص بك. هناك طريقتان للقيام بذلك. يتطلب أحدهما كبل USB بينما الآخر يتم عبر شبكة Wi-Fi.
هذه هي خطوات المزامنة عبر كابل USB:
- قم بتوصيل جهاز iPhone بجهاز الكمبيوتر الشخصي الذي يعمل بنظام Windows عبر كابل USB.

- افتح iTunes على جهاز الكمبيوتر الخاص بك.

- حدد موقع رمز الجهاز على شكل iPhone في الجزء العلوي الأيسر.

- قم بالوصول إلى جهاز iPhone الخاص بك وحدد الموسيقى.

- اختر ما تريد مزامنته.
- حدد تطبيق.

- إذا لم تتم مزامنتها على الفور ، فحدد مزامنة.

يمكنك جعل iPhone الخاص بك متزامنًا عبر Wi-Fi بعد هذه العملية. إليك الطريقة:
- قم بتوصيل جهاز iPhone بجهاز الكمبيوتر الشخصي الذي يعمل بنظام Windows عبر كابل USB.

- افتح iTunes على جهاز الكمبيوتر الخاص بك.

- حدد الملخص على الجانب الأيسر من النافذة.

- حدد المزامنة مع هذا (الجهاز) عبر شبكة Wi-Fi.

- حدد تطبيق للبدء.

تأكد من أن كلا الجهازين على نفس الشبكة. إذا لم يكن الأمر كذلك ، فلن تبدأ عملية المزامنة. طالما أن كلا الجهازين متصلين و iTunes مفتوح على جهاز الكمبيوتر الخاص بك ، فإن جهاز iPhone الخاص بك سوف يقوم بالمزامنة تلقائيًا
كيفية جعل خادم الفتنة عامًا
يأخذ نقل الموسيقى يدويًا عملية مختلفة. يتطلب القليل من الإعداد. بعد ذلك ، إنها مهمة سهلة.
إليك كيفية نقل الموسيقى من Windows إلى iPhone يدويًا:
- قم بتوصيل جهاز iPhone بجهاز الكمبيوتر الشخصي الذي يعمل بنظام Windows عبر كابل USB.

- افتح iTunes على جهاز الكمبيوتر الخاص بك.

- حدد موقع رمز الجهاز على شكل iPhone في الجزء العلوي الأيسر.

- حدد الملخص.

- حدد إدارة الموسيقى ومقاطع الفيديو يدويًا لتمكين النقل اليدوي.

- حدد تطبيق.

- ارجع إلى قسم المكتبة.

- حدد ما تريد نقله. الضغط على 'Ctrl' سيسمح لك بتحديد عدة عناصر.

- على اليسار ، ستجد iPhone الخاص بك ، ويمكنك سحب الموسيقى وإفلاتها بالماوس في قسم الموسيقى.

- انتظر حتى يتم نقل كل شيء.
تعد عمليات النقل اليدوي خيارًا جيدًا إذا كنت ترغب في ترتيب الأشياء بطريقة معينة أو ترغب في تحديد أغانٍ معينة فقط. أنت تتحكم بشكل كامل في العملية برمتها أيضًا. إذا كنت تعتقد أن النقل اليدوي أفضل لاختيارات الموسيقى الخاصة بك ، فجربه.
مزامنة موسيقى iTunes مع iPhone باستخدام Finder في macOS Catalina والإصدارات الأحدث
إذا كنت تمتلك جهاز Mac يعمل بنظام macOS Catalina وما فوق ، فستحتاج إلى استخدام Finder لمزامنة ملفات الموسيقى الخاصة بك. لا تقلق بشأن الأساليب الجديدة ، فهي ليست صعبة للغاية. تحتاج إلى توصيل جهاز iPhone بجهاز Mac عبر USB أو Wi-Fi أولاً.
فيما يلي الخطوات:
- قم بتوصيل iPhone بجهاز Mac الخاص بك.

- من Mac Doc ، حدد Finder.
- ضمن الأجهزة ، حدد iPhone الخاص بك.

- حدد الموسيقى على يمين الشاشة.

- ضمن علامات التبويب ، حدد مزامنة الموسيقى على جهازك.

- اختر ما تريد مزامنته مع جهاز iPhone الخاص بك.
- حدد تطبيق.

- حدد مزامنة لبدء العملية.

تشبه هذه العملية بشكل لا يصدق الإصدارات الأقدم من macOS والخطوات باستخدام Windows. ستجد أن الواجهة متطابقة في الغالب. الإبحار فيها لن يكون صعبًا على الإطلاق.
مزامنة موسيقى iTunes مع iPhone باستخدام Finder في macOS Mojave والإصدارات السابقة
إذا كنت تستخدم macOS Mojave والإصدارات الأقدم ، فستستخدم تطبيق iTunes Mac بدلاً من ذلك. دعونا نلقي نظرة على العملية وكيف تسير.
- قم بتوصيل جهاز iPhone بجهاز Mac عبر كابل USB.
- افتح iTunes على جهاز Mac الخاص بك.
- حدد موقع رمز الجهاز على شكل iPhone في الجزء العلوي الأيسر.
- قم بالوصول إلى جهاز iPhone الخاص بك وحدد الموسيقى.
- اختر ما تريد مزامنته.
- حدد تطبيق.
- إذا لم تتم مزامنتها على الفور ، فحدد مزامنة.
إذا كنت تريد القيام بذلك عبر Wi-fi ، فهو خيار صالح. فقط تأكد من اتصال جهاز Mac و iPhone بنفس الشبكة. يجب أن تكتشف جهاز iPhone الخاص بك بهذه الطريقة.
- قم بتوصيل iPhone بجهاز Mac الخاص بك.
- افتح iTunes على جهاز Mac الخاص بك.
- حدد الملخص على الجانب الأيسر من النافذة.
- حدد المزامنة مع هذا (الجهاز) عبر شبكة Wi-fi.
- حدد تطبيق للبدء.
سيسمح هذا لجهاز iPhone الخاص بك بالمزامنة تلقائيًا. ستبدأ العملية طالما أن iTunes مفتوح على جهاز الكمبيوتر الخاص بك. يجب أن يكون كلا الجهازين على نفس الشبكة أيضًا.
يسمح لك النقل التلقائي عبر Wi-Fi بالنقل أثناء رعاية شؤونك الأخرى.
مزامنة موسيقى iTunes من iCloud أو Apple Music إلى iPhone
iCloud و Apple Music هما طريقتان يمكنك من خلالهما مزامنة الموسيقى الخاصة بك مع أجهزة iPhone. هذه أفضل للإصدارات الأحدث من iOS ، مثل iOS 13. لا تحتوي الإصدارات الأحدث من iOS على iTunes ، لذلك ستستخدم هذه التطبيقات الجديدة.
دعنا نتعامل مع المزامنة مع Apple Music أولاً:
- على جهاز iPhone الخاص بك ، انتقل إلى الإعدادات.

- بعد ذلك ، حدد الموسيقى.

- قم بتشغيل مزامنة المكتبة.

- انتقل إلى جهاز Mac الخاص بك.
- افتح Apple Music على جهاز Mac الخاص بك.
- اذهب إلى الموسيقى> التفضيلات.
- حدد علامة التبويب عام.
- حدد مزامنة المكتبة لتشغيلها.
- حدد موافق.
بشكل افتراضي ، يتم تشغيل Sync Library لأنظمة iOS و iPadOS و macOS. يمكنك اتباع هذه الخطوات للتحقق مما إذا كان يعمل على كلا الجهازين. إذا كان الأمر كذلك ، فأنت تحتاج فقط إلى التأكد من ربط iPhone و Mac.
إذا كنت تستخدم iTunes لـ Windows ، فستستخدم مكتبة موسيقى iCloud. دعنا نلقي نظرة على هذه الخطوات:
- افتح iTunes لـ Windows على جهاز الكمبيوتر الخاص بك.

- حدد تحرير.

- انتقل إلى التفضيلات.

- انتقل إلى علامة التبويب 'عام' ومن هناك ، حدد مكتبة موسيقى iCloud.

- حدد 'موافق' لبدء العملية.

- انتظر حتى يتم النقل.
إذا لم يكن لديك اشتراك في Apple Music أو iTunes Match ، فلن ترى خيار تشغيل مكتبة موسيقى iCloud.
استخدم iTunes على جهاز iPhone الخاص بك لتنزيل الموسيقى وشرائها
لا يزال بإمكانك شراء الموسيقى من خلال تطبيق iTunes Store إذا لم يكن لديك اشتراك في Apple Music. تضمن هذه الطريقة أنه يمكنك الاستماع إلى الألبوم أو المقطع الصوتي في جميع الأوقات. يتم تخزينه على جهاز iPhone محليًا ، فلا داعي للاتصال بشبكة Wi-Fi وبثها.
- افتح متجر iTunes على جهاز iPhone الخاص بك.

- اضغط على الموسيقى في الجزء السفلي من شاشتك.

- تصفح لبعض الموسيقى التي تستمتع بها.

- قم بشراء ألبوم أو مسارات فردية عن طريق تحديد بطاقات الأسعار بجانبها.

- قم بتسجيل الدخول باستخدام معرف Apple وكلمة المرور الخاصين بك.

- أكمل عملية الشراء.
- إذا كنت تريد تنزيل الموسيقى ، فانتقل إلى المكتبة.
- اضغط على زر التنزيل الذي يشبه سحابة بسهم.
لا يمكن توسيع مساحة التخزين بجهاز iPhone ، لذا لا يمكنك تنزيل عدد كبير جدًا من الألبومات والمقاطع الصوتية. إذا كنت تريد تنزيل المزيد ، فستحتاج إلى توفير مساحة. ضع في اعتبارك حفظ الصور ومقاطع الفيديو الخاصة بك على جهاز كمبيوتر أو استخدم خدمة سحابية.
الأسئلة الشائعة حول نقل iTunes إلى iPhone
هنا ، سنجيب عن بعض أسئلتك الملحة حول نقل الموسيقى من iTunes إلى iPhone.
لماذا لا يمكنني نقل موسيقى iTunes الخاصة بي إلى iPhone الخاص بي بنجاح؟
عندما تختار مزامنة الموسيقى ، ربما فاتك خيار التحقق من الأغاني أو الألبومات. يمكنك التحقق من ذلك في قائمة مزامنة الموسيقى. إذا لم يتم تحديدها ، يمكنك التحقق منها ومزامنة مكتبتك مرة أخرى.
في بعض الأحيان ، لا يكون إصدار iTunes الذي تستخدمه محدثًا. لتصحيح هذا ، تحتاج إلى تحديث iTunes. بعد التحديث ، يجب أن تكون قادرًا على نقل الموسيقى الخاصة بك.
لا يمكن نقل الأغاني والألبومات غير الموجودة في مكتبة iTunes الخاصة بك. تحتاج إلى إضافتها إلى مكتبتك أولاً قبل أن تتمكن من نقلها. إذا لم تكن الموسيقى في مكتبتك ، فيجب إضافتها يدويًا.
هل يمكنك نقل قوائم التشغيل من iTunes إلى iPhone؟
نعم تستطيع. تمامًا كما يمكنك نقل ألبوماتك ومساراتك ، تعد قوائم التشغيل لعبة عادلة. دعونا نرى كيف يمكنك القيام بذلك.
1. قم بتوصيل iPhone بجهاز الكمبيوتر الخاص بك.

كيفية إرسال ملفات فيديو كبيرة من iphone
2. قم بتشغيل iTunes على جهاز الكمبيوتر الخاص بك.

3. حدد موقع رمز الجهاز على شكل iPhone أعلى اليسار.

4. الوصول إلى iPhone الخاص بك وحدد الموسيقى.

5. حدد قوائم التشغيل التي تريد نقلها.
6. حدد تطبيق.

7. إذا لم تتم مزامنتها على الفور ، فحدد مزامنة.

بعد الانتهاء من العملية ، يجب أن تكون قادرًا على الاستماع إلى قائمة التشغيل الخاصة بك على جهاز iPhone الخاص بك. إذا لم يكن كذلك ، يمكنك المحاولة مرة أخرى ومعرفة ما إذا كنت قد فاتك شيء.
لماذا اختفت الموسيقى التي تمت مزامنتها من جهاز iPhone أثناء المزامنة الجديدة؟
بعد تحديث iOS 14 الجديد والمزامنة ، أبلغ بعض المستخدمين أن الموسيقى الخاصة بهم كانت مفقودة. هناك عدة أسباب لذلك.
• البق.
كان هناك عدد قليل من الأخطاء التي ربما تسببت في فقدان البيانات. ستحتاج إلى استرداد ملفات الموسيقى القديمة من النسخ الاحتياطية. بهذه الطريقة ، يمكنك استعادة الملفات المفقودة.
• Apple Music غير متوفر في مناطق معينة.
في بعض الأحيان ، لا تتوفر خدمة Apple Music في مكان وجودك. سيؤدي ذلك إلى اختفاء موسيقاك إذا استخدمت Apple Music للاستمتاع بإيقاعاتك.
• مكتبة موسيقى iCloud ليست قيد التشغيل على جميع الأجهزة.
إذا لم تقم بتشغيله على جهاز الكمبيوتر وجهاز iPhone ، فسيتعين عليك القيام بذلك. بهذه الطريقة ، يمكنك مزامنة كل شيء بشكل صحيح مرة أخرى. من المفترض أن يساعد ذلك في ظهور ملفات الموسيقى الخاصة بك.
يمكنك أيضًا إعادة تنزيل الموسيقى من iTunes Store إذا كانت مفقودة. نظرًا لأن Apple تحتفظ بسجل لما اشتريته ، يمكنك تنزيل هذه الألبومات مرة أخرى دون مشكلة.
كيفية عمل SS بدون معرفة الأشخاص في snap 2020
ستحتاج أحيانًا إلى أداة لاستعادة الموسيقى. لحسن الحظ ، هناك عدد قليل من تلك المتاحة مجانًا. فقط قم بتنزيل واحد واتبع التعليمات.
هل استمعت إلى جميع أغانيك من قبل؟
الآن بعد أن عرفت كيف يمكن إضافة الموسيقى إلى جهاز iPhone الخاص بك ، يمكنك البدء في توسيع مكتبتك. كما أن المزامنة بين الأجهزة سهلة للغاية. بنقرات قليلة ، سيكون لديك مكتبة محدثة على جهاز iPhone الخاص بك.
هل لديك مكتبة كبيرة؟ هل تحب الاستماع إلى قوائم التشغيل أو الألبومات في جلسة واحدة؟ واسمحوا لنا أن نعرف في قسم التعليقات أدناه.