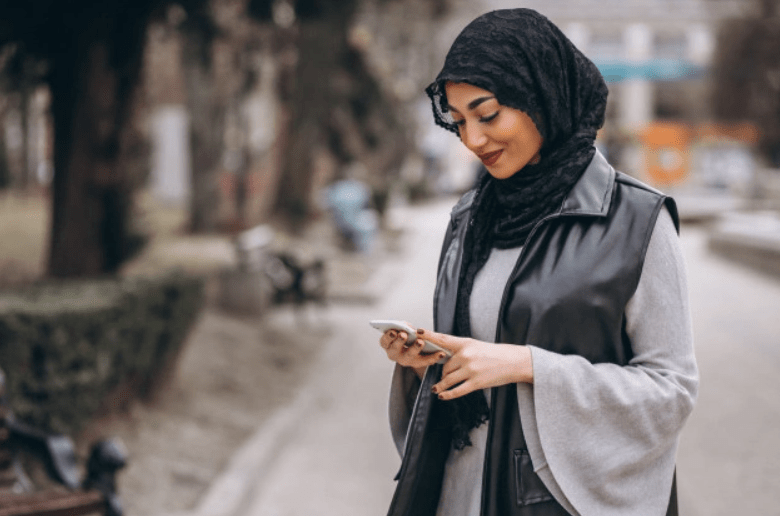يعد Discord بالتأكيد أحد أفضل تطبيقات الاتصال الصوتي المتاحة اليوم. بفضل ضغط الصوت المحسن للغاية ، يمكنه توفير محادثة صوتية عالية الجودة دون انقطاع حتى عند بث ألعاب الفيديو المليئة بالموارد.
يعمل Discord عبر خوادم افتراضية ، والتي توجه الاتصال مباشرة بين المشاركين في الدردشة. على الرغم من أنه قد يبدو معقدًا ، إلا أنه من السهل جدًا إعداد خادم Discord الخاص بك. بغض النظر عن النظام الأساسي الذي قد تستخدمه ، ستشرح هذه المقالة العملية خطوة بخطوة.
كيف تصنع خادم الفتنة
إن إنشاء خادم Discord هو نفسه تقريبًا لجميع الأنظمة الأساسية الشائعة. يمكنك استخدامه على جهاز كمبيوتر يعمل بنظام Windows أو Mac أو Linux ، وكذلك على أجهزة iOS أو Android المحمولة. علاوة على ذلك ، يمكنك حتى استخدامه من خلال متصفح الإنترنت عن طريق الوصول إلى تطبيق الويب Discord.
تتضمن العملية عادة الخطوات التالية:
- تثبيت تطبيق Discord.
- إنشاء حساب Discord الخاص بك.
- تسجيل الدخول إلى الفتنة.
- إنشاء الخادم الخاص بك.
بالطبع ، ستختلف بعض الخطوات قليلاً من منصة إلى أخرى ، لذا فإن الأقسام القليلة التالية ستتعمق أكثر في ما تتطلبه كل منصة.
كيفية إنشاء خادم Discord على نظامي التشغيل Windows و Mac
لاستخدام Discord على جهاز كمبيوتر يعمل بنظام Windows أو Mac ، يمكنك إما استخدام تطبيق الويب الخاص به عبر متصفح أو تنزيل تطبيق سطح المكتب وتثبيته. بمجرد إعداد Discord ، ستكون عملية إنشاء خادمك الأول هي نفسها ، بغض النظر عن إصدار التطبيق الذي تستخدمه.
لإنشاء خادم Discord باستخدام تطبيق الويب ، اتبع الخطوات التالية:
- يزور https://discord.com/ .

- انقر فوق Open Discord في المستعرض الخاص بك في الجزء الرئيسي من الشاشة. إذا لم يكن هذا الزر متاحًا ، فيمكنك النقر فوق تسجيل الدخول في الزاوية اليمنى العليا من الشاشة.

- أدخل اسم المستخدم الخاص بك وانقر فوق الزر الذي يشير السهم إلى اليمين.

- الآن ، ربما يتعين عليك حل reCAPTCHA أنا لست تحديًا للروبوت. بمجرد اجتياز الاختبار بنجاح ، ستدخل إلى تطبيق Discord.

- حدد تاريخ ميلادك وانقر فوق 'التالي'.

- تتيح لك الشاشة التالية إما إنشاء الخادم الخاص بك من البداية أو استخدام أحد القوالب الشائعة ، مثل Gaming ، و Friends ، وما إلى ذلك. من أجل هذا البرنامج التعليمي ، اختر Create My Own.

- الآن ، يمكنك تحديد ما إذا كان هذا الخادم سيكون لاستخدامك الشخصي أو للنادي أو المجتمع. في الوقت الحالي ، حدد بالنسبة لي ولأصدقائي.

- تسمح لك الشاشة التالية بتخصيص خادمك. يمكنك تحميل صورة لاستخدامها في الخادم الخاص بك ، وكذلك تحديد اسم الخادم. بمجرد الانتهاء ، انقر فوق إنشاء.

- كخطوة أخيرة ، يمكنك تحديد الموضوع لخادمك. بالطبع ، يوجد زر 'تخطي' إذا كنت لا تريد القيام بذلك الآن.

- بمجرد الانتهاء من ذلك ، سترى أن الخادم الخاص بك جاهز! تنبيه. انقر فوق خذني إلى الخادم الخاص بي! زر للمتابعة.

- أخيرًا ، يتيح لك Discord المطالبة بالخادم الذي أنشأته للتو. للقيام بذلك ، سيتعين عليك إنشاء حساب Discord عن طريق إدخال عنوان بريدك الإلكتروني وكلمة مرور.

كما ترى ، من الممكن إنشاء خادم بدون إنشاء حساب على Discord. بالطبع ، إذا كنت تخطط لاستخدامه في المستقبل ، فمن الأفضل المطالبة بخادمك والاحتفاظ بجميع الإعدادات التي أجريتها للتو.
إذا كنت ترغب في استخدام تطبيق Discord لسطح المكتب ، فإن العملية تختلف قليلاً عن تلك الموضحة أعلاه:
- يزور https://discord.com/ .

- انقر فوق الزر تنزيل لـ ... في الجزء الرئيسي من الشاشة. اعتمادًا على نظام التشغيل الخاص بك ، سيقوم موقع الويب بضبط صياغة هذا الزر. على سبيل المثال ، إذا كنت تستخدم نظام التشغيل Windows ، فسيتم قراءة 'تنزيل لنظام التشغيل Windows'.

- من المفترض أن يبدأ تنزيل ملف إعداد التطبيق الآن ، لذا انتظر حتى ينتهي. نظرًا لأن التطبيق صغير إلى حد ما (حوالي 65 ميجابايت) ، فلن يستغرق تنزيله أكثر من دقيقة.

- بمجرد اكتمال تنزيل ملف إعداد التطبيق ، انتقل إلى مجلد التنزيلات وانقر نقرًا مزدوجًا على الملف لبدء الإعداد.

- الآن ، سيقوم الإعداد بتنزيل آخر التحديثات وفتح التطبيق بمجرد الانتهاء.

- يجب أن تشاهد رسالة ترحيب مرة أخرى! الشاشة الآن. إذا لم يكن لديك حساب Discord حتى الآن ، فانقر فوق تسجيل أسفل زر تسجيل الدخول.

- الآن ، أدخل بريدك الإلكتروني واسم المستخدم وكلمة المرور وتاريخ الميلاد. بمجرد الانتهاء ، انقر فوق 'متابعة'.

- بعد ذلك ، ستظهر الصفحة الرئيسية للتطبيق ، مما يتيح لك البدء في استخدام Discord.

- قبل المتابعة ، تأكد من التحقق من عنوان بريدك الإلكتروني باستخدام Discord:
- افتح صندوق البريد الخاص بعنوان البريد الإلكتروني الذي استخدمته للتسجيل في Discord.

- ابحث عن البريد من Discord مع الموضوع تحقق من عنوان البريد الإلكتروني لـ Discord وافتحه.

- انقر فوق الزر التحقق من البريد الإلكتروني.

- سيتم فتح علامة تبويب جديدة في المتصفح ، تقول Email Verified!

- انقر فوق متابعة إلى الفتنة.

- سيفتح هذا الإجراء تطبيق الويب Discord تلقائيًا. بمجرد أن يحدث ذلك ، من المحتمل أن ترى Open Discord؟ تنبيه. انقر فوق Open Discord للعودة إلى التطبيق. بالطبع ، يمكنك أيضًا إغلاق علامة التبويب هذه والعودة إلى التطبيق بنفسك. ما عليك سوى النقر على رمز التطبيق في شريط المهام.
- افتح صندوق البريد الخاص بعنوان البريد الإلكتروني الذي استخدمته للتسجيل في Discord.
- بمجرد العودة إلى تطبيق Discord لسطح المكتب ، ستلاحظ علامة تعجب صفراء في القائمة في أقصى اليسار. إنه يحوم فوق زر إنشاء خادم. انقر فوقه.

- الآن اتبع العملية كما هو موضح في الخطوات من 6 إلى 9 من القسم السابق. سينقلك هذا إلى خادمك الجديد.
كيفية إنشاء خادم Discord على Android
لإنشاء خادم Discord على Android ، تحتاج أولاً إلى تثبيت تطبيق Discord للجوال على جهازك المحمول من تطبيقات جوجل .
الخلاف حذف جميع الرسائل في القناة
- عند بدء تشغيل التطبيق ، سيتعين عليك إنشاء حساب Discord الخاص بك عن طريق توفير بريدك الإلكتروني وكلمة المرور واسم المستخدم وتاريخ الميلاد.

- بمجرد فتح التطبيق ، انقر فوق قائمة الهامبرغر. إنه الرمز الذي يشبه ثلاثة خطوط أفقية في الزاوية العلوية اليسرى من التطبيق.

- الآن سترى رمز إنشاء خادم يشبه علامة الجمع. اضغط عليها.

- اضغط على إنشاء خادم.

- أضف صورة للخادم الخاص بك ، وقم بتسميتها ، ثم انقر فوق إنشاء خادم.

- الآن ، يمكنك دعوة الأشخاص للانضمام إلى خادمك إذا كانوا يستخدمون Discord. إذا لم يكن كذلك ، يمكنك مشاركة الرابط أسفل الشاشة. يمكنك تخطي هذه الخطوة من خلال النقر على x في الزاوية اليسرى العليا.

وهذا كل شيء. خادم Discord الجديد جاهز.
كيفية إنشاء خادم Discord على iPhone
إن إنشاء خادم Discord على iPhone أو أي جهاز iOS آخر يشبه إلى حد كبير الطريقة التي يتم إجراؤها على Android.
- تتمثل الخطوة الأولى لإنشاء خادم Discord على جهاز iPhone أو أي جهاز محمول يعمل بنظام iOS في تنزيل التطبيق من ملف متجر تطبيقات آبل .

- بمجرد تثبيت التطبيق ، ابدأ تشغيله واملأ جميع التفاصيل المطلوبة عنك.

- بمجرد الانتهاء من ذلك وفتح التطبيق ، انقر على الخطوط الأفقية الثلاثة في الزاوية اليسرى العليا.

- اضغط على أيقونة إنشاء خادم ، والتي تبدو كعلامة الجمع في القائمة الموجودة على اليسار.

- الآن اضغط على إنشاء خادم في الجزء السفلي من الشاشة.

- في الشاشة التالية ، أضف صورة واسمًا للخادم الخاص بك. عند الانتهاء ، اضغط على إنشاء خادم.

- يمكنك تخطي دعوة الأعضاء الآن من خلال النقر على إغلاق في الزاوية اليسرى العليا.

- الآن ، سينقلك التطبيق إلى خادم Discord الجديد.
كيفية إنشاء خادم Discord على Chromebook
بالنسبة لأي شخص يستخدم Chromebook ، هناك طريقتان لإنشاء خادم Discord:
- استخدم متصفح Chrome للانتقال إلى ملف تطبيق الويب Discord . تم شرح هذه العملية في الجزء الأول من قسم كيفية إنشاء خادم Discord على نظامي التشغيل Windows و Mac من هذه المقالة.
- تحميل هذا تطبيق Android من Google Play . للقيام بذلك ، اتبع الخطوات الموضحة في قسم كيفية إنشاء خادم Discord على Android أعلاه.
عند استخدام Chromebook ، تكون التجربة أفضل بكثير مع تطبيق الويب. تم تصميم تطبيق Android للأجهزة المحمولة ويمكن أن تتعطل الواجهة عند استخدامه على جهاز كمبيوتر محمول.
كيفية جعل خادم الفتنة متاحًا للجميع
خوادم Discord عامة كما تريدها. في البداية ، لا يمكن لأي شخص الانضمام إلى خادمك إلا إذا قمت أنت أو شخص آخر بدعوتهم من خلال مشاركة رابط الخادم. إذا نشرت رابط خادم Discord الخاص بك بشكل عام على موقع ويب أو في أي مكان على وسائل التواصل الاجتماعي ، فسيكون له تصور عام.
ومع ذلك ، إذا كنت ترغب في إنشاء خادم عام حقًا يمكن لأي شخص الوصول إليه دون استخدام رابط ، فسيتعين عليك تمكين خيار المجتمع. اعلم أن الأمر سيستغرق بعض الوقت قبل أن يصبح خادمك عامًا بالفعل لأن Discord لديها إرشادات صارمة يجب عليك الوفاء بها أولاً.
- انقر بزر الماوس الأيمن على رمز الخادم الخاص بك من القائمة الموجودة على اليسار.

- انقر فوق إعدادات الخادم.

- انقر فوق خيار تمكين المجتمع من القائمة الموجودة على اليسار.

- انقر فوق Get Started من الشاشة الرئيسية.

- الآن ، سيقوم Discord بتوسيع مجموعة الميزات الموجودة على الخادم الخاص بك ، مما يتيح لك الوصول إلى جمهور أوسع.

- لتصبح مرئيًا بشكل عام ، انقر فوق اكتشاف في قسم المجتمع.

- في النافذة الرئيسية ، سترى الزر 'تمكين الاكتشاف' ، ولكنه سيتحول إلى اللون الرمادي.

- لجعل خادمك عامًا ، يجب عليك استيفاء جميع المتطلبات المدرجة أسفل الزر تمكين الاكتشاف.

كيفية جعل خادم الفتنة خاصًا
من السهل جدًا جعل خادم Discord خاصًا.
- انقر بزر الماوس الأيمن فوق رمز الخادم الخاص بك.

- انقر فوق إعدادات الخادم.

- انقر فوق الأدوار من القائمة الموجودة على اليسار.

- انقر فوق دورeveryone من الشاشة الرئيسية.

- الآن ، قم بالتمرير لأسفل الصفحة وقم بإلغاء تحديد كل خيار في قائمة الأذونات.

بهذه الطريقة ، سيتمكن الأشخاص الذين تضيفهم شخصيًا إلى الخادم فقط من الوصول. إذا كنت ترغب في ذلك ، يمكنك أيضًا تعديل أذونات الوصول الخاصة بهم عن طريق تعيينها إلى قاعدة جديدة يمكنك إنشاؤها.
كيفية إلغاء متابعة المواضيع على موقع pinterest
أسئلة وأجوبة إضافية
كيف يمكنني تنظيم القنوات في الخلاف؟
القاعدة العامة هي أن تبدأ بالهيكل التالي:
مرحبا
# قواعد
# الإعلانات
# أعضاء جدد
جنرال لواء
# لوبي
# خارج الموضوع
# صوت
المواضيع
# topic_1
# topic_2
# topic_3
الوسطاء
# mod_chat
كيف تعرف ما إذا كان شخص ما متصلاً على الواتساب
# mod_log
بمجرد أن تصبح على دراية بـ Discord ، يمكنك تخصيص قائمة القنوات بشكل أكبر.
هل خوادم Discord مجانية؟
نعم ، خوادم Discord مجانية.
كيف أقوم بإعداد خادم Discord؟
يرجى الرجوع إلى الأقسام أعلاه لمعرفة نوع الجهاز الذي تخطط لاستخدامه مع Discord.
كيف يمكنني تعيين الأدوار في الخلاف؟
لتعيين الأدوار في Discord ، اتبع الخطوات أدناه:
• انقر بزر الماوس الأيمن على رمز الخادم من القائمة الموجودة على اليسار.

• انقر فوق إعدادات الخادم.

• انقر فوق الأدوار من القائمة الموجودة على اليسار.

• انقر فوق رمز + بجوار قسم الأدوار في الزاوية اليسرى العليا من الشاشة الرئيسية.

• سيظهر دور جديد ، لذا قم بتسميته وتخصيصه كما يحلو لك.

ترتيب الخلاف الخاص بك
الآن بعد أن عرفت كيفية إنشاء خادم Discord ، حان الوقت لإضافة أصدقائك وبدء المحادثات. باستخدام القنوات الصوتية على الخادم الخاص بك ، يمكنك الحصول على المزايا الكاملة لـ Discord ، والتي تعد أفضل بكثير من التطبيقات الأخرى ، مثل Skype و Zoom و Google Meet وما إلى ذلك.
هل تمكنت من إنشاء خادم Discord الخاص بك؟ على أي منصة تستخدمها؟ من فضلك شارك افكارك في حقل التعليقات في الاسفل.














































![هل يمكنك وضع الكمبيوتر على السجاد - هل هو جيد أم سيء؟ [شرح]](https://www.macspots.com/img/blogs/46/can-you-put-your-pc-carpet-is-it-good.jpg)