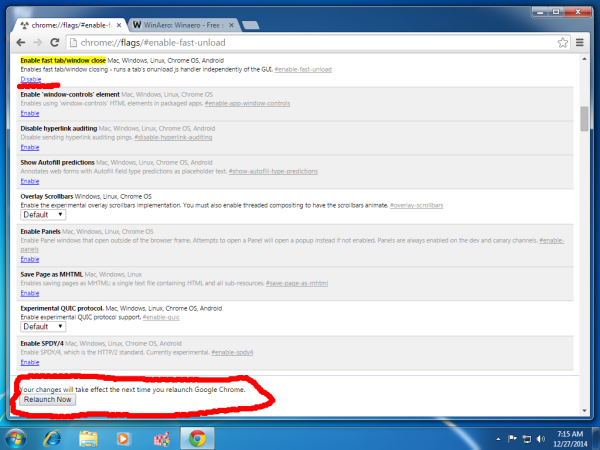إذا كنت تستخدم SharePoint لمشاركة الملفات مع فريقك وتريد معرفة كيفية إضافة مجلد ، فقد عثرت على الدليل الصحيح.

سنأخذك خلال الخطوات المتعلقة بكيفية إضافة الملفات وتحميلها إلى مجلد SharePoint باستخدام الإصدارات الحديثة والكلاسيكية ، وكيفية الوصول إلى مجلد من سطح مكتب Windows. بالإضافة إلى ذلك ، تناقش الأسئلة الشائعة الخاصة بنا كيفية إنشاء طريقة عرض للوصول إلى قوائم SharePoint وبيانات مكتبة المستندات وتنظيمها.
كيفية إضافة مجلد في SharePoint؟
لإنشاء مجلد في مكتبة المستندات باستخدام الإصدار الحديث:
- قم بتشغيل موقع SharePoint حيث ترغب في إضافة المجلد الجديد ، ثم افتح مكتبة المستندات.
- من القائمة ، حدد + جديد> مجلد.

- إذا لم يكن خيار المجلدات متاحًا ، فقد يكون مغلقًا. يمكن لأي شخص لديه إذن تصميم أو مالك مكتبة تمكين المجلد.
- في حقل النص اسم المجلد ، اكتب اسم المجلد ثم حدد إنشاء.

- سيكون المجلد الجديد مرئيًا الآن في مكتبة المستندات.
لإنشاء مجلد في مكتبة المستندات باستخدام الإصدار الكلاسيكي:
- قم بتشغيل موقع SharePoint حيث تريد إضافة المجلد الجديد.
- لفتح المكتبة ، حدد عنوانها عبر شريط التشغيل السريع ، أو انقر على أيقونة الإعدادات.

- حدد محتويات الموقع ثم عنوان المكتبة لإضافة المجلدات إليها.

- من الشريط ، انقر فوق الملفات ثم مجلد جديد.

- من مربع الحوار إنشاء مجلد ، في حقل الاسم ، أدخل اسم المجلد ، ثم إنشاء.

لإنشاء ملف لإضافته إلى مجلدك الجديد:
- في مكتبة المستندات ، انتقل إلى المجلد الجديد.

- من المكتبة الرئيسية ، حدد جديد ثم نوع الملف.

- أضف نصًا وعناصر أخرى تريدها إلى الملف ، سيتم حفظ ملفك تلقائيًا في مكتبة المستندات وسيظهر في قائمة الملفات ، باسم عام.

- للعودة إلى مكتبة المستندات ، انقر فوق سهم الرجوع في المستعرض الخاص بك.

- إذا كان ملفك الجديد غير مرئي ، فقم بتحديث المتصفح.
- حدد إظهار الإجراءات ، (القائمة ثلاثية النقاط بجوار المستند) ثم إعادة التسمية لإدخال اسم مختلف.

- حدد إظهار الإجراءات ، (القائمة ثلاثية النقاط بجوار المستند) ثم إعادة التسمية لإدخال اسم مختلف.
لتحميل ملفات Explorer الحالية إلى المجلد الجديد:
- من أعلى صفحة مكتبة المستند ، انقر فوق تحميل.

- لتحميل ملف واحد ، انقر فوق 'استعراض' أو 'اختيار الملفات' من مربع الحوار 'إضافة مستند'.

- اعتمادًا على الإصدار ، قد تتمكن من تحميل ملفات متعددة بالضغط باستمرار على مفتاح Ctrl أو Shift وتحديد الملفات.
- بمجرد تحديد الملف [الملفات] حدد موافق.

لحذف مجلد SharePoint باستخدام الإصدار الحديث:
ملحوظة : سيؤدي حذف المجلد إلى حذف الملفات والمجلدات الفرعية التي يحتوي عليها. إذا كنت ترغب في الاحتفاظ بهذه العناصر ، ففكر في نقلها أو أرشفتها أولاً.
- حدد موقع المجلد الذي ترغب في حذفه وحدده.

- من شريط الارتباط العلوي ، حدد حذف.

- لإزالة المجلد ، حدد 'حذف' من مربع الحوار 'حذف'.
- ستكون هناك رسالة تأكيد تؤكد حذف مجلدك.

- ستكون هناك رسالة تأكيد تؤكد حذف مجلدك.
لحذف مجلد SharePoint باستخدام الإصدار الكلاسيكي:
ملحوظة : لا يوجد شريط ارتباط علوي في الإصدار الكلاسيكي.
- حدد موقع المجلد الذي ترغب في حذفه وحدده.

- مرر مؤشر الماوس فوق المجلد ، ثم حدد مربع الاختيار.

- على أيقونة المجلد ، انقر بزر الماوس الأيمن ثم حذف.

- ثم موافق للتأكيد.

كيفية إضافة مجلد إلى مكتبة المستندات في SharePoint؟
لإضافة مجلد في مكتبة المستندات باستخدام الإصدار الحديث:
- قم بتشغيل موقع SharePoint حيث ترغب في إضافة المجلد الجديد ، ثم افتح مكتبة المستندات.

- من القائمة ، حدد + جديد> مجلد.

- إذا لم يكن خيار المجلدات متاحًا ، فقد يكون مغلقًا. يمكن لأي شخص لديه إذن تصميم أو مالك مكتبة تمكين المجلد.
- في حقل النص اسم المجلد ، اكتب اسم المجلد ثم حدد إنشاء.

- سيكون المجلد الجديد مرئيًا الآن في مكتبة المستندات.
لإضافة مجلد في مكتبة المستندات باستخدام الإصدار الكلاسيكي:
- قم بتشغيل موقع SharePoint حيث تريد إضافة المجلد الجديد.
- لفتح المكتبة ، حدد عنوانها عبر شريط التشغيل السريع ، أو انقر على أيقونة الإعدادات.

- حدد محتويات الموقع ثم عنوان المكتبة لإضافة المجلدات إليها.

- من الشريط ، انقر فوق الملفات ثم مجلد جديد.

- من مربع الحوار إنشاء مجلد ، في حقل الاسم ، أدخل اسم المجلد ، ثم إنشاء.

كيفية إضافة مجلد إلى المستندات المشتركة في SharePoint؟
لإنشاء مجلد في مكتبة المستندات باستخدام الإصدار الحديث:
- قم بتشغيل موقع SharePoint حيث ترغب في إضافة المجلد الجديد ، ثم افتح مكتبة المستندات.
- من القائمة ، حدد + جديد> مجلد.

- إذا لم يكن خيار المجلدات متاحًا ، فقد يكون مغلقًا. يمكن لأي شخص لديه إذن تصميم أو مالك مكتبة تمكين المجلد.
- في حقل النص اسم المجلد ، اكتب اسم المجلد ثم حدد إنشاء.

- سيكون المجلد الجديد مرئيًا الآن في مكتبة المستندات.
لإنشاء مجلد في مكتبة المستندات باستخدام الإصدار الكلاسيكي:
- قم بتشغيل موقع SharePoint حيث تريد إضافة المجلد الجديد.
- لفتح المكتبة ، حدد عنوانها عبر شريط التشغيل السريع ، أو انقر على أيقونة الإعدادات.

- حدد محتويات الموقع ثم عنوان المكتبة لإضافة المجلدات إليها.

- من الشريط ، انقر فوق الملفات ثم مجلد جديد.

- من مربع الحوار إنشاء مجلد ، في حقل الاسم ، أدخل اسم المجلد ، ثم إنشاء.

كيفية إضافة مجلد SharePoint في مستكشف ملفات Windows؟
هناك طريقتان لإعداد الوصول إلى مجلدات SharePoint في مستكشف الملفات. الطريقة الأسرع والأسهل التي لا تشغل مساحة على جهاز الكمبيوتر هي استخدام المزامنة:
كيفية إزالة الإعلانات من قرص النار
- قم بتشغيل SharePoint ثم انتقل إلى الموقع حيث توجد المجلدات التي ترغب في مزامنتها مع مستكشف الملفات.
- انقر فوق أيقونة المزامنة الموجودة بالقرب من أعلى الشاشة.

- يجب القيام بذلك مرة واحدة فقط ، بعد أن تتم مزامنة المجلدات تلقائيًا.
- قد يُطلب منك السماح باستخدام Microsoft OneDrive ، تأكد من أن هذا جيد.

- سيظهر مجلدك (مجلداتك) بعد ذلك تحت اسم مؤسستك على جهاز الكمبيوتر الخاص بك. ستتم إضافته تلقائيًا إلى الجزء الأيمن من File Explorer.

- كرر هذه الخطوات لجميع المجلدات التي ترغب في الوصول إليها في مستكشف الملفات.
- سيظهر مجلدك (مجلداتك) بعد ذلك تحت اسم مؤسستك على جهاز الكمبيوتر الخاص بك. ستتم إضافته تلقائيًا إلى الجزء الأيمن من File Explorer.
بدلاً من ذلك ، يمكنك تعيين محرك أقراص في مستكشف الملفات إلى موقع SharePoint الخاص بك. تستند الخطوات التالية إلى Internet Explorer 11:
- قم بتشغيل SharePoint وافتح موقعك.
- لجعل SharePoint موقعًا موثوقًا به من شريط الأدوات ، حدد أدوات ثم خيارات الإنترنت

- ثم الأمان> المواقع الموثوق بها> المواقع.

- انسخ والصق ارتباط مواقع SharePoint في حقل إضافة موقع الويب هذا إلى حقل نص المنطقة. تأكد من عدم تحديد خانة الاختيار طلب تحقق الخادم (https) لجميع المواقع في هذه المنطقة.

- ثم انقر فوق إضافة ،> موافق.

- من شريط المهام ، حدد مستكشف الملفات> هذا الكمبيوتر> الكمبيوتر> تعيين محرك أقراص الشبكة> تعيين محرك أقراص الشبكة.

- اختر حرفًا من القائمة المنسدلة لمحرك أقراص متوفر حيث تريد أن يعمل موقع SharePoint الخاص بك.

- الصق ارتباط موقع SharePoint في حقل نص المجلد ثم إنهاء.

- سيظهر ارتباط موقع SharePoint الخاص بك ضمن هذا الكمبيوتر الشخصي.

- سيظهر ارتباط موقع SharePoint الخاص بك ضمن هذا الكمبيوتر الشخصي.
كيفية إضافة مجلد SharePoint إلى سطح مكتب Windows الخاص بي؟
للوصول إلى مجلد SharePoint عبر سطح مكتب Windows ، تحتاج أولاً إلى إعداد الوصول إلى مستكشف الملفات ، إما باستخدام المزامنة أو عن طريق تعيين محرك أقراص ، ثم إنشاء اختصار للمجلد على سطح المكتب:
- قم بتشغيل SharePoint ثم انتقل إلى الموقع حيث توجد المجلدات التي ترغب في مزامنتها مع مستكشف الملفات.

- انقر فوق أيقونة المزامنة الموجودة بالقرب من أعلى الشاشة.

- يجب القيام بذلك مرة واحدة فقط ، بعد أن تتم مزامنة المجلدات تلقائيًا.
- قد يُطلب منك السماح باستخدام Microsoft OneDrive ، تأكد من أن هذا جيد.

- سيظهر مجلدك (مجلداتك) بعد ذلك تحت اسم مؤسستك على جهاز الكمبيوتر الخاص بك. ستتم إضافته تلقائيًا إلى الجزء الأيمن من File Explorer.

- كرر هذه الخطوات لجميع المجلدات التي ترغب في الوصول إليها في مستكشف الملفات.
- سيظهر مجلدك (مجلداتك) بعد ذلك تحت اسم مؤسستك على جهاز الكمبيوتر الخاص بك. ستتم إضافته تلقائيًا إلى الجزء الأيمن من File Explorer.
أو لتعيين محرك أقراص:
- قم بتشغيل SharePoint وافتح موقعك.
- لجعل SharePoint موقعًا موثوقًا به ، من شريط الأدوات ، في الزاوية العلوية اليمنى حدد Internet Explorer.
- ثم خيارات الإنترنت ،> الأمان> المواقع الموثوق بها> المواقع.

- انسخ والصق ارتباط مواقع SharePoint في حقل إضافة موقع الويب هذا إلى حقل نص المنطقة. تأكد من عدم تحديد خانة الاختيار طلب تحقق الخادم (https) لجميع المواقع في هذه المنطقة.

- ثم انقر فوق إضافة ،> موافق.

- من شريط المهام ، حدد مستكشف الملفات> هذا الكمبيوتر> الكمبيوتر> خريطة محرك أقراص الشبكة> تعيين محرك أقراص الشبكة.

- حدد حرفًا من القائمة المنسدلة لمحرك أقراص متوفر للمكان الذي تريد أن يعيش فيه موقع SharePoint الخاص بك.

- الصق ارتباط موقع SharePoint في حقل نص المجلد ثم إنهاء.

- سيظهر ارتباط موقع SharePoint الخاص بك ضمن هذا الكمبيوتر الشخصي.

- سيظهر ارتباط موقع SharePoint الخاص بك ضمن هذا الكمبيوتر الشخصي.
الآن قم بإنشاء اختصار مجلد على سطح المكتب الخاص بك:
- في File Explorer ، انقر بزر الماوس الأيمن على مجلد SharePoint.

- حدد إنشاء اختصار باتجاه أسفل القائمة.

- اسحب الاختصار الجديد وأفلته على سطح المكتب أو انسخ المجلد بالنقر بزر الماوس الأيمن فوق الرمز ، وتحديد نسخ ثم النقر بزر الماوس الأيمن على سطح المكتب قبل تحديد لصق.

أسئلة وأجوبة إضافية
كيف تستخدم طرق العرض في SharePoint؟
تساعد طرق العرض المخصصة على تنظيم مكتبة المستندات لتناسب احتياجاتك بشكل أفضل. يمكنك تحديد الأعمدة التي تريد عرضها بترتيب معين ، مع خيارات لفرز العناصر أو تصفيتها أو تجميعها.
كيفية اللعب دون تغيير مع الأصدقاء 2018
لإنشاء طريقة عرض مخصصة لقائمتك أو مكتبة مستنداتك ، باستخدام إصدار SharePoint الحديث:
1. انتقل إلى القائمة أو المكتبة حيث ترغب في إنشاء العرض ، ثم من شريط الأوامر ، انقر فوق خيارات العرض.
· إذا كنت لا ترى خيارات العرض ، فتأكد من عدم تعديل القائمة ؛ لم تحدد عناصر أو تحقق مع مالك الموقع ما إذا كان لديك الإذن.
2. انقر فوق إنشاء عرض جديد.

· إذا كنت لا ترى خيار إنشاء عرض جديد ، فهذا يعني أنك لم تتلق آخر التحديثات حتى الآن. في هذه الحالة ، استخدم خطوات تغيير طريقة العرض الموجودة في ملف صفحة دعم Microsoft .
3. في اسم العرض ، أدخل اسم العرض الخاص بك.

4. من إظهار كـ ، حدد نوع العرض الذي ترغب في إنشائه.

5. لعرض التقويم ، أدخل تاريخي البدء والانتهاء.

6. انقر فوق المزيد من الخيارات لتغيير كيفية عرض عناصر العنوان ، ثم اختر من عنوان العناصر في قائمة التقويم.

7. بمجرد الانتهاء ، انقر فوق إنشاء.

لإنشاء طريقة عرض مخصصة لقائمتك أو مكتبة مستنداتك باستخدام إصدار كلاسيكي:
متجر google play على Fire TV
1. انتقل إلى القائمة أو المكتبة حيث تريد إنشاء طريقة العرض ، وحدد علامة التبويب قائمة أو مكتبة ثم إنشاء طريقة عرض.

· إذا لم يكن هذا الخيار متاحًا ، فتحقق مع مالك الموقع مما إذا كان لديك إذن لإنشاء طرق عرض.
2. من صفحة الإعدادات ، حدد نوع العرض.

3. أدخل اسم العرض في مربع اسم العرض.

4. لجعلها العرض الافتراضي ، حدد جعل هذا العرض الافتراضي.

5. في 'الجمهور' ضمن 'عرض الجمهور' ، انقر فوق 'إنشاء عرض شخصي' أو 'إنشاء طريقة عرض عامة'.
· إذا تم تعطيل خيار إنشاء طريقة عرض عامة ، فستحتاج إلى الحصول على أذونات لإنشاء طريقة عرض عامة لتلك القائمة أو المكتبة.

6. من الأعمدة ، اختر الأعمدة التي تريدها وامسح تلك التي لا تريد عرضها في طريقة العرض.
7. بجوار أرقام الأعمدة ، اختر الترتيب الذي تريد عرض الأعمدة فيه.

8. الآن قم بإعداد إعدادات الفرز والتصفية ، ثم في أسفل الصفحة حدد موافق.

إدارة مجلدات SharePoint الخاصة بك
تتضمن فوائد استخدام أداة التعاون في SharePoint القدرة على مشاركة المعلومات مع زملائك. يتم حفظ البيانات في مكان آمن ويمكن الوصول إليها بسهولة من متصفح الويب الخاص بك. يمكن تنظيم الملفات بالطريقة التي تريدها عن طريق إنشاء مجلدات.
الآن وقد أوضحنا لك كيفية إضافة مجلدات في SharePoint ، والوصول إليها من مستكشف الملفات ، وبعض النصائح الأخرى لإدارة المجلدات ؛ ما مدى سهولة أو صعوبة إضافة مجلد SharePoint في رأيك؟ هل حاولت إعداد الوصول في مستكشف الملفات؟ إذا كان الأمر كذلك ، فما الطريقة التي تفضل العمل بها ، مباشرة في SharePoint أو من مستكشف الملفات؟ يرجى ترك تعليق في قسم التعليقات أدناه.