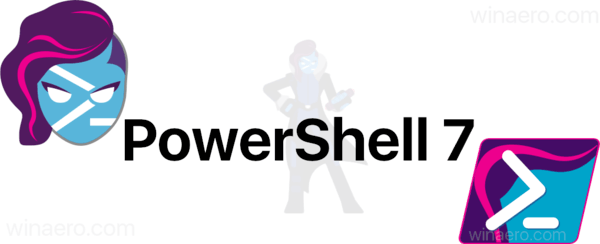في Windows 10 ، يمكنك إعادة تعيين تخطيط قائمة ابدأ. إذا قمت بتغيير تنظيم 'المربعات' في قائمة 'ابدأ' ، فإليك طريقة لإعادة تعيين تخطيطها إلى الإعدادات الافتراضية.
إعلانات
إلى إعادة تعيين تخطيط قائمة ابدأ في نظام التشغيل Windows 10 بناء 10240 وما فوق ، عليك القيام بما يلي.إضافة صورة الخلفية إلى مستندات جوجل
الفكرة الرئيسية وراء هذه الخدعة هي إنشاء حساب جديد في Windows 10 ووضع ملفات تخطيط قائمة ابدأ في حساب المستخدم الأساسي الخاص بك. سيؤدي هذا إلى إعادة تعيين تخطيط قائمة ابدأ في نظام التشغيل Windows 10.
الخطوة 1. إضافة حساب محلي جديد
تحتاج إلى إنشاء حساب محلي جديد. افعل ذلك على النحو التالي.
- أفتح الإعدادات .

- انتقل إلى الحسابات -> العائلة والأشخاص الآخرين:

- انقر فوق إضافة شخص آخر إلى هذا الكمبيوتر:

- في مربع الحوار التالي ، انقر فوق 'ليس لدي معلومات تسجيل الدخول لهذا الشخص':

- الحوار التالي سيظهر.

هنا تحتاج إلى النقر فوق 'إضافة مستخدم بدون حساب Microsoft' كما هو موضح أعلاه. - ستظهر على الشاشة الصفحة المسماة 'إنشاء حساب لهذا الكمبيوتر'. أدخل تفاصيل الحساب المحلي الجديد ثم اضغط على زر 'التالي' لإنشائه:

الخطوة 2. سجّل الدخول باستخدام الحساب المحلي الجديد الذي أنشأته
قم بما يلي.
- خروج من حساب مستخدم Windows 10 الخاص بك وقم بتسجيل الدخول باستخدام الحساب المحلي الجديد الذي أنشأته للتو.

- لا تفعل أي شيء في هذا الحساب الجديد. قم بتسجيل الخروج من هذا الحساب فور رؤية سطح المكتب:

الخطوة 3. إعادة تعيين تخطيط قائمة ابدأ في نظام التشغيل Windows 10
أخيرًا ، ستتمكن من إعادة تعيين تخطيط قائمة ابدأ في Windows 10. قم بما يلي.
- قم بتمكين ملف حساب المسؤول المدمج في نظام التشغيل Windows 10 .
- خروج من حساب مستخدم Windows 10 الخاص بك وقم بتسجيل الدخول باستخدام حساب المسؤول الذي قمت بتمكينه للتو.

- عندما تقوم بتسجيل الدخول كمسؤول ، اجعل File Explorer يعرض الملفات والمجلدات المخفية كما هو موضح في المقالة كيفية إخفاء الملفات وإظهارها بسرعة في Windows 10 .

- انتقل إلى المجلد التالي:
C: Users AppData Local TileDataLayer
استبدل الجزء باسم المستخدم الذي تحتاج إلى تخطيط قائمة ابدأ الخاص به إعادة تعيين . في حالتي ، اسم المستخدم هو 'winaero':
 هنا ، احذف مجلد قاعدة البيانات:
هنا ، احذف مجلد قاعدة البيانات:
- الآن ، انتقل إلى المجلد التالي:
C: Users AppData Local TileDataLayer
استبدل الجزء باسم الحساب المحلي الذي أنشأته من قبل. في حالتي ، اسم المستخدم هو 'mylocalaccount':

- انسخ مجلد قاعدة البيانات إلى المجلد المناسب المتعلق بحساب المستخدم الخاص بك. في حالتي ، أحتاج إلى نسخ المجلد C: Users mylocalaccount AppData Local TileDataLayer إلى C: Users winaero AppData Local TileDataLayer.
- الآن ، قم بتسجيل الخروج من حساب المسؤول.
- تسجيل الدخول بحسابك العادي. سترى أنه تم تغيير تخطيط قائمة ابدأ من التخطيط المخصص إلى الإعدادات الافتراضية.

- تعطيل حساب المسؤول المدمج.
- الآن يمكنك حذف الحساب المحلي الذي قمت بإنشائه أعلاه.
هذا هو.
المعلومات الواردة أدناه تتعلق بإصدارات ما قبل الإصدار من Windows 10. إنها قديمة ويمكن أن تكون مفيدة فقط لأولئك الذين ما زالوا يستخدمون تلك الإصدارات لأغراض الاختبار. لا ينطبق على Windows 10 build 10240 وما فوق. نرى
كيفية العثور على رقم إصدار Windows 10 الذي تقوم بتشغيله
تحتفظ شاشة البدء في Windows 10 بجميع البيانات المتعلقة بالتطبيقات والمربعات المثبتة في الملف التالي:
٪ LocalAppData٪ Microsoft Windows appsFolder.itemdata-ms

لتحديد موقع ملف appsFolder.itemdata-ms ، يمكنك أيضًا استخدام الحيلة التالية:
- صحافة مفاتيح Win + R. معًا على لوحة المفاتيح. سيتم عرض مربع الحوار 'تشغيل' على الشاشة.
- اكتب ما يلي:
شل: AppData المحلي
نصيحة: يمكنك الحصول على القائمة الكاملة لأوامر shell من هنا: القائمة الكاملة لأوامر shell .
لإعادة تعيين تخطيط شاشة البدء في نظام التشغيل Windows 10 ، تحتاج إلى تنفيذ الخطوات البسيطة التالية.
- مستكشف الخروج.
- احذف ملف appsFolder.itemdata-ms.
- قم بتشغيل Explorer مرة أخرى.
دعونا نرى كيف يمكن القيام بذلك.
مستكشف الخروج
قبل مغادرة Explorer shell ، افتح ملف موجه أوامر مرتفع واكتب:
cd / d٪ LocalAppData٪ Microsoft Windows
لا تغلق هذه النافذة ، اتركها مفتوحة ، ستحتاج إليها بعد قليل.

للخروج من Explorer shell ، استخدم عنصر القائمة السري 'Exit Explorer' (النقر بزر الماوس الأيمن) على شريط المهام أو قائمة ابدأ ، الموصوف في المقالة التالية: كيفية إعادة تشغيل Explorer shell بشكل صحيح في Windows '.

ستختفي خلفية سطح المكتب وشريط المهام عند الخروج من Explorer:

احذف ملف appsFolder.itemdata-ms
اكتب الآن ما يلي في موجه الأوامر (قد تحتاج إلى التبديل إلى موجه الأوامر باستخدام Alt + Tab):
del appsfolder.itemdata-ms del appsfolder.itemdata-ms.bak
سيؤدي هذا إلى إزالة ملفات appsFolder.itemdata-ms و appsfolder.itemdata-ms.bak من محرك الأقراص الثابتة. لاحظ أن هذه الأوامر لا تنتج أي رسالة ، فهي صامتة تمامًا. يمكنك الآن إغلاق نافذة موجه الأوامر المرتفعة.
كيفية ربط عجلة التمرير بالقفز
قم بتشغيل Explorer مرة أخرى
صحافة Ctrl + Shift + Esc مفاتيح الاختصار معًا على لوحة المفاتيح. سيفتح مدير المهام. أختر ملف -> تشغيل مهمة جديدة واكتب المستكشف في مربع الحوار 'إنشاء مهمة جديدة'. انقر فوق 'موافق' أو اضغط على Enter:

هذا هو. سيظهر شريط المهام مرة أخرى. إذا قمت بالتبديل إلى شاشة البدء الآن ، فسترى أنه تمت إعادة تعيين تخطيطها. في الواقع ، يتيح لك Windows 8 أيضًا القيام بهذه الحيلة.











 هنا ، احذف مجلد قاعدة البيانات:
هنا ، احذف مجلد قاعدة البيانات: