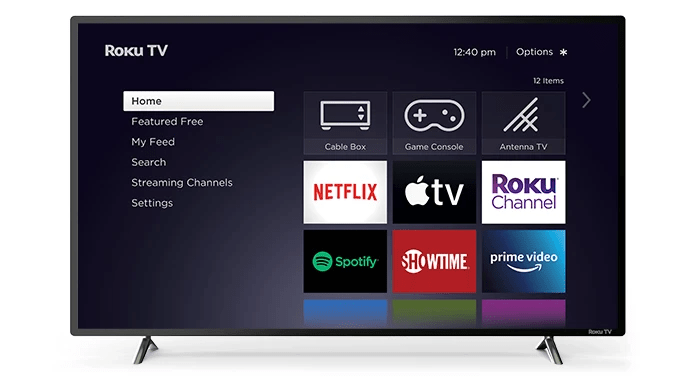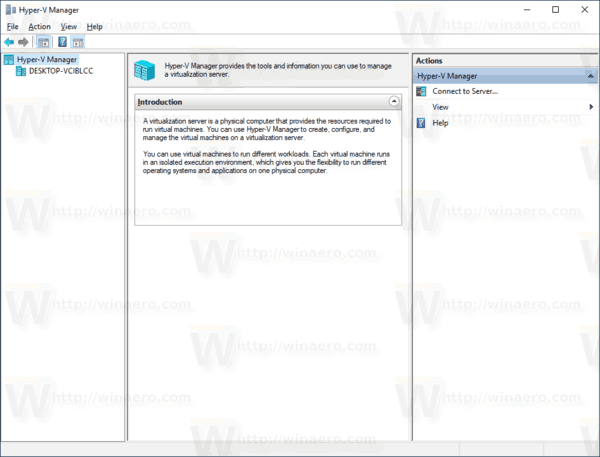عند تثبيت طابعة ، سيقوم Windows 10 بتعيين الاسم الافتراضي لها. عادةً ما يتم تحديد اسمه الافتراضي من قبل البائع ويتضمن اسم الشركة المصنعة وطرازها. إذا لم تكن راضيًا عن الاسم الافتراضي لطابعتك ، فإليك عددًا من الطرق التي يمكنك استخدامها لإعادة تسميتها.
إعلانات
لإعادة تسمية طابعة ، يجب أن تقوم بتسجيل الدخول باستخدام حساب إداري . يمكنك استخدام إما لوحة التحكم أو الإعدادات أو PowerShell. دعونا نراجع هذه الأساليب.
ما مدى سرعة القرص الصلب الخاص بي
سنبدأ بالإعدادات. إعدادات هو تطبيق عالمي مجمّع مع Windows 10. وقد تم إنشاؤه ليحل محل لوحة تحكم كلاسيكية لكل من مستخدمي شاشة اللمس ومستخدمي سطح المكتب بالماوس ولوحة المفاتيح. يتكون من عدة صفحات تقدم خيارات جديدة لتهيئة Windows 10 إلى جانب بعض الخيارات القديمة الموروثة من لوحة التحكم الكلاسيكية. في كل إصدار ، يحصل Windows 10 على المزيد والمزيد من الخيارات الكلاسيكية المحولة إلى صفحة حديثة في تطبيق الإعدادات. في مرحلة ما ، قد تقوم Microsoft بإزالة لوحة التحكم الكلاسيكية تمامًا.
لإعادة تسمية طابعة في نظام التشغيل Windows 10 ، قم بما يلي.
- افتح ال تطبيق الإعدادات .

- انتقل إلى الأجهزة -> الطابعات والماسحات الضوئية.
- على اليمين ، انقر فوق الطابعة التي تريد إعادة تسميتها ، ثم انقر فوقيديرزر.

- في الصفحة التالية ، انقر فوق ملفخصائص الطابعةحلقة الوصل.

- في مربع حوار خصائص الطابعة ، اكتب الاسم الجديد في ملفعلامة التبويب 'عام'.

- انقر فوق تطبيق ، ثم انقر فوق موافق.
لقد قمت للتو بإعادة تسمية الطابعة.
ملاحظة: إذا كان لديك ملفتغيير الخصائصزر علىجنرال لواءعلامة تبويبخصائص الطابعةالحوار ، انقر فوقه. سيؤدي هذا إلى فتح مربع حوار إضافي ، حيث ستتمكن من إعادة تسمية الطابعة. انظر الصورة التالية.
إذا كنت تحاول إعادة تسمية ملف طابعة مشتركة ، سيُطلب منك تأكيد العملية. ستؤدي إعادة تسمية طابعة مشتركة إلى قطع جميع الاتصالات الموجودة بها ، لذا لن يتمكن المستخدمون الآخرون على الشبكة من الوصول إليها بعد الآن أعد إضافته إلى مجلد الطابعات .

الرجاء الانتباه لهذا الامر.
أعد تسمية طابعة باستخدام لوحة التحكم
- افتح الملف الكلاسيكي لوحة التحكم تطبيق.
- انتقل إلى لوحة التحكم الأجهزة والصوت الأجهزة والطابعات.

- انقر بزر الماوس الأيمن فوق الطابعة التي تريد إعادة تسميتها ، وحددخصائص الطابعةمن قائمة السياق.

- في الخصائص الطابعةالحوار ، اكتب الاسم الجديد علىعلامة التبويب 'عام'.

- انقر فوق تطبيق ، ثم انقر فوق موافق.
- راجع الملاحظات المتعلقة بتطبيق الإعدادات أعلاه.
أعد تسمية طابعة باستخدام PowerShell
- افتح PowerShell كمسؤول . نصيحة: يمكنك ذلك إضافة قائمة سياق 'فتح PowerShell كمسؤول' .
- اكتب الأمر التالي أو انسخه والصقه:
الحصول على طابعة | تنسيق اسم الجدول ، اسم المشاركة ، مشترك
سيقوم الأمر بطباعة جدول مع طابعاتك وحالة مشاركتها.

- اكتب الأمر التالي:
إعادة تسمية الطابعة -اسم 'اسم الطابعة الحالية' -الاسم الجديد 'اسم الطابعة الجديدة'.
- تمت إعادة تسمية طابعتك الآن.
هذا هو.
مقالات ذات صلة:
- أضف طابعة مشتركة في نظام التشغيل Windows 10
- كيفية مشاركة طابعة في نظام التشغيل Windows 10
- طابعات النسخ الاحتياطي والاستعادة في نظام التشغيل Windows 10
- افتح قائمة انتظار الطابعة باستخدام اختصار في نظام التشغيل Windows 10
- قم بتعيين الطابعة الافتراضية في نظام التشغيل Windows 10
- كيفية منع Windows 10 من تغيير الطابعة الافتراضية
- افتح قائمة انتظار الطابعة في نظام التشغيل Windows 10
- إنشاء اختصار مجلد الطابعات في نظام التشغيل Windows 10
- امسح وظائف Stuck من Printer Queue في نظام التشغيل Windows 10
- إنشاء اختصار للأجهزة والطابعات في نظام التشغيل Windows 10
- إضافة قائمة سياق الأجهزة والطابعات في نظام التشغيل Windows 10
- أضف الأجهزة والطابعات إلى هذا الكمبيوتر الشخصي الذي يعمل بنظام Windows 10