ماذا تعرف
- أعد تشغيل جهاز Mac من برنامج التثبيت القابل للتمهيد أثناء الضغط باستمرار على خيار مفتاح. حدد المثبت على محرك أقراص USB واضغط يعود .
- في حالة التثبيت على محرك أقراص بدء التشغيل، حدد فائدة القرص > يكمل . حدد محرك الأقراص واختر محو .
- يتأكد نظام التشغيل Mac OS X الممتد (مجلة) تم الإختيار. يختار محو واستقال فائدة القرص . يختار قم بتثبيت نظام التشغيل Mac OS X > يكمل .
تشرح هذه المقالة كيفية إجراء تثبيت نظيف لنظام التشغيل OS X El Capitan على محرك أقراص بدء تشغيل Mac أو محرك أقراص آخر. ويتضمن معلومات حول الاختيارات المتاحة لك عند إجراء تثبيت نظيف.
كيفية إجراء تثبيت نظيف لنظام التشغيل OS X El Capitan
يقدم OS X El Capitan (OS X 10.11) طريقتين للتثبيت. يركز هذا الدليل على طريقة 'التثبيت النظيف'. عندما تقوم بتثبيت El Capitan على محرك أقراص بدء التشغيل الحالي باستخدام طريقة التثبيت النظيف، فإنك تقوم بمسح كل شيء موجود على محرك الأقراص. يتضمن ذلك OS X وبيانات المستخدم والملفات الشخصية. قم بعمل نسخة احتياطية من بياناتك قبل البدء.
بعد عمل نسخة احتياطية من بياناتك، قم بتنزيل El Capitan من Mac App Store. انسخ برنامج التثبيت إلى محرك أقراص USB لإنشاء محرك أقراص قابل للتمهيد إذا كنت تقوم بالتثبيت على محرك أقراص بدء التشغيل.
إذا كنت تقوم بإجراء التثبيت النظيف على وحدة تخزين فارغة، فيمكنك الانتقال إلى القسم الذي يحمل عنوان 'إجراء التثبيت النظيف لنظام التشغيل OS X El Capitan'. لا تحتاج إلى محرك أقراص USB قابل للتمهيد.

محو حجم بدء التشغيل
بعد عمل نسخة احتياطية من بياناتك وإنشاء محرك أقراص USB قابل للتمهيد يحتوي على El Capitan، قم بمسح محرك أقراص بدء التشغيل الحالي لجهاز Mac باتباع الخطوات أدناه.
-
أدخل محرك أقراص USB المحمول الذي يحتوي على مثبت El Capitan في جهاز Mac الخاص بك.
-
أعد تشغيل جهاز Mac أثناء الضغط باستمرار على مفتاح الخيار لعرض مدير بدء التشغيل OS X.
-
يختار تثبيت OS X El Capitan على محرك أقراص فلاش USB، ثم اضغط على يعود لبدء تشغيل Mac من المثبت.
-
قبل أن تتمكن من تنظيف تثبيت OS X El Capitan، يجب عليك أولاً مسح محرك أقراص بدء التشغيل الحالي الذي يحمل الإصدار الأقدم من OS X. حدد فائدة القرص و يكمل .
لماذا لا تفتح قائمة البدء الخاصة بي Windows 10
-
في الشريط الجانبي الأيسر لأداة القرص، حدد وحدة التخزين التي تريد مسحها. من المحتمل أن يُطلق عليه اسم 'Macintosh HD'، إلا إذا قمت بإعادة تسميته في وقت ما.

-
مع تحديد الحجم المناسب، اختر محو في الجزء العلوي من نافذة الأداة المساعدة للأقراص.
-
سيتم سؤالك عما إذا كنت ترغب في مسح المجلد المحدد وستتاح لك الفرصة لإعادة تسمية المجلد. اترك الاسم أو أدخل اسمًا جديدًا.
-
يوجد التنسيق أسفل حقل اسم وحدة التخزين مباشرةً. تأكد OS X ممتد (مجلة) تم تحديده ثم حدد محو .
-
تقوم أداة القرص بمسح محرك الأقراص المحدد وتهيئته. بمجرد اكتمال العملية، قم بالاستقالة فائدة القرص .
-
في ال فائدة OS X نافذة، حدد تثبيت نظام التشغيل X وثم يكمل لبدء المثبت
إجراء تثبيت نظيف لنظام التشغيل OS X El Capitan
إذا اخترت إجراء تثبيت نظيف على محرك أقراص بدء التشغيل الحالي لديك، فقد قمت بالفعل بمسح محرك أقراص بدء التشغيل الخاص بك وبدأت تشغيل برنامج التثبيت.
إذا اخترت إجراء تثبيت نظيف على وحدة تخزين جديدة أو فارغة (وليس محرك أقراص بدء التشغيل)، فأنت جاهز لبدء تشغيل برنامج التثبيت، والذي ستجده في مجلد التطبيقات. تم تسمية الملف قم بتثبيت OS X El Capitan .
عمليات التثبيت هي نفسها من الآن فصاعدا لكلا طريقتي التثبيت النظيف.
-
في نافذة تثبيت OS X، حدد يكمل .
-
سيتم عرض اتفاقية ترخيص El Capitan. إذا كنت ترغب في ذلك، اقرأ الشروط والأحكام. ثم حدد يوافق .
-
أكد موافقتك واختر يوافق .
-
يعرض مثبت El Capitan الهدف الافتراضي للتثبيت. إذا كان صحيحا، حدد ثَبَّتَ.
إذا لم يكن صحيحا، حدد يعرض كافة الأقراص وحدد القرص الهدف الصحيح. يختار ثَبَّتَ . أدخل كلمة مرور المسؤول وحدد نعم .
-
يقوم المثبت بنسخ الملفات المطلوبة إلى محرك الأقراص الذي حددته ثم يقوم بإعادة التشغيل.
-
عرض شريط التقدم مع تقدير للوقت المتبقي.

-
بعد تثبيت جميع الملفات، تتم إعادة تشغيل جهاز Mac الخاص بك ويتم إرشادك خلال عملية الإعداد الأولية لـ El Capitan.
قم بإعداد OS X El Capitan
عند اكتمال عملية التثبيت، تتم إعادة تشغيل جهاز Mac الخاص بك، ويبدأ مساعد إعداد El Capitan تلقائيًا. يساعدك المساعد خلال عملية تكوين جهاز Mac ونظام التشغيل الخاص بك.
-
عندما تظهر شاشة الترحيب، حدد البلد الذي سيتم استخدام جهاز Mac الخاص بك فيه. اختر يكمل .

-
حدد تخطيط لوحة المفاتيح الخاصة بك واختر يكمل .
-
ال نقل المعلومات إلى جهاز Mac هذا تظهر النافذة. هنا يمكنك اختيار نقل البيانات الموجودة من نسخة احتياطية لجهاز Mac أو الكمبيوتر الشخصي أو Time Machine إلى التثبيت النظيف لـ El Capitan. لأنه يمكنك القيام بذلك في وقت لاحق باستخدام مساعد الترحيل، حدد لا تنقل أي معلومات الآن و يختار يكمل .
-
اختر للتمكين خدمات الموقع أو اتركه واختر يكمل . تظهر نافذة تطلب منك تأكيد عدم رغبتك في استخدام خدمات الموقع. يختار لا تستخدم .
تتطلب بعض التطبيقات، مثل Find My Mac، تشغيل خدمات الموقع. ومع ذلك، بما أنه يمكنك تمكين هذه الخدمة من تفضيلات النظام، فليس من المهم أن تقوم بتمكينها الآن.
-
سيتم سؤالك عما إذا كنت تريد إضافة معرف Apple الخاص بك وما إذا كنت تريد السماح لجهاز Mac الخاص بك بتسجيل الدخول تلقائيًا إلى الخدمات المتنوعة عند التشغيل. يمكنك تعيين تسجيل الدخول بمعرف Apple الآن أو القيام بذلك لاحقًا من تفضيلات النظام. قم باختيارك واختر يكمل .
-
إذا اخترت إعداد Apple ID الخاص بك، فستظهر نافذة تسألك عما إذا كنت تريد تشغيل Find My Mac. ومرة أخرى، يمكنك القيام بذلك في وقت لاحق. قم باختيارك عن طريق التحديد يسمح أو ليس الآن . إذا اخترت عدم إعداد معرف Apple الخاص بك، فستظهر نافذة تطلب منك تأكيد أنك لا تريد تعيين معرف Apple الخاص بك لتسجيل دخولك إلى الخدمات المختلفة. حدد إما يتخطى أو لا تخطي .
-
سيتم عرض الشروط والأحكام الخاصة باستخدام El Capitan والخدمات ذات الصلة. اقرأ الشروط ثم اختر يوافق . ستظهر نافذة تطلب منك تأكيد الاتفاقية. يختار يوافق .
-
ال إنشاء حساب للكمبيوتر يعرض الخيار. هذا هو حساب المسؤول، لذا تأكد من ملاحظة اسم المستخدم وكلمة المرور اللذين حددتهما. ستبدو النافذة مختلفة قليلاً، اعتمادًا على ما إذا كنت اخترت استخدام معرف Apple الخاص بك أم لا. في الحالة الأولى، لديك خيار تسجيل الدخول إلى جهاز Mac الخاص بك باستخدام معرف Apple الخاص بك. في هذه الحالة، ما عليك سوى تقديم اسمك الكامل واسم الحساب.
سيصبح اسم الحساب هو اسم المجلد الرئيسي الخاص بك، والذي سيحتوي على جميع بيانات المستخدم الخاصة بك. نوصي باستخدام اسم بدون مسافات أو أحرف خاصة.
-
إذا قررت عدم استخدام معرف Apple أو إذا قمت بإزالة علامة الاختيار من استخدم حساب iCloud الخاص بي لتسجيل الدخول العنصر، ثم سترى أيضًا حقولًا لإدخال كلمة المرور وتلميح كلمة المرور. حدد اختياراتك ثم اختر يكمل .
-
حدد منطقتك الزمنية بالضغط على خريطة العالم أو اختر أقرب مدينة من قائمة المدن الكبرى حول العالم واختر يكمل .
-
ال التشخيص والاستخدام تسألك النافذة عما إذا كنت تريد إرسال معلومات إلى Apple ومطوريها حول المشكلات التي قد تحدث مع جهاز Mac الخاص بك. يتم إرسال المعلومات بشكل مجهول. يمكنك اختيار إرسال المعلومات إلى Apple، أو إرسال البيانات فقط إلى مطوري التطبيقات، أو إرسالها إلى كليهما، أو عدم إرسالها إلى أي شخص. حدد اختيارك، ثم اختر يكمل .
-
اكتملت عملية الإعداد. بعد لحظات قليلة، سترى سطح مكتب El Capitan، مما يعني أنك مستعد لبدء استكشاف التثبيت النظيف لنظام التشغيل الجديد الخاص بك.
لماذا إجراء التثبيت النظيف؟
تعد طريقة التثبيت النظيف خيارًا جيدًا لاختبار نظام تشغيل جديد على محرك أقراص أو قسم مخصص، أو عندما تواجه مشكلات متعلقة بالبرامج مع جهاز Mac الخاص بك والتي لم تتمكن من حلها. عندما تكون المشاكل خطيرة بما فيه الكفاية، قد تكون على استعداد للتداول في تطبيقاتك وبياناتك من أجل راحة البال من خلال سجل نظيف.
قبل أن تبدأ التثبيت، تأكد من أن جهاز Mac الخاص بك قادر على تشغيل OS X El Capitan.
أنواع التثبيتات النظيفة
هناك نوعان من عمليات التثبيت النظيف التي يمكنك إجراؤها: التثبيت على وحدة تخزين فارغة، والتثبيت على وحدة تخزين بدء التشغيل.
تثبيت نظيف على وحدة تخزين فارغة
يتضمن ذلك تثبيت El Capitan على مجلد فارغ، أو على الأقل على مجلد لا تمانع في إزالة محتوياته. النقطة الأساسية هي أنك لا تستهدف حجم بدء التشغيل الحالي كوجهة للتثبيت النظيف.
يعد هذا النوع من التثبيت النظيف سهلاً لأنه نظرًا لعدم وجود محرك أقراص بدء التشغيل، يمكنك إجراء التثبيت النظيف أثناء التمهيد من محرك أقراص بدء التشغيل الحالي. ليست هناك حاجة إلى بيئة بدء تشغيل خاصة ومصممة خصيصًا. فقط قم بتشغيل برنامج التثبيت وانطلق.
التثبيت النظيف على حجم بدء التشغيل
الخيار الثاني، وربما الأكثر شيوعًا، هو إجراء تثبيت نظيف على محرك أقراص بدء التشغيل الحالي. نظرًا لأن عملية التثبيت النظيف تؤدي إلى مسح محتويات محرك الأقراص الوجهة، فمن الواضح أنه لا يمكنك التمهيد من محرك أقراص بدء التشغيل ثم محاولة مسحه. والنتيجة، إذا كان ذلك ممكنًا، ستكون تعطل جهاز Mac.
لهذا السبب، إذا اخترت تنظيف تثبيت El Capitan على محرك أقراص بدء التشغيل، فهناك مجموعة إضافية من الخطوات المتضمنة: إنشاء محرك أقراص USB محمول قابل للتمهيد يحتوي على مثبت El Capitan، ومسح محرك أقراص بدء التشغيل، ثم بدء عملية التثبيت النظيف.
قم بعمل نسخة احتياطية من نظام التشغيل الحالي وبيانات المستخدم
من خلال تثبيت El Capitan على محرك أقراص بدء التشغيل الحالي لديك باستخدام طريقة التثبيت النظيف، سوف تقوم بمسح كل شيء على محرك الأقراص. يتضمن ذلك OS X وبيانات المستخدم والملفات الشخصية.
بغض النظر عن الطريقة، يجب أن يكون لديك نسخة احتياطية حالية لمحتويات محرك أقراص بدء التشغيل الموجود. يمكنك استخدام Time Machine لإجراء هذه النسخة الاحتياطية، أو أحد تطبيقات الاستنساخ العديدة، مثل Carbon Copy Cloner أو SuperDuper أو Mac Backup Guru. يمكنك حتى استخدام الأداة المساعدة للأقراص. قبل متابعة التثبيت، من المهم أن تأخذ الوقت الكافي لإنشاء نسخة احتياطية حالية.







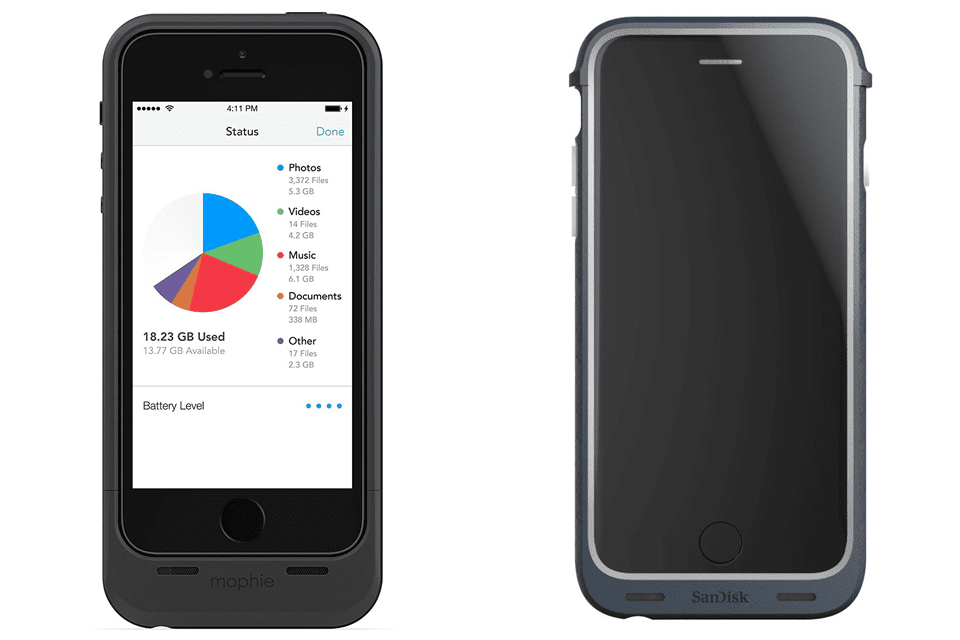
![لماذا يتصرف هاتفك بغرابة 16 سببًا [تم توضيحه وتم حله]](https://www.macspots.com/img/blogs/36/why-is-your-phone-acting-weird-16-reasons.jpg)



