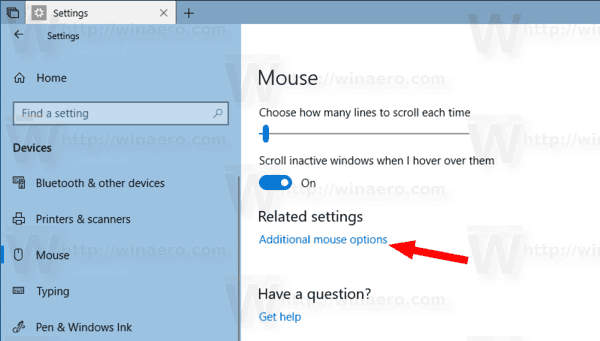تحديثات Windows المنتظمة مهمة. بالتأكيد ، قد يكون الأمر مزعجًا إلى حد ما عندما تستمر التحديثات عندما تفعل شيئًا ، ولكن بشكل عام ، هذا مفيد لجهاز الكمبيوتر الخاص بك. لذا ، تخيل إجراء تحديث ثم الاستعداد للقيام ببعض الأعمال أو مشاهدة حلقة من برنامجك التلفزيوني المفضل ، فقط لإدراك عدم وجود صوت.

ستشعر بالقلق بشكل مفهوم وتتساءل ماذا تفعل ، أليس كذلك؟ ولكن من المحتمل تمامًا أن يكون تحديث Windows 10 الأخير هو سبب المشكلة. إليك بعض الأفكار حول ما يجب فعله إذا لم يصدر صوت بعد التحديث.
تحقق من التحديثات
من أول الأشياء التي يجب عليك القيام بها هو التأكد من تثبيت التحديثات التي تم تنزيلها بالفعل.
كيفية إعادة توجيه رسائل البريد الإلكتروني تلقائيًا في Outlook 365
- انتقل إلى البدء> الإعدادات> التحديث والأمان> Windows Update> التحقق من وجود تحديثات.

- هنا قد ترى أحد أمرين:
- حالة تفيد بأنك محدث.
- حالة تقول ، التحديثات متاحة

- إذا رأيت الخيار الثاني ، فحدد تنزيل.

- أعد تشغيل الكمبيوتر وتحقق مما إذا كان كل شيء يعمل بشكل صحيح.

يجب عليك إعادة تشغيل جهاز الكمبيوتر الخاص بك ، حتى لو قال أن كل شيء محدث. فقط للتأكد. هناك فرصة لإعادة تشغيل الصوت.
هو جهاز اندرويد

تحقق من الكابلات الخاصة بك
قبل أن تصاب بالذعر وتبدأ في الشك في تحديث Windows 10 ، ربما يكون من الجيد التحقق من بعض المدخلات والمقابس وتوصيلات السماعات. إليك بعض الأشياء التي يمكنك القيام بها:
- ابحث عن الأسلاك والكابلات المفكوكة. ربما لا يتم توصيل كل شيء بشكل صحيح.
- تأكد من تشغيل الطاقة وأن مستوى الصوت ليس منخفضًا تمامًا.
- في بعض الأحيان تكون وظيفة كتم الصوت قيد التشغيل. تحتوي بعض مكبرات الصوت والتطبيقات على عناصر تحكم في مستوى الصوت.
- حاول توصيل مكبرات الصوت أو سماعات الرأس بمنفذ USB مختلف.

تحقق من إعدادات الصوت الخاصة بك
يجب عليك أيضًا التحقق من أجهزتك الصوتية والتأكد من عدم تعطيلها.
- انقر بزر الماوس الأيمن فوق رمز مكبرات الصوت ثم حدد Open Volume mixer.

- عندما ترى مجموعة من عناصر التحكم في مستوى الصوت ، تأكد من عدم كتم صوت أي منها. إذا تم كتم صوتها ، فسترى دائرة حمراء يتخللها خط.

- تحقق من خصائص الجهاز وتأكد من عدم تعطيلها عن طريق الخطأ. حدد البدء> الإعدادات> النظام> الصوت.

- حدد جهازك ثم خصائص الجهاز لكل من أجهزة الإخراج والإدخال.

- تأكد من إلغاء تحديد خانة الاختيار تعطيل.


إصلاح برامج تشغيل الصوت الخاصة بك
من بين جميع المشكلات المحتملة ، فإن برامج التشغيل القديمة والمعطلة هي التي تسبب معظم مشكلات الأجهزة. إذا لم تتمكن من سماع أي شيء ، فعليك التأكد من تحديث برنامج تشغيل الصوت وتحديثه إذا لزم الأمر. لكن ربما لن ينجح ذلك. ثم يجب أن تحاول إلغاء تثبيت برنامج تشغيل الصوت. سيتم بعد ذلك إعادة التثبيت تلقائيًا. يمكنك أيضًا استعادة برنامج تشغيل الصوت.
تحديث برنامج تشغيل الصوت تلقائيًا
- انتقل إلى مربع البحث في شريط المهام ، واكتب مدير الجهاز ، ثم حدده من النتائج.

- حدد أجهزة التحكم بالصوت والفيديو والألعاب.

- انقر بزر الماوس الأيمن فوق جهاز الصوت ، مثل سماعات الرأس أو مكبرات الصوت. ثم حدد تحديث برنامج التشغيل ، ثم حدد البحث تلقائيًا عن برنامج التشغيل المحدث. ثم عليك فقط اتباع التعليمات وإكمال التحديث.

إلغاء تثبيت برنامج تشغيل الصوت
- انتقل إلى مدير الجهاز وحدد أجهزة التحكم في الصوت والفيديو والألعاب.

- انقر بزر الماوس الأيمن فوق جهاز الصوت الخاص بك ، ثم حدد خانة الاختيار إلغاء تثبيت الجهاز ، متبوعًا بحذف برنامج التشغيل لهذا الجهاز. ثم حدد إلغاء التثبيت.

- أعد تشغيل الكمبيوتر. ستؤدي إعادة التشغيل هذه إلى مطالبة جهاز الكمبيوتر الخاص بك بإعادة تثبيت برنامج تشغيل الصوت تلقائيًا.

التراجع عن برنامج تشغيل الصوت الخاص بك
- اكتب مدير الجهاز ثم حدد أجهزة التحكم في الصوت والفيديو والألعاب.

- انقر بزر الماوس الأيمن فوق جهازك ثم حدد خصائص.

- حدد علامة التبويب برنامج التشغيل ثم استرجاع برنامج التشغيل.

- اتبع الإرشادات التي تظهر على الشاشة ثم حدد نعم لاستعادة برنامج تشغيل الصوت.
تنسيقات الصوت المختلفة
هناك شيء آخر يمكنك القيام به لإصلاح مشكلات الصوت التي قد تواجهها بعد تحديث Windows 10 وهو تجربة تنسيقات صوتية مختلفة. إليك كيف تفعل ذلك:
كيفية عرض الصور على التلفزيون من USB
- انتقل إلى لوحة التحكم (يمكنك كتابتها في مربع البحث على شريط المهام).

- حدد الأجهزة والصوت ثم حدد الصوت فقط.

- عندما ترى علامة التبويب تشغيل ، انقر بزر الماوس الأيمن فوق الجهاز الافتراضي ثم حدد خصائص.

- الآن ، في علامة التبويب خيارات متقدمة ، ضمن التنسيق الافتراضي ، قم بتغيير الإعداد ، وانقر فوق موافق.

- اختبر جهاز الصوت الخاص بك. إذا لم ينجح الأمر ، فارجع وحاول تغيير الإعداد مرة أخرى.

إعدادات الخصوصية
إذا كنت تواجه مشكلات الصوت التي تواجهها مع Windows 10 والتي تتعلق بالميكروفون الذي لا يعمل ، فهناك احتمال ألا يتم تكوين إعدادات الخصوصية بشكل صحيح. إليك كيفية القيام بذلك:
استكشاف الأخطاء وإصلاحها طريقك إلى الصوت
عندما تظهر لك حالة عدم وجود صوت في نظام التشغيل Windows 10 ، فهذا أمر محبط بالتأكيد. وأحيانًا يكون من الصعب معرفة أصل المشكلة. أفضل طريقة للقيام بذلك هي تجربة الكثير من الأساليب المختلفة. وإذا كنت محظوظًا ، فستصلحه بسرعة كافية. إذا كانت المشكلة تتعلق بتحديث Windows ، فهناك خطوات يمكنك اتخاذها. إذا لم تكن قد قمت بتكوين إعداداتك بشكل صحيح ، فيمكن حلها. ومع ذلك ، إذا كانت مكبرات الصوت لديك معطلة ، فستحتاج إلى الحصول على مكبرات صوت جديدة.
هل واجهت مشكلات صوتية مع Windows 10 من قبل؟ كيف قمت بحلهم؟ واسمحوا لنا أن نعرف في قسم التعليقات أدناه.