تتمثل إحدى ميزات إدارة الطاقة في Windows 10 في القدرة على إدارة استخدام البطارية لكل تطبيق. بدءًا من إصدار Anniversary Update ، يسمح Windows 10 للمستخدم بفحص وإدارة استخدام البطارية حسب التطبيق. هنا كيف يمكن القيام بذلك.
إعلانات
تسمح لك صفحة استخدام البطارية حسب التطبيق في الإعدادات بمشاهدة قائمة بالتطبيقات مع النسبة المئوية لطاقة البطارية التي استهلكها كل تطبيق. البيانات محسوبة منذ آخر تهمة. هنا ، يمكنك السماح لنظام التشغيل أو منعه من إدارة التطبيقات وتشغيلها في الخلفية عندما تكون على البطارية.
بدءًا من Windows 10 build 16176 ، أضافت Microsoft ميزة جديدة تُعرف باسم 'Power Throttling'. عند تشغيل تطبيق في الخلفية ، يضع نظام التشغيل وحدة المعالجة المركزية في أوضاع التشغيل الأكثر كفاءة في استخدام الطاقة - يتم إنجاز العمل ، ولكن يتم إنفاق الحد الأدنى من البطارية الممكنة في هذه المهمة. في صفحة استخدام البطارية حسب التطبيق ، يمكنك استبعاد بعض التطبيقات من Power Throttling.
لإدارة استخدام البطارية من خلال التطبيق في Windows 10 ، قم بما يلي.
- افتح إعدادات .
- انتقل إلى النظام - البطارية.
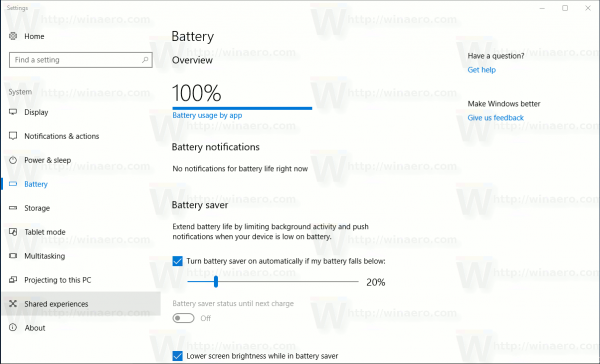
- على اليمين ، انقر فوق النص 'استخدام البطارية بواسطة التطبيق'.
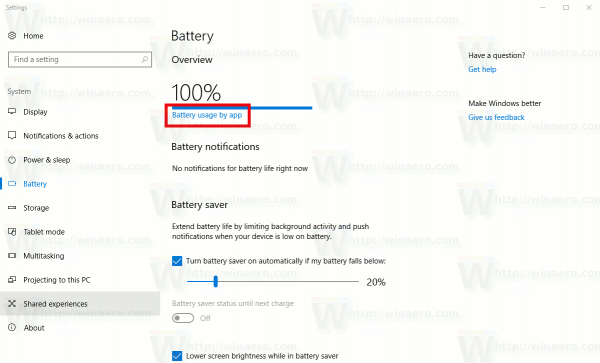
سيتم فتح الصفحة التالية.

هناك ، يمكنك رؤية استخدام البطارية لكل تطبيق.
حدد 6 ساعات أو 24 ساعة أو أسبوع واحد لتغيير الفترة الزمنية التي تريد رؤيتها في القائمة.

حدد التطبيقات ذات الاستخدام أو جميع التطبيقات أو التطبيقات المسموح بها دائمًا لتصفية قائمة التطبيقات.
كيف تصنع مجموعة على الانستغرام

كيفية جعل سرعة التنزيل أسرع على Steam
استبعاد التطبيقات من Power Throttling
في صفحة Battery Usage by App ، ابحث عن التطبيق الذي تريد استبعاده من Power Throttling.

حدده في القائمة. سيظهر عدد من الخيارات أسفل اسم التطبيق.
هناك ، قم بتعطيل خيار 'مدار بواسطة Windows'.


بمجرد تعطيل الخيار ، سيظهر مربع اختيار جديد ، 'السماح للتطبيق بتشغيل مهام الخلفية'. ضع علامة عليه للسماح للتطبيق بالعمل في الخلفية.

هذا هو.

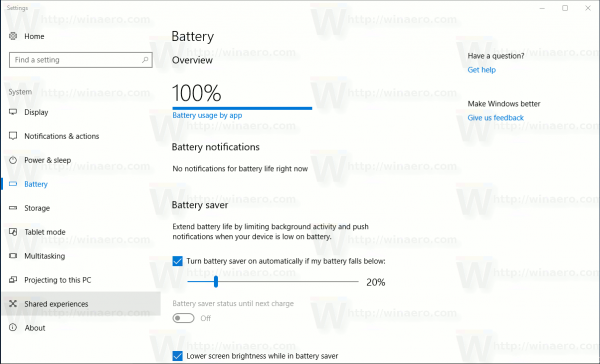
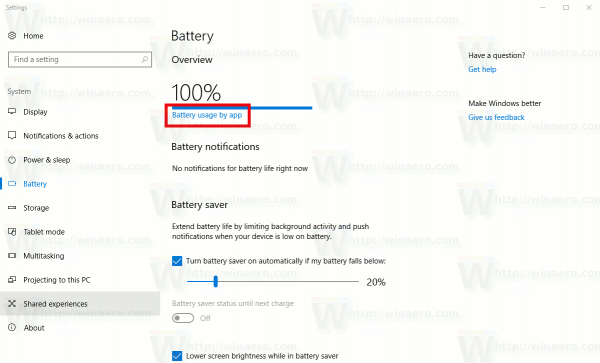






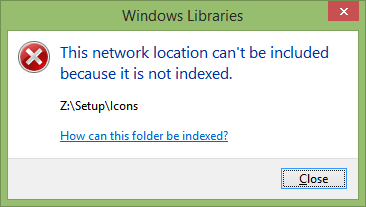
![أفضل 6 أدوات مجانية لاستعادة البيانات يجب أن تجربها [Mac و Windows] 2021](https://www.macspots.com/img/devices/16/6-best-free-data-recovery-tools-you-must-try-2021.png)
