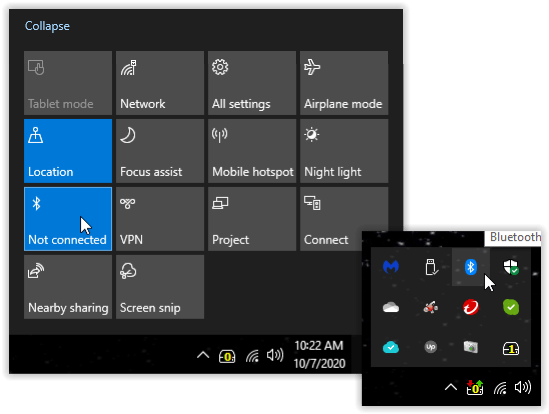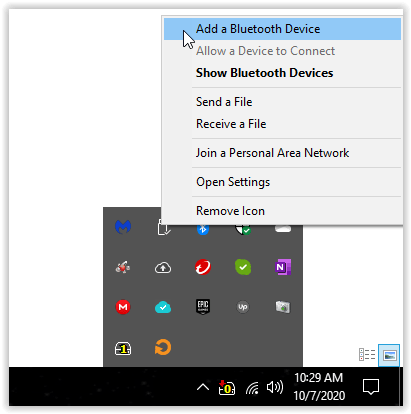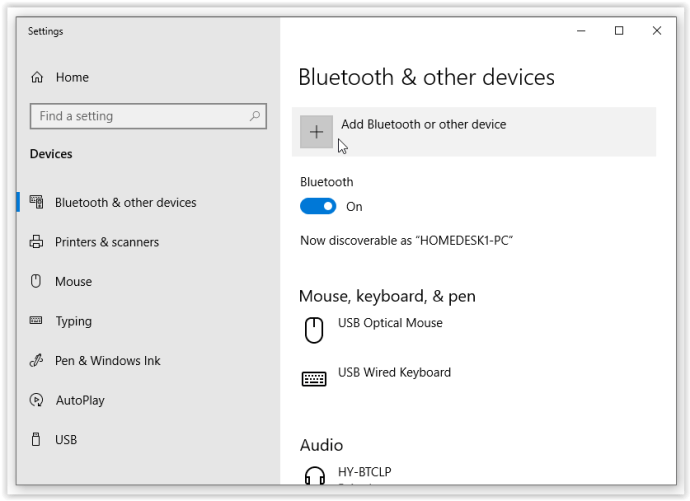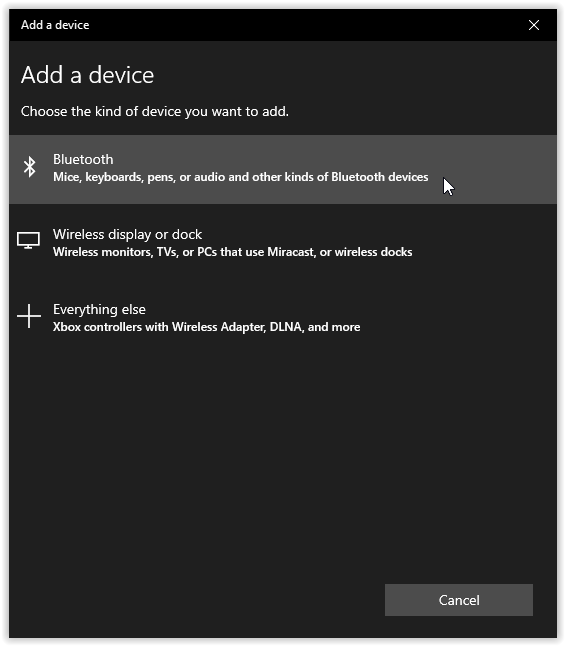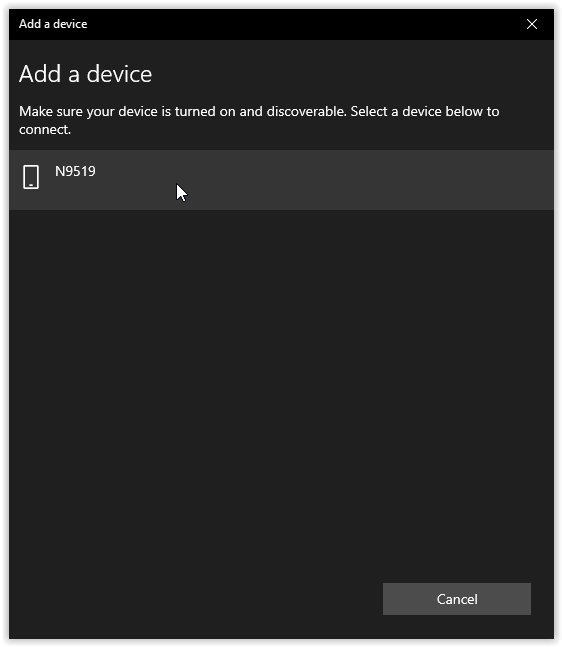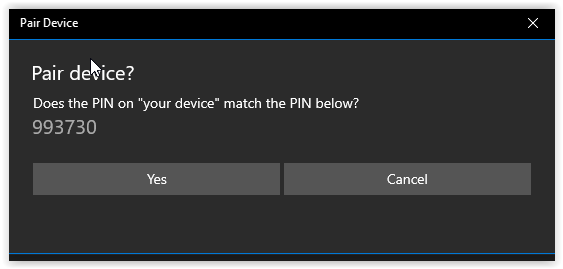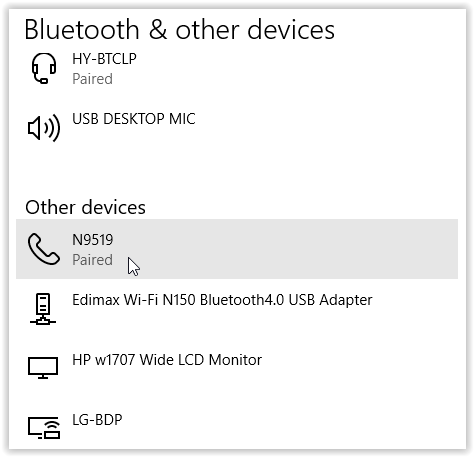بالتأكيد ، يمكنك توصيل جهاز Android بجهاز الكمبيوتر الخاص بك باستخدام كابل ونقل الملفات بالطريقة القديمة ، ولكن هذه الطريقة تستغرق وقتًا طويلاً وتشكل تحديًا. بدلاً من ذلك ، جرب نقل الملفات لاسلكيًا. يعد نقل الملفات بين أجهزة الكمبيوتر وأنظمة Android أمرًا حيويًا إذا كنت تواجه مشكلة في إدارة جميع المستندات والصور والموسيقى. بينما يمكن لمستخدمي Apple استخدام AirDrop لنقل الملفات لاسلكيًا بين iOS و macOS ، يحتاج مستخدمو Android إلى التفكير خارج الصندوق.

لمجرد أن عمليات نقل ملفات Android تتطلب تطبيقًا تابعًا لجهة خارجية ، فهذا لا يعني أنها مستحيلة. نظرًا لأنه من السهل نقل ملفاتك دون الاعتماد على وجهة معينة لنظام التشغيل ، يمكنك نقل المستندات إلى كل من Windows و Mac ، على عكس AirDrop.
إذا كنت تبحث عن أفضل طريقة لنقل ملفات الكمبيوتر لاسلكيًا إلى Android ، فإليك أفضل الطرق للقيام بذلك.
نقل الملفات من جهاز الكمبيوتر الخاص بك إلى Android باستخدام شبكة Wi-Fi (WLAN)
أفضل طريقة لنقل الملفات بين جهاز الكمبيوتر وجهاز Android هي إرسالها عبر شبكة لاسلكية مشتركة. يمكنك استخدام العديد من التطبيقات لهذا الغرض ، مثل WiFi File Transfer على Android و Air Transfer على iOS. تتضمن بعض مستعرضات الملفات أيضًا عمليات نقل ملفات Wi-Fi. ما عليك سوى فتح التطبيق والاستعراض والنسخ واللصق في مجلدات الجهاز الآخر. بالنسبة لمتصفحات الملفات ، تذهب عمومًا إلى قسم الشبكة أو قسم WLAN أو شيء مشابه. يبحث عن الأجهزة المتاحة ، وتقوم بتحديد الجهاز الذي تريده.
نقل الملفات بين Android وجهاز الكمبيوتر باستخدام البلوتوث
في الأيام الأولى للهواتف الذكية ، كانت البلوتوث هي الطريقة المثلى لمبادلة كميات صغيرة من البيانات. على الرغم من أنها ليست مثالية للتنزيلات كبيرة الحجم ، إلا أنها تظل طريقة ملائمة لنقل الملفات. نظرًا لأن معظم أجهزة الكمبيوتر المحمولة من الجيل الحالي مزودة بتقنية البلوتوث ، فمن السهل أيضًا إعدادها.
كيفية تشغيل نقطة الاتصال الشخصية
- تأكد من تشغيل Bluetooth على جهاز الكمبيوتر الخاص بك. إذا كانت نشطة ، فسترى الرمز في علبة النظام . سيتم عرض الرمز أيضًا في ملف مركز التحكم ما إذا كان البلوتوث قيد التشغيل أو الإيقاف.
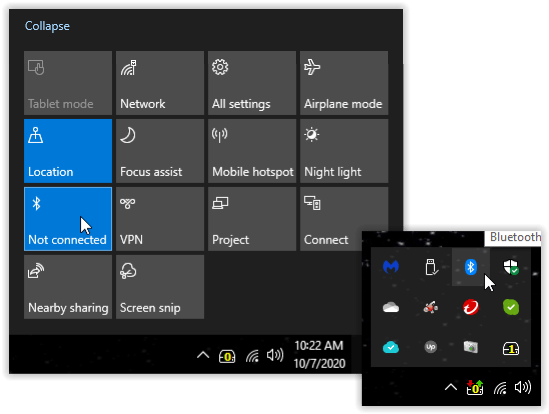
- بمجرد تمكين Bluetooth ، انقر بزر الماوس الأيمن فوق الرمز الموجود في ملف علبة النظام واختر أضف جهاز بلوتوث .
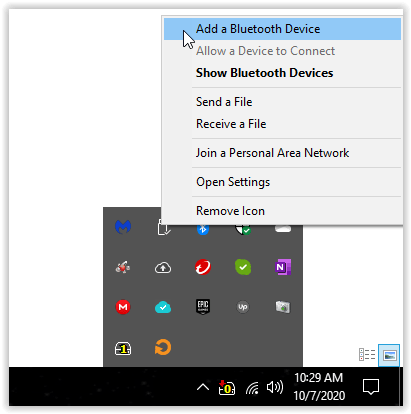
- في نافذة إعدادات Bluetooth ، حدد أضف Bluetooth أو أجهزة أخرى .
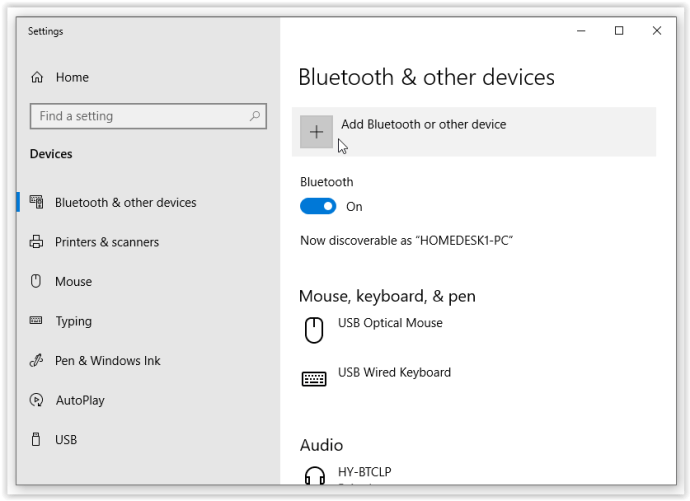
- في ال أضف أداة القائمة المنبثقة ، حدد بلوتوث للبحث عن جهاز Android الخاص بك. على نظام التشغيل Android ، قد تحتاج إلى فتح إعدادات Bluetooth والضغط على رمز التحديث لإعادة تنشيط وظيفة البحث والعثور ، وإلا فلن يكتشفها Windows.
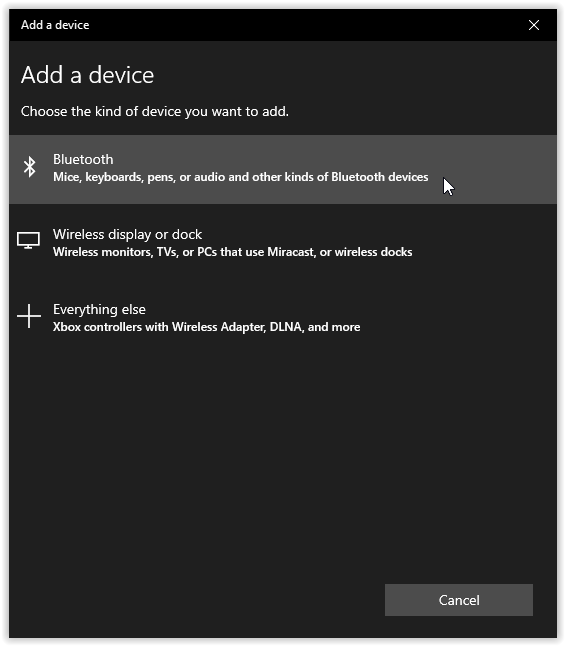
- انقر فوق الجهاز عندما يظهر. قد تحتاج أيضًا إلى تحديد اسم الكمبيوتر على جهاز Android أثناء محاولة Windows الاتصال.
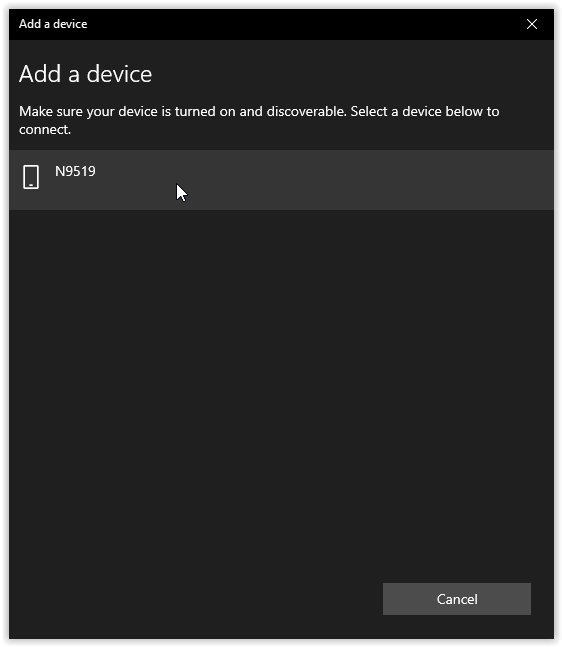
- سيعرض لك جهاز الكمبيوتر بعد ذلك رمزًا للتأكد من أنك متصل بالجهاز الصحيح ، والذي يجب أن يظهر أيضًا على شاشة هاتفك الذكي أو جهازك اللوحي. تحقق من تطابق الرموز ، ثم حدد نعم .
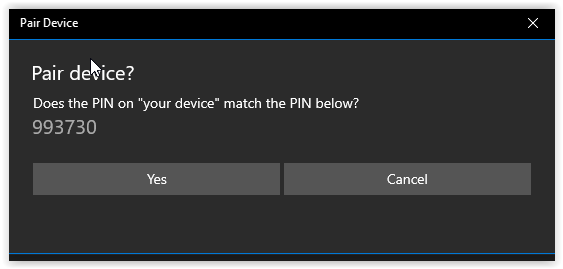
- بمجرد النقر فوق التالي ، يجب أن يقترن الجهازان ، وأن يكونا جاهزين لمبادلة الملفات بنفس الطريقة التي تستخدمها بين جهازي الجوال.
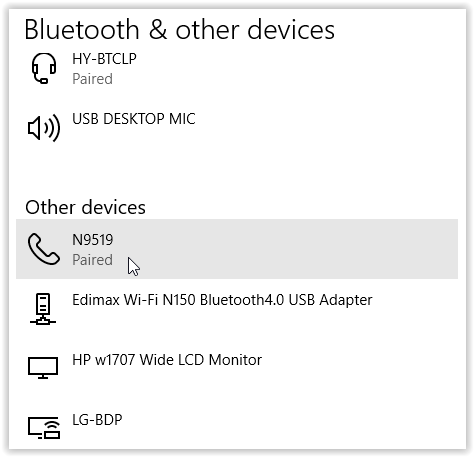
انقل الملفات باستخدام قارئ وسائط لاسلكي

تشتمل الأجهزة التي تزداد سهولة في إدارة الوسائط على محركات أقراص NAS المحمولة وأجهزة قراءة الوسائط اللاسلكية. يتم تحميل هذه الأجهزة بالوسائط عبر بطاقة SD أو محرك أقراص USB ، والذي يمكن الوصول إليه بعد ذلك عن طريق الاتصال بنقطة اتصال WiFi بالجهاز.
تتمثل الميزات الرئيسية لمحركات أقراص NAS أو أجهزة قراءة الوسائط اللاسلكية في قدرة العديد من المستخدمين على الوصول إليها مرة واحدة وحقيقة أنها تُستخدم بشكل مستقل عن اتصال الإنترنت. يمكن أن يعمل معظمهم أيضًا كبنك طاقة للحفاظ على استمرار تشغيل هاتفك أو جهازك اللوحي لفترات أطول.
أين رمز الترس في gmail
نقل الملفات بين Android وجهاز الكمبيوتر باستخدام Dropbox

لا يزال Google Drive و Dropbox من أفضل الخيارات لنقل البيانات لاسلكيًا. كلا الخيارين لا يعتمدان على النظام الأساسي ويمكن الوصول إليهما من أي مكان به اتصال بالإنترنت ، مما يوفر طريقة سهلة لمشاركة ملفات أو مجلدات متعددة بأقل قدر من الضجة.
نظرًا لأن Google Drive مثبت مسبقًا على نظام التشغيل Android ، فإننا نوصي بذلك كمحطتك الأولى. ومع ذلك ، إذا كنت تفضل Dropbox ، فإن كلا التطبيقين يعملان بشكل متماثل تقريبًا. العيب الوحيد هو مساحة التخزين المحدودة على الطبقة المجانية لـ Dropbox ، ولكن إذا كنت تقوم بمزامنة عدد صغير من الملفات ، فلا ينبغي أن يسبب لك ذلك الكثير من المتاعب.
نقل الملفات بين جهاز Android وجهاز الكمبيوتر لاسلكيًا باستخدام البريد الإلكتروني
أخيرًا ، غالبًا ما يكون البريد الإلكتروني هو الحل الأمثل لمشاركة الصور أو المستندات بسرعة مع الأصدقاء وزملاء العمل ، ولسبب وجيه. قد يكون الأمر قديمًا بعض الشيء ، لكن إرسال المرفقات المرغوبة عبر البريد الإلكتروني لا يزال طريقة رائعة لمبادلة الملفات بين جهاز الكمبيوتر وجهاز Android الخاص بك.
اعتمادًا على خدمة البريد الإلكتروني التي تستخدمها ، قد يكون هناك حد أقصى لمقدار ما يمكنك إرساله. يجب أن يعمل إرسال بريد إلكتروني مع إرفاق المستندات ، ولكن لا تتوقع قضاء ساعات في إرسال لقطات فيديو دون مشاكل.
كيف تنقل الملفات من جهاز الكمبيوتر الخاص بك إلى جهاز Android؟ لا تتردد في مشاركة اقتراحاتك وحلولك في التعليقات أدناه.