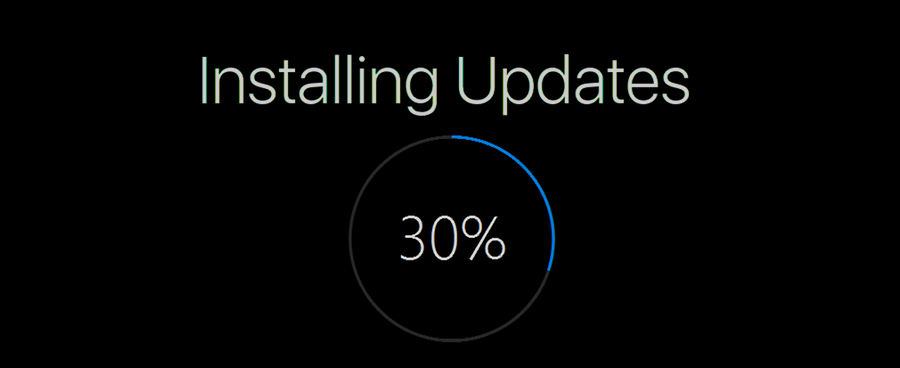يمكن أن يكون عدم بدء تشغيل Mac نتيجة لشيء بسيط مثل انخفاض البطارية ، ولكن يمكن أن يكون شيئًا أكثر خطورة بسهولة. قد يكون هذا مشكلة بشكل خاص عندما تحتاج إلى استخدام جهاز Mac الخاص بك على الفور. لحسن الحظ ، هناك العديد من الأشياء التي يمكنك تجربتها لبدء تشغيل جهاز Mac الخاص بك.

في هذه المقالة ، سنتناول جميع الأسباب المحتملة لعدم بدء تشغيل Mac. سنقدم أيضًا أفضل الحلول لكل منها.
Mac لن يبدأ - إليك ما يجب أن تجربه
قد لا يبدأ جهاز Mac في مشاكل مختلفة. قبل القيام بأي شيء آخر ، حاول فرض إعادة تشغيل جهاز Mac الخاص بك. هذا هو كيفية القيام به:
- اضغط مع الاستمرار على زر الطاقة لمدة 10 ثوانٍ.

- انتظر لمدة دقيقة واحدة على الأقل حتى تمر.
- اضغط على زر الطاقة مرة أخرى وانتظر حتى يبدأ.

السبب الأكثر شيوعًا لعدم بدء تشغيل MacBook أو أي كمبيوتر محمول آخر هو بطارية فارغة. لمعرفة ما إذا كانت هذه هي الحالة ، قم بتوصيل جهاز Mac الخاص بك وانتظر بضع دقائق. إذا بدأ ، فتأكد من شحنه بالكامل قبل فصله. ومع ذلك ، إذا كانت لا تزال غير مستجيبة ، فقد يكون هناك سبب آخر.
إذا كان جهاز Mac الخاص بك لا يبدو أنه يشحن بعد دقيقتين ، فمن المحتمل أن كابل الشحن لم يتم توصيله بالكامل أو أن محول الطاقة قد يكون غير متصل بشكل صحيح. للتأكد من عمل المنفذ الخاص بك ، حاول توصيل جهاز Mac الخاص بك بمأخذ آخر. بل إن هناك احتمال وجود عطل ما في بطاريتك. إذا كان هذا هو الحال ، فيجب عليك اصطحابه إلى Apple لصيانته.
Windows 10 غير قادر على النقر فوق زر البدء
لن يبدأ Mac في الوضع الآمن
إذا لم يتم بدء تشغيل Mac ، فيمكن أن يساعد الوضع الآمن في حل عدد كبير من المشكلات التي تسبب ذلك ، بما في ذلك قرص بدء التشغيل. يعد الوضع الآمن أيضًا بمثابة حل سريع إذا كان جهاز Mac الخاص بك بطيئًا أو إذا قمت بتثبيت تطبيق يتسبب في تأخيره أو تعطله.
إذا استمر جهاز Mac في إعادة التشغيل أو الإغلاق أثناء وجوده في الوضع الآمن ، فإليك ما عليك القيام به:
- استمر في الضغط على زر الطاقة واضغط عليه لمدة 10 ثوانٍ.

- قم بتشغيل جهاز Mac الخاص بك.
- اضغط مع الاستمرار على مفتاحي الأوامر و R في نفس الوقت.

- في نافذة macOS Utility ، حدد خيار Disk Utility.

- قم بتشغيل First Aid على محرك الأقراص.

- اضغط مع الاستمرار على مفتاح Shift في نفس الوقت حتى ترى شعار Apple.

- تسجيل الدخول. إذا كان لديك FileVault قيد التشغيل ، فقد تحتاج إلى تسجيل الدخول مرتين.
إذا لم تنجح هذه الطريقة ، فمن الأفضل الاتصال بأي منهما دعم Apple أو اصطحب جهاز Mac إلى متجر Apple.
لن يبدأ Mac في وضع الاسترداد
يُستخدم وضع الاسترداد عندما تحتاج إلى استكشاف أخطاء جهاز Mac الخاص بك وإصلاحها ، أو مسح جميع البيانات من القرص الصلب ، أو إعادة تثبيت نظام التشغيل. هناك مناسبة أخرى شائعة عند استخدام وضع الاسترداد وهي عدم رغبة Mac في البدء. ولكن ماذا يحدث عندما لا يعمل جهاز Mac حتى في وضع الاسترداد؟
يتم تنشيط الوضع عن طريق فرض إعادة تشغيل جهاز Mac الخاص بك مع الاستمرار في الضغط على مفتاحي الأوامر و R في نفس الوقت. ومع ذلك ، فهذه ليست الطريقة التي تبدأ بها جهاز Mac يستخدم شريحة M1 ، فقط تلك التي تحتوي على معالج Intel. إذا كان جهاز Mac الخاص بك جديدًا (بدءًا من 2020 أو أحدث) ، فيمكنك محاولة تمكين وضع الاسترداد بهذه الطريقة:
- قم بإيقاف تشغيل جهاز Mac الخاص بك عن طريق الضغط على زر الطاقة لمدة 10 ثوانٍ.

- استمر في الضغط على زر الطاقة لتشغيله حتى ترى شعار Apple.

- الوصول إلى خيارات بدء التشغيل.
- اشر على الخيارات.
- انتقل إلى الزر 'متابعة'.
سيبدأ هذا وضع الاسترداد ، والذي سيبدأ تشغيل جهاز Mac الخاص بك. إذا لم تنجح هذه الطريقة ، فقد يعني ذلك أن جهاز Mac قديم جدًا. إذا كان لديك نظام تشغيل X Snow Leopard أو أقدم ، فلن يكون وضع الاسترداد متاحًا على جهاز Mac. إذا كان أقدم من Sierra ، فقد لا تتوفر لديك أيضًا جميع خيارات وضع الاسترداد مثل بعض الإصدارات الأحدث.
Mac لن يبدأ بعد التحديث
إذا كنت بصدد تحديث نظام تشغيل Mac الخاص بك عند مواجهة هذه المشكلة ، فستحتاج إلى استكشافها وإصلاحها. تحدث هذه المشكلة عادةً عند تثبيت أحد أنظمة التشغيل التالية: Big Sur أو Catalina أو Mojave أو High Sierra أو أي نظام أقدم من Sierra.
أمازون كيندل فاير لن يتم تشغيله
الحل الأول الذي يجب تجربته هو إعادة تعيين PRAM (ذاكرة الوصول العشوائي للمعلمة) أو NVRAM (ذاكرة الوصول العشوائي غير المتطايرة) على أجهزة MacBooks الحديثة. هذا إجراء شائع لتحرّي الخلل وإصلاحه ، وإليك كيفية تنفيذه:
- قم بإيقاف تشغيل جهاز Mac الخاص بك عن طريق الضغط على زر الطاقة لمدة 10 ثوانٍ.

- اضغط على هذه المفاتيح في نفس الوقت: Command و Option (Alt) و P و R.

- أعد تشغيل جهاز Mac الخاص بك.
- حرر المفاتيح عندما ترى شعار Apple.

إذا لم يفلح ذلك ، يمكنك أيضًا محاولة إعادة تعيين SMC (وحدة التحكم في إدارة النظام). إذا كان لديك جهاز M1 Mac ، فهذا ليس خيارًا لك. اتبع الخطوات أدناه لإعادة تعيين SMC لجهاز Mac الخاص بك:
- قم بإيقاف تشغيل جهاز Mac الخاص بك.

- قم بتوصيل كابل الشحن ثم إعادة توصيله.

- اضغط مع الاستمرار على زر الطاقة وهذه المفاتيح في نفس الوقت: Shift و Ctrl و Option / Alt.

- اضغط على المفاتيح حتى ترى شعار Apple على شاشتك.
لن يتم تشغيل Mac على طول الطريق
عندما تحاول تشغيل جهاز Mac الخاص بك ولا يعرض شاشتك الرئيسية ، فقد يعني ذلك عددًا من الأشياء. هذا يعتمد على نوع الرمز الذي يظهر على الشاشة.
على سبيل المثال ، إذا رأيت دائرة بها خط ، فهذا يشير إلى أن قرص بدء التشغيل لديك يحتوي على نظام تشغيل غير متوافق مع جهاز Mac الخاص بك. يُعرف هذا أيضًا باسم رمز المنع. إليك ما عليك فعله إذا رأيت هذا الرمز على شاشتك:
- قم بإيقاف تشغيل جهاز Mac بالضغط مع الاستمرار على زر الطاقة لمدة 10 ثوانٍ.

- أعد تشغيل جهاز Mac الخاص بك.
- قم بتشغيل استرداد macOS بالضغط على مفتاحي الأوامر و R على لوحة المفاتيح في نفس الوقت.

- في نافذة أدوات macOS ، اختر أداة القرص. سيؤدي القيام بذلك إلى إصلاح أي أخطاء على قرص بدء التشغيل.

- انتظر بضع دقائق حتى تقوم أداة القرص بفحص قرص بدء التشغيل وإصلاح أي مشكلات.
إذا لم يكتشف فحص Disk Utility أي أخطاء ، فإن خيارك الآخر الوحيد هو إعادة تثبيت macOS. شيء آخر يمكنك القيام به في هذه المرحلة هو الاتصال دعم Apple .
إذا لم يبدأ جهاز Mac الخاص بك تمامًا وكنت ترى مجلدًا به رمز علامة الاستفهام ، فقد يعني هذا شيئين. الأول هو أن قرص بدء التشغيل غير متاح لسبب ما. الاحتمال الآخر هو أن macOS الخاص بك لديه نوع من الخلل الوظيفي. إذا كان الأمر كذلك ، كرر نفس الخطوات مع رمز المنع.
حفظ كمربع حوار
في سيناريوهات أخرى ، قد ترى شاشة سوداء أو رمادية عند محاولة تشغيل جهاز Mac الخاص بك. إذا حدث هذا ، فحاول الضغط على زر الطاقة في جهاز Mac الخاص بك لمدة 10 ثوانٍ على الأقل. إذا كان جهاز Mac الخاص بك يحتوي على معالج Intel ، فحاول استخدام ميزة Disk Utility لإصلاح الخطأ. إذا كانت لديك شريحة Apple ، فقم بما يلي:
- انتظر حتى تظهر نافذة خيارات بدء التشغيل.
- انقر فوق رمز الترس الخيارات.
- اختر متابعة.
- انتقل إلى نافذة أدوات macOS.
- حدد Disk Utility وانتظر حتى يتم فحص قرص بدء التشغيل بحثًا عن المشكلات.
جرب أحد هذه الإصلاحات السريعة لبدء تشغيل جهاز Mac الخاص بك
يمكن لكل من أجهزة MacBooks الجديدة والقديمة رفض البدء ، بغض النظر عن إصدار macOS. لحسن الحظ ، يمكن لإعادة تشغيل القوة وميزة Recovery Mode أن تحل غالبية هذه المشاكل. إذا لم ينجح أي من هذه الحلول ، فإن أفضل ما يمكنك فعله هو الاتصال دعم Apple أو اصطحب جهاز MacBook الخاص بك إلى متجر Apple.
هل واجهت هذه المشكلة مع جهاز Mac الخاص بك من قبل؟ كيف أصلحتها؟ واسمحوا لنا أن نعرف في قسم التعليقات أدناه.















![لا يتم تحميل قصص Instagram والدائرة تدور - ما يجب القيام به [كانون الأول (ديسمبر) 2021]](https://www.macspots.com/img/networks/49/instagram-stories-aren-t-loading.jpg)