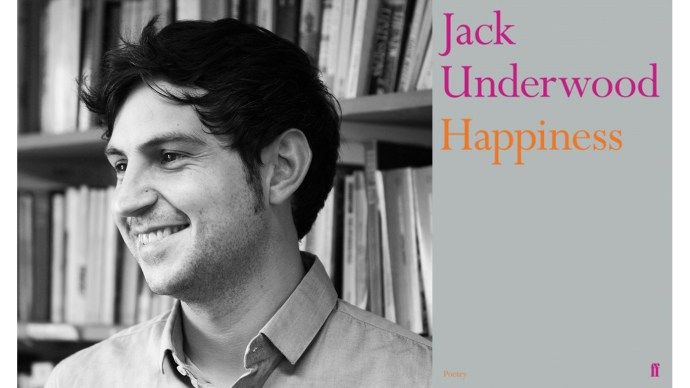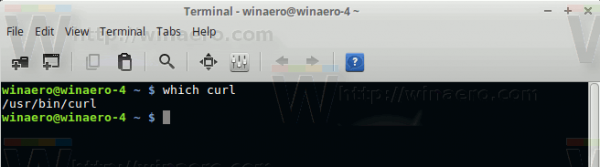قد يكون لديك الكثير من الأسباب لرغبتك في تصدير جهات الاتصال الخاصة بك من حل CRM المفضل لديك ، HubSpot . ربما ترغب في بدء حملة بريد إلكتروني جديدة. أو ربما تريد فقط نسخة احتياطية من قائمة جهات الاتصال الخاصة بك على الأنظمة الأساسية الأخرى. بغض النظر ، لا يجب أن يكون تصدير جهات الاتصال وصفة للصداع.

في هذه المقالة ، ستتعلم كيفية تصدير جهات الاتصال الخاصة بك من HubSpot بطرق مختلفة. تابع القراءة لمعرفة ذلك.
كيفية تصدير جهات الاتصال
يعد تصدير قائمة جهات الاتصال الخاصة بك من حساب HubSpot الخاص بك عملية مباشرة نسبيًا. إليك كيفية القيام بذلك:
- انتقل إلى 'جهات الاتصال' على ملف HubSpot لوحة التحكم ، ثم 'قائمة'.

- مرر مؤشر الماوس فوق قائمة جهات الاتصال التي ترغب في تصديرها وانقر على 'المزيد'.

- في النموذج الجديد الذي ينبثق ، انقر على 'تصدير'.

- حدد جميع الخصائص التي ترغب في الحصول عليها من قائمة جهات الاتصال الخاصة بك عن طريق المربع بجوار كل خاصية. بدلاً من ذلك ، يمكنك التحقق من 'تحديد جميع الخصائص' لتصدير جميع خصائص قائمة جهات الاتصال الخاصة بك.

- إذا كنت لا تريد خاصية في قائمة جهات الاتصال الخاصة بك ، يمكنك النقر فوق الزر 'X' بجوار كل خاصية في الأداة على يمين النافذة.

- انقر فوق Next للمتابعة.

- اختر تنسيق التصدير للمستند الخاص بك من قائمة 'تنسيق الملف'. (يُفضل تنسيق CSV ، وهو الأكثر شيوعًا.)

- انقر فوق 'تصدير' للمتابعة. من المفترض أن ترى رسالة منبثقة أعلى النافذة بها رابط تنزيل لملفك. قم بإجراء فحص سريع للإشعارات الخاصة بك إذا فاتتك.

- سيتم إخطارك أيضًا بتسليم قائمة جهات الاتصال الخاصة بك عبر بريد إلكتروني. في رسالة البريد الإلكتروني ، انقر فوق 'تنزيل' لإكمال العملية.

بدلاً من ذلك ، قد ترغب في تصدير جميع جهات الاتصال الخاصة بك من قاعدة بيانات HubSpot CRM. للقيام بذلك ، يمكنك اتباع الخطوات التالية:
- في قائمة شريط التنقل ، انقر فوق 'جهات الاتصال' وحدد 'جهات الاتصال' من القائمة المنسدلة.

- حدد جميع جهات الاتصال.

- انتقل إلى 'اتخاذ الإجراءات'.
- حدد 'عرض التصدير'.

- اختر تنسيق ملف تصدير جهات الاتصال من الشكل المنبثق.

- حدد المربعات الأخرى حسب الحاجة وانقر على 'تصدير'.

ملاحظة: من المهم تنزيل ملفك فور تلقي رابط التنزيل من HubSpot لأنه تنتهي صلاحيته بعد 30 يومًا.
كيفية إيقاف فوز 10 ترقية
إذا فاتتك الرسالة المنبثقة التي تحتوي على رابط التنزيل الخاص بك ، فيمكنك اتباع هذه الخطوات للوصول إلى التدقيق الذي تم تصديره:
- انقر فوق رمز الترس أعلى النافذة.

- انتقل إلى 'الإعدادات' وانتقل إلى 'التصدير والاستيراد'.

- يجب أن تعرض النافذة الجديدة قائمة بجميع الصادرات والواردات في حسابك. يمكنك النقر فوق أي عنصر في القائمة من نفس النافذة لتنزيل ملفات جهات الاتصال.

يمكن أن يكون التدقيق مفيدًا إذا كنت تحاول تتبع الأشخاص الآخرين الذين يقومون بتصدير جهات الاتصال من حساب HubSpot الخاص بك.
HubSpot API تصدير جهات الاتصال
تسمح HubSpot Contacts API للمطورين بإدارة البيانات ومزامنتها بين نظام HubSpot البيئي والتطبيقات الأخرى. إليك كيفية استخدام واجهة برمجة التطبيقات للحصول على جميع جهات الاتصال من الحساب:
- احصل على المفاتيح ذات الصلة من خلال حساب المطور الخاص بك.

- باستخدام لغة برمجة من اختيارك ، قم بتقديم طلب GET إلى نقطة النهاية '/ Contacts / v1 / list / all / Contacts / all'.

- يجب أن تحصل على رد بتنسيق JSON من جميع الحسابات المرتبطة بحساب معين.

- قم بإنشاء برنامج نصي لتحويل تنسيق JSON المستلم إلى تنسيق CSV.

كيفية تصدير جهات الاتصال من HubSpot إلى Mailchimp
هناك طريقتان لتصدير جهات اتصال HubSpot إلى Mailchimp ، والتي تعتبر مباشرة نسبيًا.
تصدير واستيراد جهات الاتصال يدويًا
إذا كنت تريد السير بالطريقة اليدوية ، فقم أولاً بتصدير جهات الاتصال الخاصة بك من HubSpot باستخدام الخطوات المذكورة أعلاه. بالإضافة إلى ذلك ، تأكد من تنزيل ملفك بتنسيق CSV لأن هذا هو التنسيق المدعوم في جانب Mailchimp.
إذا كنت مستعدًا تمامًا ، فاتبع هذه الخطوات لاستيراد جهات اتصال HubSpot إلى Mailchimp:
- تسجيل الدخول إلى الخاص بك Mailchimp حساب.

- انتقل إلى 'الجمهور' على الشريط الجانبي الأيمن و 'لوحة بيانات الجمهور'.

- انقر على القائمة المنسدلة 'إدارة الجمهور' في النافذة الجديدة وحدد 'استيراد جهات الاتصال'.

- حدد الأداة التي تقول ، 'تحميل ملف' ، وانقر على 'متابعة'.

- قم بسحب وإسقاط ملف CSV الذي قمت بتنزيله من HubSpot في مربع التحميل.

- انقر فوق 'متابعة للتنظيم'.

- حدد الحالة المناسبة لقائمة جهات الاتصال الخاصة بك وانقر فوق 'متابعة إلى العلامة'.

- اختر علامة ذات صلة وانقر على 'متابعة المطابقة'.

- يجب أن تشاهد نسخة مطابقة من ملفك في النافذة التالية. تأكد من صحة جميع الحقول وانقر على 'إنهاء الاستيراد'.

- راجع إعدادات الاستيراد وانقر على 'إكمال الاستيراد'.

يجب أن ترى جهات اتصال HubSpot التي تم استيرادها حديثًا مدمجة في جمهور Mailchimp الخاص بك.
التكامل التلقائي باستخدام أداة الأتمتة
إذا اخترت اتباع سير عمل مؤتمت ، فقد تضطر إلى استخدام أداة أتمتة. لحسن الحظ ، هناك الكثير من أدوات الأتمتة في السوق. ومع ذلك ، فإن الأكثر شعبية زابير . تتمثل إحدى المزايا المهمة لدمج HubSpot مع Zapier في القدرة على مزامنة جهات الاتصال الخاصة بك بين التطبيقين تلقائيًا.
إليك كيفية توصيل Mailchimp بـ HubSpot باستخدام Zapier:
كيفية معرفة كلمة مرور wifi لشخص ما
- إذهب إلى ....... الخاص بك زابير لوحة القيادة وانقر على 'إنشاء Zap'.

- ابحث عن 'HubSpot' وحدده من النتائج.

- ضمن القائمة المنسدلة 'حدث التشغيل' ، حدد 'جهة اتصال جديدة'.

- قم بمصادقة حساب HubSpot الخاص بك إذا لم تكن قد قمت بذلك بالفعل.

- كإجراء ، ابحث عن Mailchimp واختره.

- ضمن 'حدث الإجراء' ، اختر 'إضافة / تحديث المشترك في Mailchimp'.

- مصادقة حساب Mailchimp الخاص بك مع Zapier

- املأ جميع المعلومات المطلوبة بخصوص حساب Mailchimp الخاص بك وانقر فوق 'متابعة'.

- قم بتأكيد جميع التفاصيل المتعلقة بالتكامل وانقر على 'اختبار ومتابعة'.

- حدد 'تشغيل Zap' لبدء مزامنة جهات الاتصال الخاصة بك

من الخطوات المذكورة أعلاه ، يجب الآن مزامنة جهات اتصال HubSpot مع حساب Mailchimp الخاص بك تلقائيًا. أيضًا ، في كل مرة تنشئ فيها جهة اتصال جديدة ، ستتم إضافتها تلقائيًا كمشترك جديد إلى جمهور Mailchimp الخاص بك.
كيفية جعل قناة الخلاف للقراءة فقط
كيفية استيراد جهات الاتصال في HubSpot
إذا كانت لديك جهات اتصال من CRM آخر ، فقد ترغب في استيرادها إلى HubSpot لإدارتها بشكل أفضل. لحسن الحظ ، يعد استيراد جهات الاتصال إلى HubSpot عملية مباشرة. ومع ذلك ، فإنه يحتاج إلى القليل من العمل لتجاوزه حيث يتعين عليك التأكد من مطابقة جهات الاتصال لقاعدة البيانات التي أعددتها في HubSpot.
إليك كيفية القيام بذلك:
- على شريط التنقل الخاص بك لوحة القيادة HubSpot ، انقر على 'جهات الاتصال'.

- حدد 'جهات الاتصال' أو 'الشركة' من القائمة ، يجب أن يصلك أي من الاثنين إلى نفس الصفحة.

- اضغط على زر 'استيراد' في أعلى الجانب الأيمن من النافذة.

- انقر فوق الأداة التي تقول ، 'بدء استيراد'.

- سيسألك HubSpot عما تريد استيراده. حدد 'ملف من الكمبيوتر' ، وانقر فوق 'التالي' للمتابعة.

- حدد أداة 'ملف واحد' ، ثم انقر على 'التالي'.

- للحفاظ على العملية بسيطة ، حدد 'كائن واحد'. انقر فوق 'التالي' للمتابعة.

- حدد 'جهات الاتصال' وانقر على 'التالي'.

- قم بتحميل الملف الذي يحتوي على جهات الاتصال الخاصة بك من جهازك المحلي.

- إذا كنت تستورد جهات الاتصال لأول مرة ، فانقر على 'التالي'. بخلاف ذلك ، حدد المربع الموجود أسفل مربع التحميل لتجنب جهات الاتصال المكررة.

- يجب أن يقوم HubSpot بدمج أعمدة جهات الاتصال تلقائيًا. إذا كان هناك أي تناقضات في الأعمدة ، فقم بإصلاحها وانقر على 'التالي'.

- أدخل اسمًا مناسبًا لقائمة جهات الاتصال الخاصة بك. حدد المربعات التالية ، ثم انقر على 'إنهاء الاستيراد'.

قبل استيراد أي جهات اتصال إلى HubSpot CRM ، تأكد من أن لديك إذنًا بالاتصال بهم. إذا لم يكن الأمر كذلك ، فإنك تخاطر بإلحاق الضرر بسمعتك كشركة وصحة مجالك بشكل عام.
كملاحظة جانبية ، سيساعد وجود اتفاقية لتسمية وارداتك بشكل كبير في تنظيم جهات الاتصال الخاصة بك على النظام الأساسي.
أسئلة وأجوبة إضافية
هل HubSpot هو حل CRM مجاني؟
يوفر HubSpot وصولاً مجانيًا إلى بعض أدواته ، بما في ذلك CRM. ومع ذلك ، لديهم خطط مدفوعة يمكنك الاشتراك فيها للحصول على ميزات أكثر قوة.
ابدأ في تصدير جهات اتصال HubSpot الآن
يمنحك تصدير جهات الاتصال الخاصة بك من HubSpot استراتيجية نسخ احتياطي قوية وطبقة أمان إضافية في حالة وجود نقاط ضعف في النظام وفقدان البيانات على النظام الأساسي. على الرغم من أنه من غير المعقول أن تتكبد مثل هذه المنصة الضخمة مثل هذه الخسائر ، فإن الفرص ليست معدومة.
هل سبق لك أن حاولت تصدير جهات اتصال HubSpot الخاصة بك؟ هل واجهت أي صعوبات فنية؟ كيف قمت بحلها؟ من فضلك شارك افكارك في حقل التعليقات في الاسفل.