إخلاء المسؤولية: قد تحتوي بعض الصفحات على هذا الموقع على ارتباط تابع. هذا لا يؤثر على افتتاحيتنا بأي شكل من الأشكال.
في عالم اليوم المليء بأنواع مختلفة من التكنولوجيا المتقدمة ، أصبحت الخصوصية أمرًا يصعب الحفاظ عليه. عند استخدام الإنترنت ، يمتلك أشخاص مختلفون من جميع أنحاء العالم أدوات يمكنهم استخدامها لمعرفة موقعنا الفعلي وتتبع نشاطنا عبر الإنترنت.

سواء كان ذلك للخصوصية أو لسبب آخر ، يمكنك أن تقرر تغيير مظهر موقعك. بهذه الطريقة ، ستحافظ على خصوصية موقعك الفعلي ، وستكون قادرًا على الوصول إلى جميع مواقع الويب والخدمات التي يتعذر الوصول إليها بطريقة أخرى.
استمر في قراءة هذا الدليل وسنخبرك بكل ما تحتاج إلى معرفته حول كيفية تغيير موقعك على جهاز Mac باستخدام ExpressVPN ، أحد أكثر التطبيقات شيوعًا لذلك.
صفقة محدودة: 3 أشهر مجانًا! احصل على ExpressVPN. آمنة ومتدفقة.كيفية تغيير موقعك على جهاز Mac من خلال جهاز التوجيه
- إذا لم يكن لديك تطبيق ExpressVPN مثبتًا بالفعل على جهاز Mac الخاص بك ، فتأكد من تنزيله على www.expressvpn.com/order .
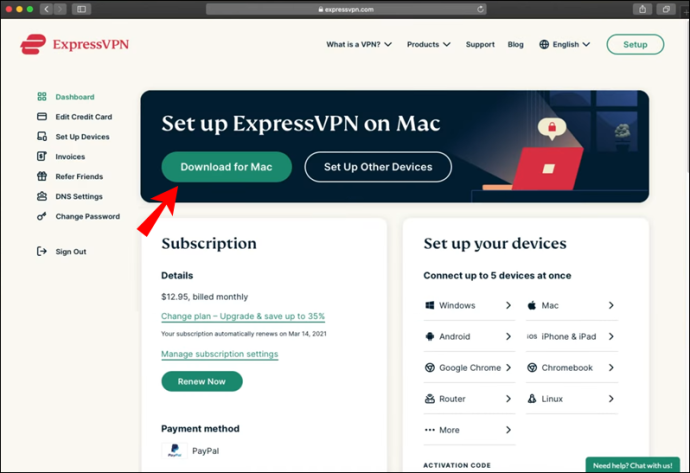
- بمجرد فتح التطبيق ، سترى أنه يختار تلقائيًا موقعًا ذكيًا لك.
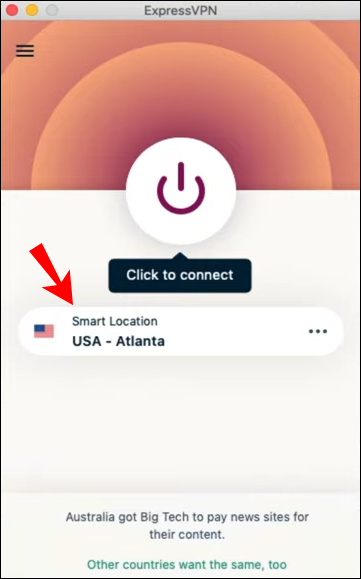
- انقر فوق زر النقاط الثلاث لاختيار الموقع الذي تريده. سيؤدي هذا إلى فتح قائمة بخيارين: مستحسن وجميع المواقع.
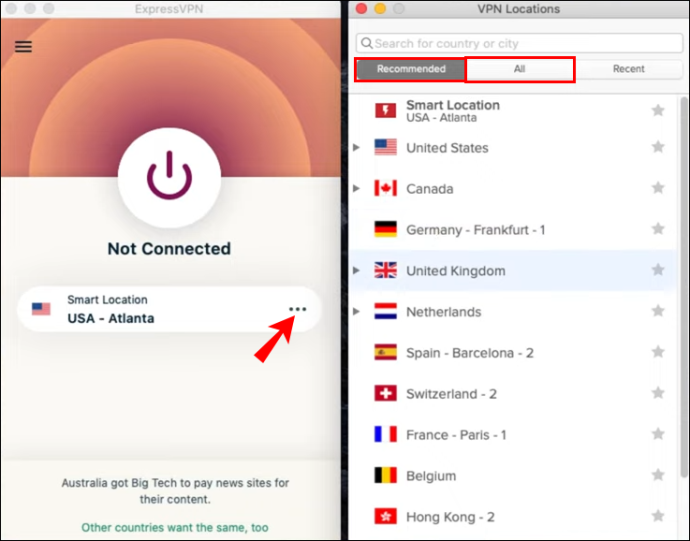
- لاختيار منطقة معينة ، انقر على 'كل المواقع'. بهذه الطريقة ، يمكنك اختيار مدينة أو منطقة معينة.
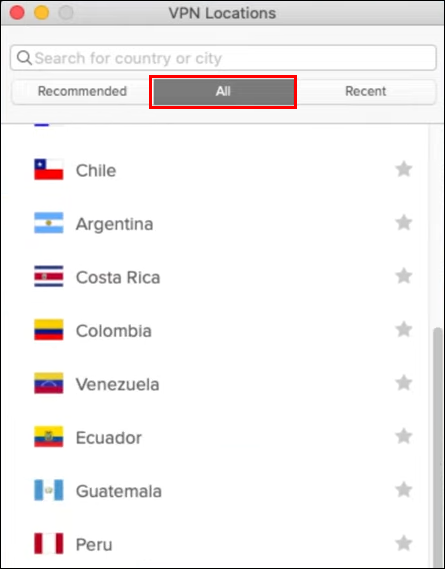
- حدد الموقع الذي ترغب في استخدامه.
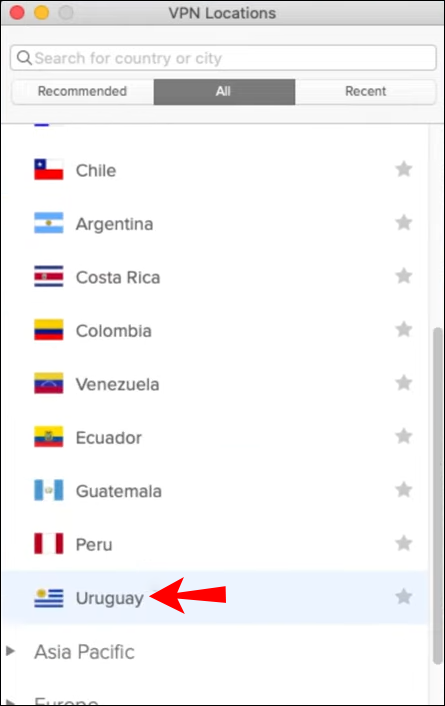
فعله! من خلال بضع خطوات بسيطة فقط ، يمكنك تغيير مظهر موقع جهازك. يمكنك أيضًا حفظ مواقعك المفضلة داخل التطبيق أو مراجعة أحدث المواقع. بعد قطع الاتصال بالموقع الذي تريد استخدامه ، يمكنك بسهولة الرجوع إلى الموقع الذكي الموصى به والذي تم تعيينه افتراضيًا لجهاز Mac الخاص بك.
كيفية الحصول على المزيد من صفحات الرون
كيف تغير موقعك في Chrome على جهاز Mac باستخدام ملحق؟
من الممكن تغيير موقعك على متصفحات مختلفة باستخدام ExpressVPN ملحقات. دعونا نرى كيف يمكن القيام بذلك في Google Chrome على جهاز Mac.
- تأكد من أن لديك بالفعل تطبيق ExpressVPN لسطح المكتب ومتصفح Google Chrome مثبتين على جهاز Mac الخاص بك.
- اذهب إلى www.expressvpn.com/setup
- حدد 'Google Chrome'.
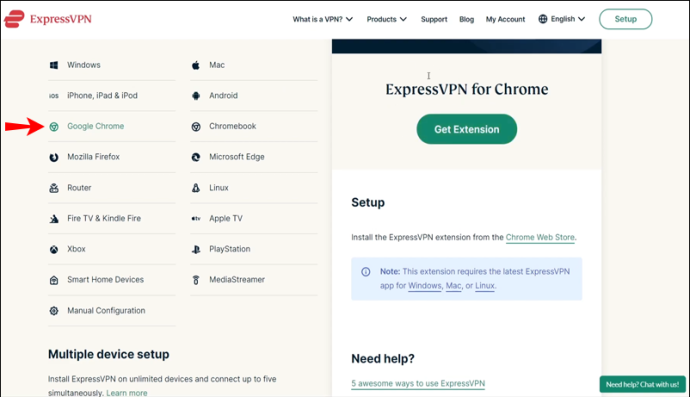
- انقر فوق 'الحصول على ملحق'. سينقلك هذا إلى متجر Chrome.
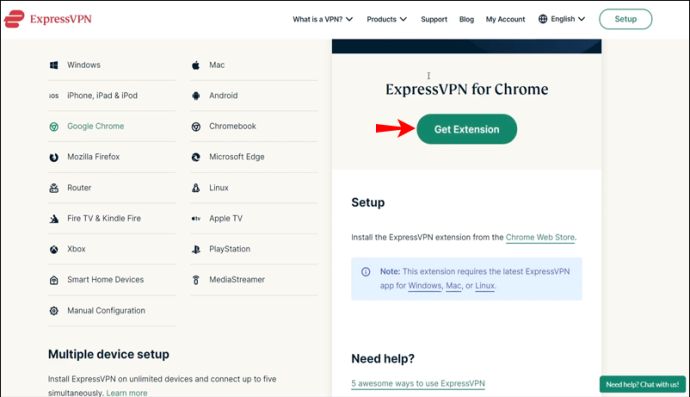
- انقر فوق 'إضافة إلى Chrome' في الزاوية اليمنى العليا.
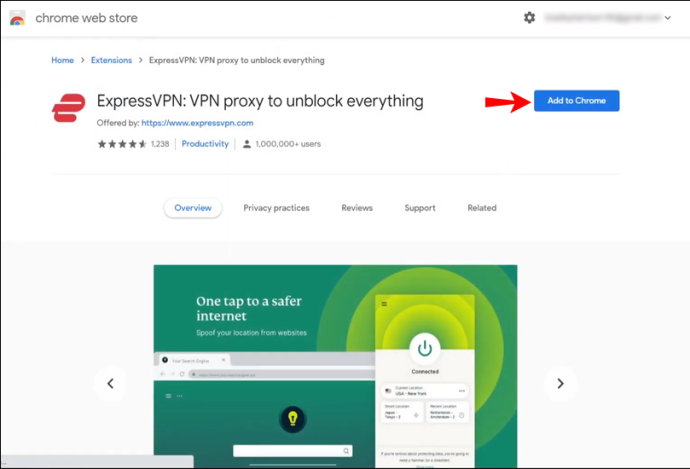
- بعد ظهور الرسالة التي تسألك عما إذا كنت ترغب في إضافة الامتداد ، انقر على 'إضافة ملحق'.
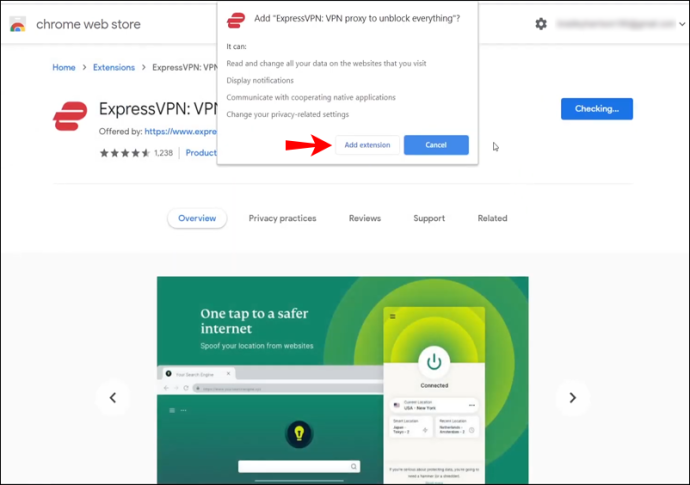
- لاستخدام هذا الامتداد ، انقر فوق رمز ExpressVPN ، والذي ستجده بجوار شريط العناوين في متصفح Chrome.
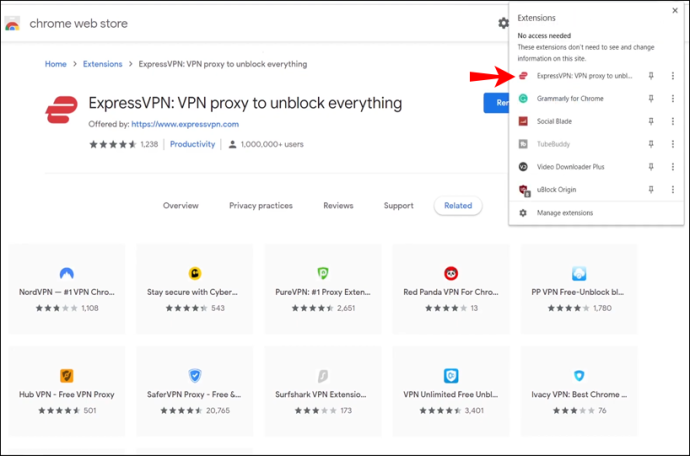
- عندما تفتحه ، سترى أنك متصل تلقائيًا بموقع ذكي. هذا هو الموقع الذي تختاره ExpressVPN افتراضيًا ، بناءً على عوامل مختلفة.
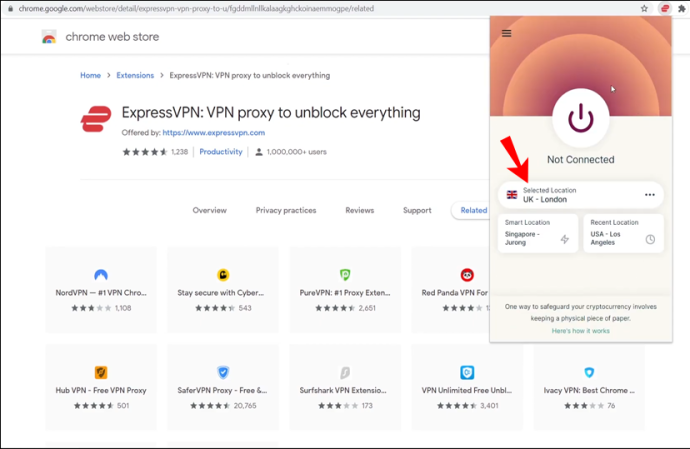
- انقر فوق الزر 'تشغيل' للاتصال بـ VPN داخل متصفحك. إذا كنت ترغب في قطع الاتصال ، فانقر فوق الزر 'تشغيل' مرة أخرى.
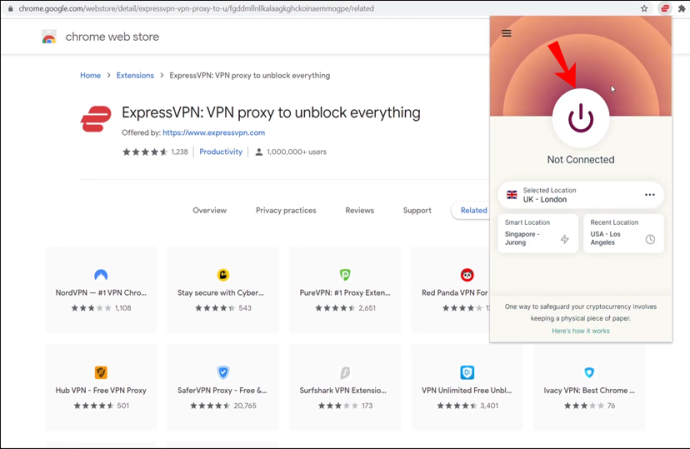
- لتغيير موقعك ، انقر فوق زر النقاط الثلاث ، أي منتقي الموقع.
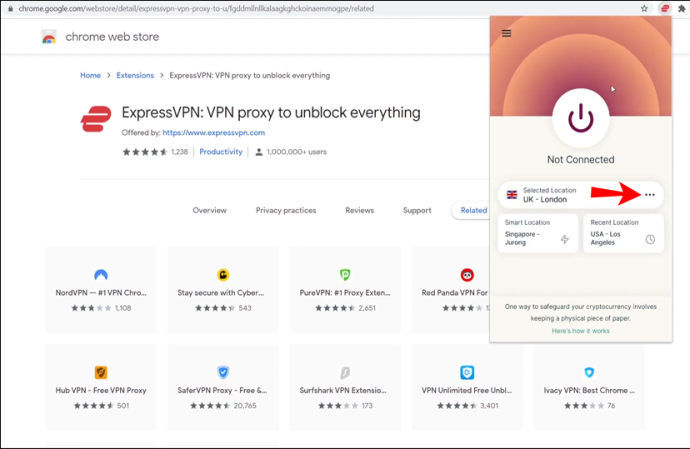
- سترى زرين مختلفين: 'موصى به' و 'كل المواقع'. إذا كنت ترغب في البحث عن مدينة أو منطقة معينة ، فانقر فوق 'جميع المواقع' ، وسيظهر شريط بحث.
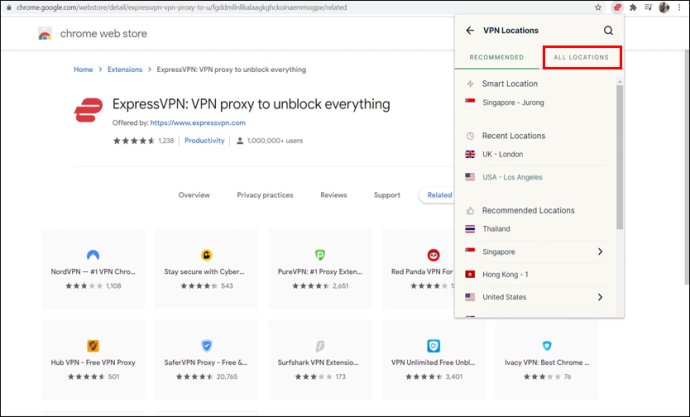
عند استخدام امتداد ExpressVPN ، من المهم أن تعرف أن الشبكة الافتراضية الخاصة ستحمي جميع حركات المرور على الإنترنت ، وليس فقط تلك الموجودة في متصفح Chrome.
صفقة محدودة: 3 أشهر مجانًا! احصل على ExpressVPN. آمنة ومتدفقة.كيف تغير موقعك في Firefox على جهاز Mac بامتداد؟
يوفر ExpressVPN أيضًا امتدادًا لمتصفح Firefox. اتبع الخطوات أدناه لمعرفة كيفية تغيير موقعك على جهاز Mac داخل Firefox.
- يجب أن يكون لديك تطبيق ExpressVPN لسطح المكتب ومتصفح Firefox مثبتًا على جهاز Mac الخاص بك.
- اذهب إلى www.expressvpn.com/setup
- حدد 'Mozilla Firefox'.
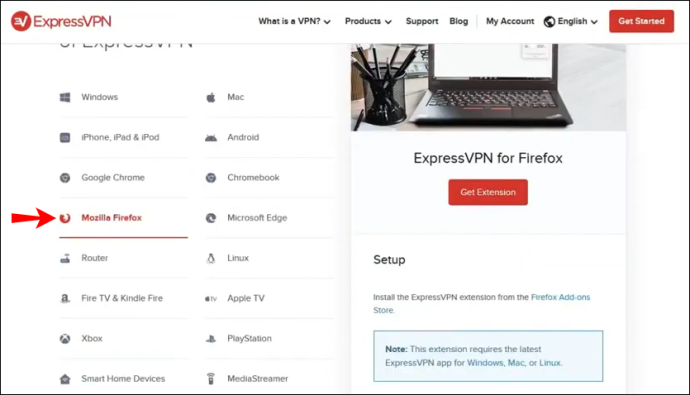
- انقر فوق 'الحصول على ملحق'. سينقلك هذا إلى 'إضافات Firefox'.
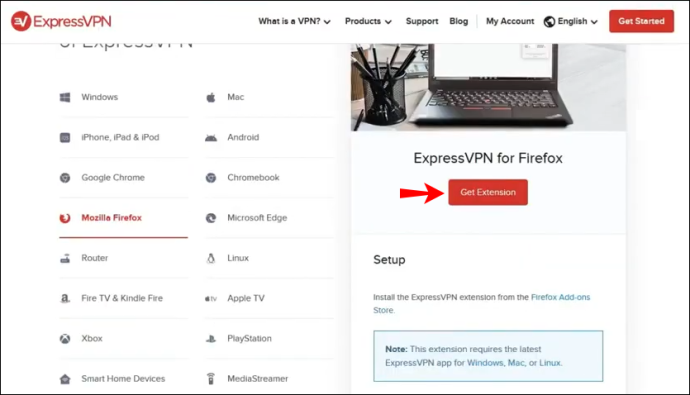
- انقر فوق 'إضافة إلى Firefox'.
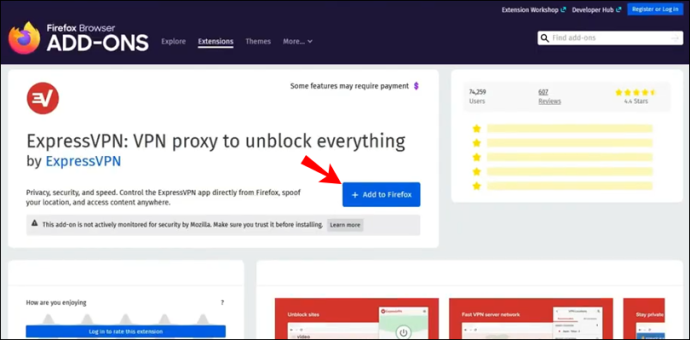
- ستظهر رسالة تسألك عما إذا كنت ترغب في إضافة الامتداد. انقر فوق 'إضافة'.
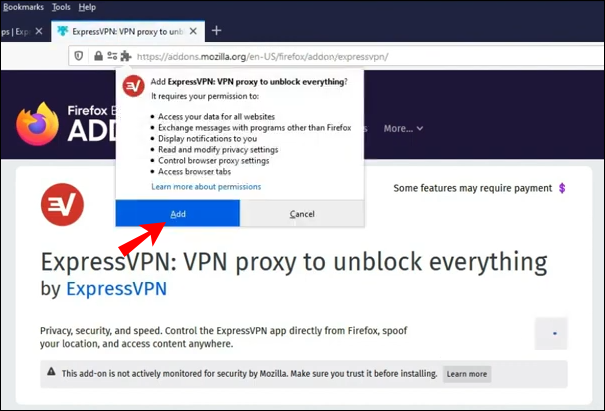
- انقر على 'حسنًا ، حسنًا' في الرسالة التالية المنبثقة.
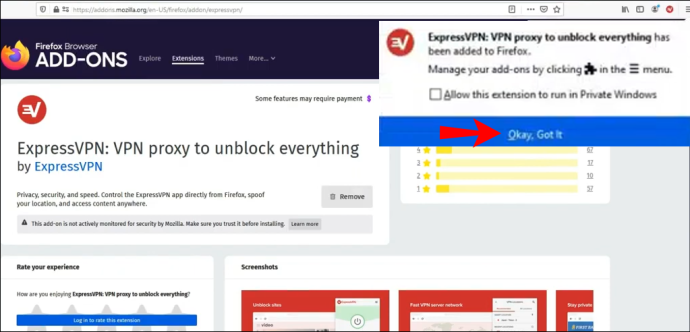
- لاستخدام الامتداد ، انقر فوق أيقونة ExpressVPN ، والتي ستجدها بجوار شريط العناوين في متصفح Firefox الخاص بك.
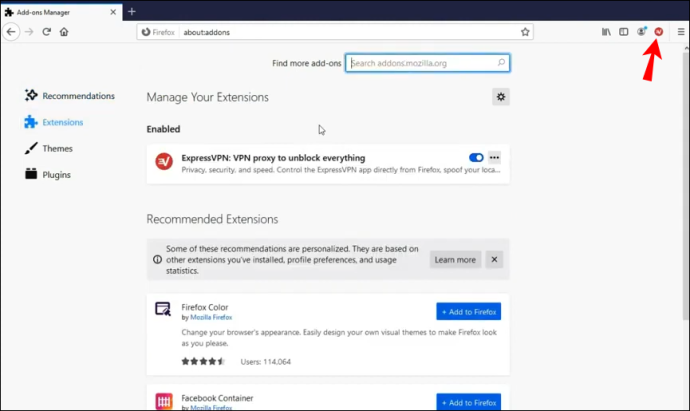
- ستظهر شاشة ترحيب. انقر على 'متابعة' و 'متابعة' و 'البدء'.
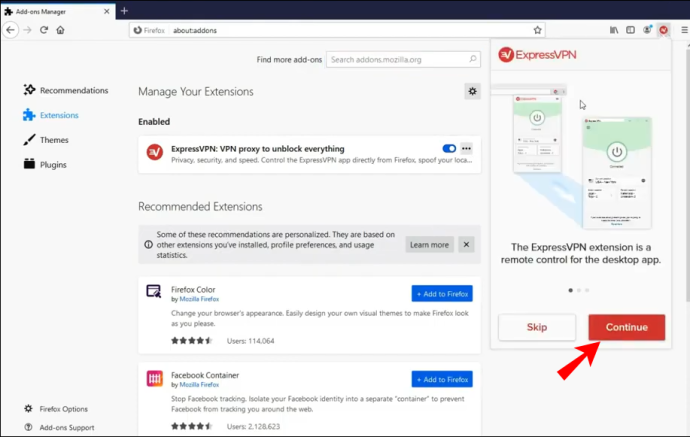
- ستلاحظ أنك متصل تلقائيًا بموقع ذكي. هذا هو الموقع الذي تختاره ExpressVPN افتراضيًا.
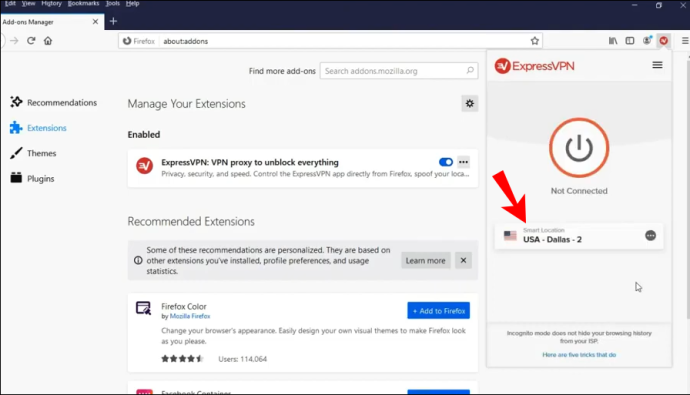
- انقر فوق الزر 'تشغيل' للاتصال بـ VPN داخل متصفحك. إذا كنت ترغب في قطع الاتصال ، انقر فوق الزر 'تشغيل' مرة أخرى.
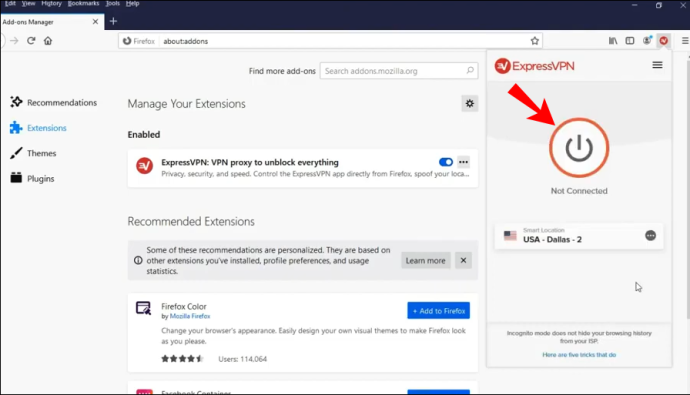
- لتغيير موقعك ، انقر فوق زر النقاط الثلاث ، أي منتقي الموقع.
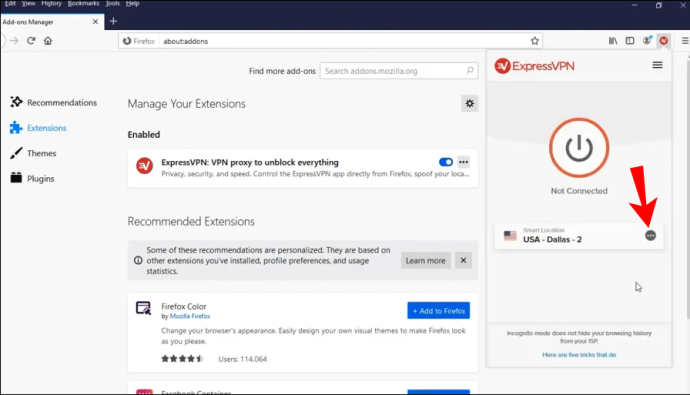
- سترى زرين مختلفين: 'موصى به' و 'كل المواقع'. إذا كنت ترغب في البحث عن مدينة أو منطقة معينة ، فانقر فوق 'جميع المواقع' ، وسيظهر شريط بحث.
كما هو الحال مع متصفح Chrome ، عند استخدام امتداد ExpressVPN في Firefox ، ستحمي VPN كل حركة المرور الخاصة بك ، وليس فقط تلك التي تمر عبر متصفح Firefox.
لماذا يجب عليك استخدام ملحقات متصفح ExpressVPN؟ لأنها توفر إعدادات خصوصية وأمان مختلفة ستمكنك من أن تكون آمنًا بنسبة 100٪ أثناء تصفح الإنترنت من متصفحك. من المهم أن تضع في اعتبارك أن المتصفحات يمكنها مشاركة موقعك الفعلي مع مواقع الويب المختلفة. هذا يعني أنه حتى إذا كنت تستخدم خوادم VPN لتصفح الإنترنت ، فلا يزال من الممكن الكشف عن موقعك الحقيقي.
صفقة محدودة: 3 أشهر مجانًا! احصل على ExpressVPN. آمنة ومتدفقة.تقدم امتدادات ExpressVPN خيارات مختلفة يمكن أن تمنع حدوث ذلك. على سبيل المثال ، إذا كنت ترغب في زيارة موقع ويب معين غير متوفر في منطقتك ، باستخدام امتداد متصفح ExpressVPN وخيار انتحال موقعك. بهذه الطريقة ، ستتمكن من مطابقة الموقع الجغرافي لجهازك مع موقع VPN ، ولن تواجه مشكلة في الوصول إلى مواقع الويب والخدمات التي قد يتعذر الوصول إليها بسبب موقعك الفعلي.
أسئلة وأجوبة إضافية
إذا كنت بحاجة إلى أي معلومات إضافية ، أو لديك بعض الأسئلة التي لم تتم الإجابة عليها ، فراجع القسم أدناه.
كيف يتتبع نظام Mac والتطبيقات المرتبطة موقعي؟
يستخدم Mac البيانات التي تم جمعها من خلال GPS و Bluetooth ونقاط اتصال Wi-Fi ومواقع الأبراج الخلوية لتتبع موقع جهازك. إذا كانت خدمات الموقع الخاصة بك قيد التشغيل ، فهذا يعني أن تطبيقات الجهات الخارجية يمكنها جمع البيانات بناءً على موقع جهاز Mac الخاص بك.
ماذا يعني هذا؟ على سبيل المثال ، إذا كنت تحاول العثور على مطعم بالقرب من موقعك ، فسيستخدم تطبيق تابع لجهة خارجية الموقع الحالي لجهازك لمساعدتك في العثور على أقرب المطاعم. إلى جانب تشغيل خدمة الموقع ، ستحتاج أيضًا إلى السماح لكل تطبيق لهم بجمع معلومات حول موقع جهازك.
يمكن لهذه التطبيقات الوصول إلى موقعك حتى في حالة عدم استخدامها ، أو يمكنها الوصول إلى موقعك فقط عندما تستخدم التطبيقات.
بالطبع ، يمكنك تعطيل خدمات الموقع وقتما تشاء إذا اتبعت الخطوات أدناه:
1. انتقل إلى 'الإعدادات'.
2. انقر فوق 'الخصوصية'.
3. انقر على 'خدمات الموقع'.
4. هنا ، لديك خياران: يمكنك إيقاف تشغيل خدمات الموقع يدويًا لتطبيقات مختلفة ، أو يمكنك إيقاف تشغيلها لكل تطبيق على جهازك.
هل سيؤدي تغيير موقعي إلى تغيير عنوان IP الخاص بي؟
إذا قمت بتغيير موقعك من خلال ExpressVPN ، فسوف تقوم أساسًا بإخفاء عنوان IP الخاص بك وتصفح الإنترنت باستخدام عنوان مختلف. كيف يعمل هذا؟ عنوان IP هو رقم خاص بكل جهاز متصل بالإنترنت. هذه العناوين ضرورية للاتصال بين الأجهزة على الويب ، وهي تتكون من أرقام مختلفة وفريدة من نوعها. يمكن استخدام عناوين IP لتتبع موقع جهازك ونشاطك على الإنترنت.
من خلال الاتصال بالإنترنت من خلال خدمات VPN مثل ExpressVPN ، يمكنك إخفاء عنوان IP الحقيقي الخاص بك وتصفح الإنترنت باستخدام عنوان مختلف عن الموقع الذي تختاره. إذا قمت بتغيير موقعك بهذه الطريقة ، يمكن للجميع رؤية عنوان IP لخادم VPN ، ولكن ليس العنوان الأصلي الخاص بك.
ماذا سيحدث بمجرد تعطيل VPN؟ في تلك اللحظة ، ستبدأ في استخدام عنوان IP الأصلي الخاص بك مرة أخرى.
أسباب تغيير موقعك عبر ExpressVPN
1. الخصوصية: من خلال تغيير موقع الشبكة ، يمكنك الحفاظ على خصوصية هويتك ونشاطك على الإنترنت. لن تتمكن أي من تطبيقات الجهات الخارجية من تتبع موقعك الحقيقي نظرًا لأنك تتصفح الإنترنت باستخدام عنوان IP مختلف.
2. الأمان: غالبًا ما يستخدم الأشخاص الذين يتصلون بشبكات Wi-Fi مفتوحة مختلفة شبكات VPN لحماية أجهزتهم وبياناتهم من أي تهديدات محتملة. باستخدام خادم VPN ، يمكنك حماية نفسك من أي انتهاكات أمنية محتملة.
3. الوصول: غالبًا ما يتعذر الوصول إلى بعض مواقع الويب والخدمات من بعض أنحاء العالم. أو ، يقدمون محتوى مختلفًا اعتمادًا على البلد الذي تعيش فيه (على سبيل المثال ، خدمات البث مثل Netflix). باستخدام خادم VPN ، يمكنك الوصول إلى تلك المواقع والخدمات من أي جزء من العالم ، مما يعني أنك ستتمكن من عرض كل المحتوى المتاح دون أي قيود.
4. توفير المال: صدق أو لا تصدق ، يمكنك توفير المال عن طريق تغيير موقعك من خلال ExpressVPN. تقدم بعض مواقع الويب أسعارًا مختلفة للأشخاص من مختلف أنحاء العالم. باستخدام خوادم VPN ، ستجد أفضل الأسعار والصفقات الممكنة لكل ما تريد شراءه عبر الإنترنت.
هل تريد أن تعيش في كل جزء من العالم؟ هذا ممكن ، على الأقل ، على الإنترنت!
لقد تعلمت الآن كيفية تغيير موقعك على جهاز Mac. هناك عدة طرق يمكنك من خلالها القيام بذلك. لذلك ، إذا كنت تريد التأكد من الحفاظ على هويتك ونشاطك على الإنترنت بأمان ، وحماية خصوصيتك ، ولديك وصول غير محدود إلى كل موقع ويب وخدمة عبر الإنترنت ، فاتبع هذا الدليل البسيط.
هل سبق لك أن حاولت تغيير موقعك باستخدام خوادم VPN؟ أخبرنا في قسم التعليقات أدناه.









