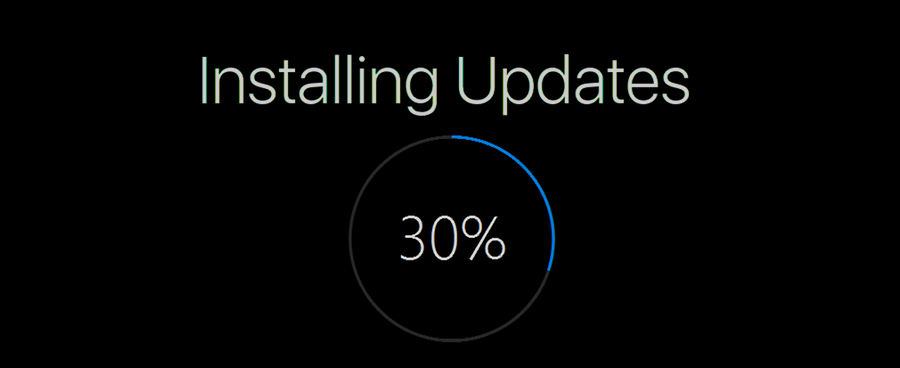تتيح الحالات الملونة المختلفة في Skype for Business لجهات الاتصال الخاصة بك معرفة متى تكون بعيدًا عن المكتب ومستوى التوفر لديك. إذا كنت تريد معرفة كيفية القيام بذلك ، فسنعرض لك في هذه المقالة.

أولاً ، سنأخذك خلال إعداد خارج المكتب مع الردود التلقائية في Windows 10 ؛ ثم كيفية تضمين المزيد من المعلومات عن طريق تعيين التوفر الخاص بك في Skype. بالإضافة إلى ذلك ، نظرًا لأن إصدار Mac من Skype for Business لا يحصل حاليًا على معلومات تقويم Outlook ، فسنعرض لك خطوات الحل البديل.
الخيار 1: مزامنة MS Outlook مع Skype for Business (Purple Dot W / Auto-Replies)
قم بإعداد رد خارج المكتب مع الرد التلقائي في Windows
قبل إعداد حسابك خارج المكتب بالردود التلقائية ، تحتاج إلى التحقق من نوع حساب Outlook لديك ، لأن هذا سيعتمد على الخطوات التي تحتاج إلى اتباعها:
- في Outlook ، انقر فوق ملف> إعدادات الحساب.

- حدد إعدادات الحساب ثم تحقق من عمود النوع:

- إذا كنت تستخدم بريدًا إلكترونيًا للعمل ، فسيكون حسابك هو Microsoft Exchange.

- إذا كان بريدًا إلكترونيًا شخصيًا مثل Gmail ، فسيكون حسابك هو IMAP أو POP3.
- إذا كنت تستخدم بريدًا إلكترونيًا للعمل ، فسيكون حسابك هو Microsoft Exchange.
لإعداد رد تلقائي خارج المكتب لحساب Microsoft Exchange:
- قم بتشغيل Outlook ثم حدد ملف> الردود التلقائية.

- من مربع الردود التلقائية ، انقر فوق إرسال ردود تلقائية.

- يمكنك تعيين نطاق زمني لردودك التلقائية التي ستتوقف في وقت الانتهاء ؛ وإلا ، فسيلزمك إيقاف تشغيله يدويًا.

- استخدم خيار القواعد والتنبيهات لإعداد خارج المكتب إذا لم يكن خيار الردود التلقائية موجودًا.
- يمكنك تعيين نطاق زمني لردودك التلقائية التي ستتوقف في وقت الانتهاء ؛ وإلا ، فسيلزمك إيقاف تشغيله يدويًا.
- أدخل الرد الذي ترغب في إرساله أثناء تواجدك بعيدًا في علامة التبويب 'داخل مؤسستي'.

- سيرسل خيار أي شخص خارج مؤسستي ردك التلقائي على كل بريد إلكتروني.

- سيرسل خيار أي شخص خارج مؤسستي ردك التلقائي على كل بريد إلكتروني.
- انقر فوق 'موافق' للحفظ.

لإنشاء رسالة خارج المكتب لحساب IMAP أو POP3 الخاص بك:
- قم بتشغيل Outlook ثم حدد ملف لعرض خيارات معلومات حسابك.

- حدد رسالة جديدة.

- أكمل الموضوع والاستجابة للقالب الخاص بك.

- انقر فوق ملف ثم حفظ باسم.

- أدخل اسم القالب الخاص بك في القائمة المنسدلة حفظ بنوع ؛ ثم انقر فوق قالب Outlook (* .oft).

- اختر الموقع ثم حفظ.

لإنشاء قاعدة خارج المكتب:
- انقر فوق ملف> إدارة القواعد والتنبيهات.

- في علامة التبويب قواعد البريد الإلكتروني في المربع القواعد والتنبيهات ، حدد قاعدة جديدة.

- حدد تطبيق القاعدة على الرسالة التي أتلقاها أسفل البداية من قاعدة فارغة ثم التالي.

- اترك الخطوتين 1 و 2 بدون تغيير للرد على جميع رسائلك ثم التالي.

- انقر فوق نعم لتأكيد القاعدة لجميع الرسائل.

- أدناه الخطوة 1: حدد الإجراء (الإجراءات) ؛ ثم انقر فوق 'رد' باستخدام نموذج معين.

- أدناه الخطوة 2: قم بتحرير وصف القاعدة ، حدد النص المميز لقالب معين.

- حدد قوالب المستخدم في نظام الملفات من خيار تحديد قالب الرد في البحث في.

- انقر على القالب الخاص بك ثم فتح> التالي.

- أضف أي استثناءات مطلوبة ثم التالي.

- الآن اتصل بقاعدتك بشيء ، على سبيل المثال ، خارج المكتب.
- إذا كنت تريد بدء الردود التلقائية الآن ، فاترك خيار تشغيل هذه القاعدة محددًا ثم إنهاء ، وإلا قم بإلغاء تحديد الخيار حتى تكون جاهزًا.

ملحوظة : أثناء غيابك ، ستحتاج إلى ترك Outlook قيد التشغيل لإرسال الردود التلقائية.
لتفعيل القاعدة:
- انقر فوق ملف> إدارة القواعد والتنبيهات.

- من قواعد البريد الإلكتروني في القواعد والتنبيهات ، حدد موقع القاعدة الخاصة بك ، ثم حدد المربع موافق على يسارها.

أخيرًا ، اضبط حضورك على نشط في سكايب:
كيف ترى إبداءات الإعجاب لشخص ما على الإنستغرام
عندما تبحث إحدى جهات اتصال Skype عنك ، سترى نقطة أرجوانية صغيرة بجوار اسمك. هذا يؤكد أنك خارج المكتب ولكنك ما زلت متاحًا ومستعدًا للتحدث.
- قم بتسجيل الدخول إلى Skype وحدد صورة ملف التعريف الخاص بك من الدردشات.

- انقر فوق حالتك الحالية ثم حدد نشط.

قم بإعداد حالة خارج المكتب وحالة Skype نشطة في Mac
ملحوظة : لا يقدم Skype for Business في Mac حاليًا تفاصيل التواجد بناءً على تقويم Outlook. كحل بديل ، يمكنك تعيين حالتك على نشطة برسالة حالة خارج المكتب:
- سجّل الدخول إلى Skype وانقر على صورتك.
- حدد متاح من السهم المنسدل الموجود أسفل اسمك.
ثم لإضافة رسالة الحالة الخاصة بك:
- انقر فوق صورتك ثم حدد انقر لإضافة رسالة الحالة.
- اكتب رسالة ، على سبيل المثال ، أنا غير متصل حاليًا…. -… .. الرجاء مراسلتي.
- لإزالة الرسالة فقط اضغط عليها ثم اضغط على حذف.
عندما يبحث زملاؤك عنك في جهات اتصال Skype الخاصة بهم ، سيرون أنك خارج المكتب ومتوفر.
الخيار 2: مزامنة تقويم MS Outlook مع Skype (سهم محاط بدائرة أرجوانية)
قم بإعداد 'خارج المكتب' مع / بدون الرد التلقائي في Windows
قبل إعداد حساب خارج المكتب ، تحتاج إلى التحقق من نوع حساب Outlook لديك لأن هذا سيعتمد على الخطوات التي تحتاج إلى اتباعها:
- في Outlook ، انقر فوق ملف> إعدادات الحساب.

- حدد إعدادات الحساب ثم تحقق من عمود النوع:

- إذا كنت تستخدم بريدًا إلكترونيًا للعمل ، فسيكون حسابك هو Microsoft Exchange.

- إذا كان بريدًا إلكترونيًا شخصيًا مثل Gmail ، فسيكون حسابك هو IMAP أو POP3.
- إذا كنت تستخدم بريدًا إلكترونيًا للعمل ، فسيكون حسابك هو Microsoft Exchange.
لإعداد رد تلقائي خارج المكتب لحساب Microsoft Exchange:
- قم بتشغيل Outlook ثم حدد ملف> الردود التلقائية.

- من مربع الردود التلقائية ، انقر فوق إرسال ردود تلقائية.

- يمكنك تعيين نطاق زمني لردودك التلقائية التي ستتوقف في وقت الانتهاء ؛ وإلا ، فسيلزمك إيقاف تشغيله يدويًا.

- استخدم خيار القواعد والتنبيهات لإعداد خارج المكتب إذا لم يكن خيار الردود التلقائية موجودًا.
- يمكنك تعيين نطاق زمني لردودك التلقائية التي ستتوقف في وقت الانتهاء ؛ وإلا ، فسيلزمك إيقاف تشغيله يدويًا.
- أدخل الرد الذي ترغب في إرساله أثناء تواجدك بعيدًا في علامة التبويب 'داخل مؤسستي'. يمكنك أيضًا ترك الرد فارغًا.

- سيرسل خيار أي شخص خارج مؤسستي ردك التلقائي على كل بريد إلكتروني. إذا كنت ترغب في ترك الرد فارغًا ، يوصي Outlook بتحديد جهات الاتصال الخاصة بي فقط.

- انقر فوق 'موافق' للحفظ.

لإنشاء رسالة خارج المكتب لحساب IMAP أو POP3 الخاص بك:
- قم بتشغيل Outlook ثم حدد ملف لعرض خيارات معلومات حسابك.

- حدد رسالة جديدة.

- أكمل الموضوع والاستجابة للقالب الخاص بك.

- انقر فوق ملف ثم حفظ باسم.

- أدخل اسم القالب الخاص بك في القائمة المنسدلة حفظ بنوع ؛ ثم انقر فوق قالب Outlook (* .oft).

- اختر الموقع ثم حفظ.

لإنشاء تعليمات خارج المكتب:
- انقر فوق ملف> إدارة القواعد والتنبيهات.

- في خيار قواعد البريد الإلكتروني في المربع القواعد والتنبيهات ، حدد قاعدة جديدة.

- حدد تطبيق القاعدة على الرسالة التي أتلقاها أسفل البداية من قاعدة فارغة ثم التالي.

- اترك الخطوتين 1 و 2 بدون تغيير للرد على جميع رسائلك ثم التالي.

- انقر فوق نعم لتأكيد القاعدة لجميع الرسائل.

- أدناه الخطوة 1: حدد الإجراء (الإجراءات) ؛ ثم انقر فوق 'رد' باستخدام نموذج معين.

- أدناه الخطوة 2: قم بتحرير وصف القاعدة ، حدد النص المميز لقالب معين.

- حدد قوالب المستخدم في نظام الملفات من خيار تحديد قالب الرد في البحث في.

- انقر على القالب الخاص بك ثم فتح> التالي.

- أضف أي استثناءات مطلوبة ثم التالي.

- الآن اتصل بقاعدتك بشيء ، على سبيل المثال ، خارج المكتب.
- إذا كنت تريد أن تبدأ ردودك التلقائية الآن ، فاترك خيار تشغيل هذه القاعدة محددًا ، ثم إنهاء أو قم بإلغاء تحديد الخيار عندما تكون جاهزًا.

ملحوظة : أثناء غيابك ، ستحتاج إلى ترك Outlook نشطًا لإرسال الردود التلقائية.
لتفعيل القاعدة:
- انقر فوق ملف> إدارة القواعد والتنبيهات.

- من قواعد البريد الإلكتروني في القواعد والتنبيهات ، حدد موقع القاعدة الخاصة بك ، ثم حدد المربع الموجود على يسارها ثم موافق.

أخيرًا ، قم بتعيين وجودك على Off Work in Skype:
عندما تبحث إحدى جهات اتصال Skype عنك ، سترى سهمًا أرجوانيًا صغيرًا يشير إلى اليسار ونقطة بجوار اسمك. هذا يؤكد أنك خارج المكتب وخارج العمل ؛ وبالتالي ، غير نشط.
- قم بتسجيل الدخول إلى Skype وحدد صورة ملف التعريف الخاص بك من الدردشات.

- انقر فوق حالتك الحالية ثم حدد Off Work.

قم بإعداد حالة Skype خارج المكتب وخارج العمل في Mac
ملحوظة : لا يقدم Skype for Business في Mac حاليًا تفاصيل التواجد بناءً على تقويم Outlook. كحل بديل ، يمكنك تعيين حالتك إلى Off Work مع رسالة حالة خارج المكتب:
- سجّل الدخول إلى Skype وانقر على صورتك.
- حدد Off Work من السهم المنسدل الموجود أسفل اسمك.
ثم لإضافة رسالة الحالة الخاصة بك:
- انقر فوق صورتك ثم حدد انقر لإضافة رسالة الحالة.
- اكتب رسالة ، على سبيل المثال ، أنا غير متصل حاليًا…. وسيعود….
- لإزالة الرسالة فقط اضغط عليها ثم اضغط على حذف.
عندما يبحث زملاؤك عنك في جهات اتصال Skype الخاصة بهم ، سيرون أنك خارج المكتب وغير متاح.
الأسئلة الشائعة حول Skype خارج المكتب
لماذا لا تزال حالة Skype خارج المكتب تظهر؟
عندما يتم تحديد الخيار إظهار معلومات خارج المكتب لجهات الاتصال في أدوات ،> خيارات ،> الشخصية ، ستظل حالة خارج المكتب تظهر حتى عند إيقاف تشغيلها في Outlook.
إذا لم يكن الأمر كذلك ، فيرجى محاولة الاتصال بـ Microsoft فريق الدعم الفني للمساعدة.
هل يمكنني إيقاف تشغيل حالة خارج المكتب باستخدام Skype بدلاً من Outlook؟
يستخدم Skype معلومات تقويم Outlook الخاصة بك لتحديث حالتك ؛ لذلك ، ستحتاج إلى إيقاف تشغيل خارج المكتب عبر Outlook.
إظهار حالتك خارج المكتب في Skype
تستخدم أداة المراسلة الفورية Skype for Business معلومات تقويم Outlook الخاصة بك لإبلاغ جهات اتصال Skype الخاصة بك عن حالتك. هذا مفيد لجهات الاتصال الخاصة بك لمعرفة ما إذا كنت خارج المكتب ومتاحًا أو خارج المكتب وغير متاح.
الآن وقد أوضحنا لك الخطوات اللازمة لذلك ، فقد نجحنا في إعداده — هل نجحنا على النحو المتوقع؟ يرجى إعلامنا في قسم التعليقات أدناه.





































![لا يتم تحميل قصص Instagram والدائرة تدور - ما يجب القيام به [كانون الأول (ديسمبر) 2021]](https://www.macspots.com/img/networks/49/instagram-stories-aren-t-loading.jpg)