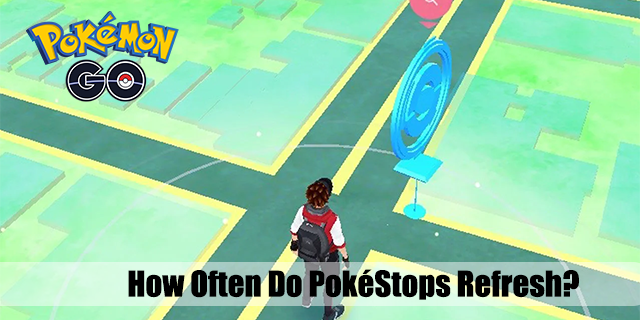تعتبر بطاقات ذاكرة USB وأجهزة تخزين البيانات المماثلة القابلة للنقل ملائمة إذا كنت ترغب في أن تكون الصور أو الوسائط أو ملفات العمل جاهزة للعمل. لقد مر بعض الوقت منذ أن أصبحت أجهزة التخزين هذه الطريقة الأكثر شيوعًا لتخزين البيانات الرقمية. ومع ذلك ، قد يحدث أحيانًا أنه لا يمكنك نقل ملفاتك إلى USB لأنه تم تنشيط الحماية ضد الكتابة.
يمكن أن يكون هذا الموقف بمثابة مطب حقيقي للسرعة ، خاصةً عندما تحتاج إلى القيام ببعض أعمالك على عجل. لحسن الحظ ، هناك طرق سريعة وسهلة لحل مشكلة الحماية ضد الكتابة ، سواء كنت تستخدم جهاز كمبيوتر يعمل بنظام Windows أو Mac. هناك حل أيضًا إذا كنت تعمل على جهاز Chromebook.
كيف تجد شخص ما على سناب شات
حل شامل
قبل أن ندخل في تفاصيل حول إزالة الحماية ضد الكتابة في أنظمة تشغيل مختلفة ، هناك شيء واحد يجب التحقق منه أولاً. تحتوي بعض وحدات تخزين البيانات على مفتاح مادي لتبديل الحماية ضد الكتابة أو إيقاف تشغيلها. 
خذ محرك أقراص USB الذي حاولت الكتابة إليه وابحث عن هذا المفتاح ، والذي يكون موجودًا عادةً على الجانب وقد يُسمى أيضًا قفل أو حماية ضد الكتابة. قم بتبديله إلى الموضع الآخر ، ثم أعد إدخاله ، وحاول نقل البيانات إلى شريحة الذاكرة مرة أخرى.
إذا نجح ذلك ، فقد تم حل مشكلتك ، وكل ما عليك فعله هو التأكد من عدم تحريك المفتاح بطريق الخطأ إلى الموضع الخاطئ مرة أخرى. إذا لم يكن هناك مفتاح ، أو إذا كنت لا تزال غير قادر على الكتابة إلى USB ، فستحتاج إلى استخدام طرق أخرى. هيا بنا نبدأ!
قم بإزالة حماية USB ضد الكتابة باستخدام Windows
هناك عدة طرق لإزالة الحماية ضد الكتابة من محرك أقراص USB إذا كان لديك جهاز كمبيوتر يعمل بنظام Windows. دعونا نلقي نظرة على بعضها الآن.
قم بإيقاف تشغيل Bitlocker
منذ Windows 7 ، BitLocker تم دمجه في نظام التشغيل لحماية بياناتك بالتشفير. يستخدم البرنامج بشكل أساسي لمحركات الأقراص الداخلية ، ولكن يمكنه أيضًا تشفير أقراص / محركات أقراص USB. لا يتم تشغيل Bitlocker افتراضيًا ، ولكن ربما تكون قد قمت بتمكينه من قبل ونسيت أمره أو أن شخصًا آخر فعل ذلك.
افتح File Explorer وابحث عن جهاز التخزين الذي تفكر فيه. إذا كان الرمز يحتوي على قفل ، فسيتم تمكين BitLocker للجهاز. انقر بزر الماوس الأيمن فوق الرمز وانتقل إلى إدارة BitLocker. ستأخذك هذه الخطوة إلى نافذة BitLocker Drive Encryption ، حيث يتم عرض قائمة بجميع وحدات التخزين وحالة التشفير الخاصة بها. كل ما عليك فعله الآن هو النقر فوق محرك أقراص USB المحمي وتحديد إيقاف تشغيل BitLocker. تُظهر الحالة أنه يتم فك تشفير الجهاز ، وعند الانتهاء ، يتم إيقاف تشغيل BitLocker.
بعد إيقاف تشغيل BitLocker ، حاول نسخ شيء ما على محرك أقراص USB ومعرفة ما إذا كان هذا قد أدى إلى حل المشكلة.
استخدم Diskpart لتعطيل الحماية ضد الكتابة
Diskpart هي أداة أوامر تتيح لك إدارة جميع وحدات التخزين التي يكتشفها الكمبيوتر. لإزالة الحماية ضد الكتابة باستخدام Diskpart ، اتبع الخطوات التالية:
- بادئ ذي بدء ، تحقق وتذكر (أو اكتب) سعة التخزين لجهاز USB. سيكون هذا الاقتراح مفيدًا قريبًا. بعد التأكد من حد المساحة ، قم بتوصيل USB بمنفذ الكمبيوتر.

- قم بتشغيل موجه الأوامر. يمكنك القيام بذلك إما بالضغط على مفتاح Windows + R. وكتابة CMD أو البحث عن موجه الأوامر من ملف بداية قائمة. إذا رأيت رسالة تم رفض الوصول ، فانقر بزر الماوس الأيمن فوق موجه الأوامر واختر تشغيل كمسؤول .

- في موجه الأوامر ، اكتبDiskpartوضرب يدخل . ثم اكتبقرص القائمةو اضغط يدخل تكرارا.

- سترى قائمة بجميع أقراص تخزين الذاكرة ، تسمى القرص 0 ، القرص 1 ، وما إلى ذلك. هذا السيناريو هو عندما تحتاج إلى معلومات السعة لتحديد جهاز USB الخاص بك. قارنه بعمود الحجم ، وستجد رقم القرص.

- يكتبحدد القرص، متبوعًا برقم قرص USB. على سبيل المثال ، إذا كان USB الخاص بك هو القرص 1 ، فاكتبحدد القرص 1بدون اقتباسات ، ثم اضغط يدخل .

- يكتبمسح سمات القرص للقراءة فقطو اضغط يدخل . نعم ، هذه الكلمة مكتوبة كـيقرأ فقط.

- أخيرًا ، انتظر حتى تنتهي إزالة الحماية ضد الكتابة ، اكتبمخرج، يضرب يدخل ، وستخرج من موجه الأوامر. أعد تشغيل الكمبيوتر وحاول الكتابة على USB مرة أخرى بعد إعادة تشغيل النظام.


استخدم التسجيل لتعطيل حماية الكتابة
إذا لم تكن مستخدمًا متمرسًا ، فلا يوصى بالدخول إلى السجل. قد يؤثر الإدخال الخاطئ هنا بشكل خطير على أداء نظامك أو حتى يجعله غير مستجيب. لا تقلق ، رغم ذلك. حتى إذا لم تكن على دراية بالميزات الموجودة تحت الغطاء ، إذا اتبعت أسلوبنا بعناية شديدة ، فستتمكن من إزالة الحماية ضد الكتابة. فقط تأكد من عدم اتخاذ أي إجراء بخلاف الخطوات المحددة أدناه.
- قم بتوصيل جهاز التخزين القابل للإزالة بجهاز الكمبيوتر الخاص بك ، افتح مربع الحوار Run ( مفتاح Windows + R. ) واكتبرجديتبدون اقتباسات. سينقلك هذا الإجراء إلى السجل.

- تجد HKEY_LOCAL_MACHINE في الشريط الجانبي الأيسر وانقر على السهم لتوسيعه.

- تجد النظام ، قم بتوسيعه ، ثم افعل الشيء نفسه مع CurrentControlSet . يجب أن يكون المسار الكامل حتى الآن HKEY_LOCAL_MACHINE> النظام> CurrentControlSet .

- قم بتوسيع مجلد التحكم وابحث عن StorageDevicePolicies . إذا كنت لا ترى هذا المجلد ، فلا تنزعج - تابع إلى الخطوات التالية لإنشائه بنفسك.

- لنصنع او لنبتكر StorageDevicePolicies وجميع إدخالات التسجيل التي ستحتاج إليها ، انقر بزر الماوس الأيمن على مجلد التحكم. اذهب إلى جديد ، و اختار مفتاح . ستنشئ هذه الخطوة مجلدًا فرعيًا جديدًا تحت التحكم. أطلق عليه اسماStorageDevicePolicies.


- الآن ، انقر بزر الماوس الأيمن فوق StorageDevicePolicies ، اذهب إلى جديد وضرب قيمة DWORD (32 بت) . اسم الإدخال الجديدبرنامج WriteProtectبدون اقتباسات.

- انقر نقرًا مزدوجًا فوق WriteProtect وقم بتغيير ملف بيانات القيمة ل 0 و يتمركز ل السداسي عشري .

- انقر نعم ، والخروج من التسجيل ، وإعادة تشغيل الكمبيوتر.

بعد إعادة التشغيل ، تحقق مما إذا كان USB يعمل الآن كما ينبغي. ستعمل هذه الطريقة على تعطيل الحماية ضد الكتابة على جميع محركات الأقراص لديك ، لذا يجب أن تجعل USB قابلاً للكتابة مرة أخرى. احذر من أن تحرير السجل بنفسك يمكن أن يفسد جهاز الكمبيوتر الخاص بك ، لذلك بعد اتباع تعليماتنا ، من الأفضل عدم زيارته مرة أخرى.
إزالة الحماية ضد الكتابة على جهاز Mac
هناك مرونة أقل بكثير عند حل مشكلة الحماية ضد الكتابة على Mac مقابل Windows. لديك خياران فقط متاحان - أحدهما مخصص لوحدات التخزين التي لا يمكن الكتابة عليها بسبب خطأ في الجهاز نفسه ، بينما يتضمن الآخر تهيئة محرك الأقراص.
إصلاح الأذونات
قد تكون أذونات محرك أقراص USB خاطئة ، مما يجعله محميًا ضد الكتابة. إذا كان الأمر كذلك ، يجب أن تحاول إصلاح الخطأ باستخدام Disk Utility. للقيام بذلك ، اتبع هذه الخطوات البسيطة:
- بعد توصيل جهاز USB ، افتح خدمات واختر فائدة القرص .

- ابحث عن محرك الأقراص الذي ترغب في إصلاحه في الشريط الجانبي الأيمن وحدده.

- اضغط على الإسعافات الأولية علامة التبويب ، وانتظر حتى تنتهي عمليات المسح ، واضغط إصلاح أذونات القرص .

إذا كان الخطأ في إعدادات الأذونات ، فيجب أن تزيل الخطوات المذكورة أعلاه حماية USB ضد الكتابة.
قم بتهيئة محرك الأقراص
إحدى الطرق المؤكدة لإزالة الحماية ضد الكتابة على Mac هي تهيئة محرك الأقراص. احذر من أن هذا سيؤدي إلى مسح جميع البيانات الموجودة على جهاز USB ، لذا تأكد من نسخ أي ملفات مهمة إلى مكان آخر قبل المتابعة.
لتهيئة USB ، ابحث عن محرك الأقراص في Disk Utility ، وانقر فوقه ، ثم انتقل إلى علامة التبويب Erase. حدد التنسيق ، وأعد تسمية محرك أقراص USB إذا كنت ترغب في ذلك ، واضغط على Erase. قم بتأكيد الإجراء في النافذة المنبثقة ، وستبدأ العملية.
بمجرد تهيئة محرك الأقراص ، يجب أن تختفي الحماية ضد الكتابة. عند اختيار تنسيق ، لاحظ أن بعض الخيارات حصرية لنظام Mac ، في حين أن البعض الآخر ، مثل exFat ، يمكن استخدامه عالميًا مع كل من أجهزة كمبيوتر Mac و Windows.
إزالة الحماية ضد الكتابة على جهاز Chromebook
إذا كنت تستخدم USB مع جهاز Chromebook وتشك في أنه محمي ضد الكتابة ، فإن تهيئة محرك الأقراص هو خيارك الوحيد. يمكنك القيام بذلك باتباع الخطوات التالية:
كيف نمنع انهيار Fortnite
- اذهب إلى تطبيقات وانقر الملفات . بدلاً من ذلك ، اضغط على Alt + Shift + M على لوحة المفاتيح.

- انقر بزر الماوس الأيمن على محرك الأقراص واختر تنسيق الجهاز .

- قم بتأكيد الإجراء من خلال النقر نعم في المطالبة المنبثقة وانتظر انتهاء العملية.

لسوء الحظ ، هذه هي الطريقة الوحيدة الموثوقة لإزالة الحماية ضد الكتابة من USB على Chromebook. كما ذكرنا سابقًا ، سيؤدي تنسيق محرك الأقراص إلى مسح جميع البيانات الموجودة عليه ، لذا تأكد من نسخه احتياطيًا مسبقًا.
قم بإزالة الحماية ضد الكتابة من USB على Linux
بالنسبة لأولئك الذين يميلون إلى استخدام Linux ، قد يثير هذا القسم اهتمامك.
- أولاً ، افتح Terminal باستخدام ملف قائمة التطبيقات والكتابةينتهيل أو باستخدام مفاتيح الاختصار. في بعض توزيعات Linux ، Shift + Ctrl + T. أو Ctrl + Alt + T. سيفتح محطة جديدة.

- بعد ذلك ، اكتبlsblkوضرب يدخل للحصول على قائمة بجميع الأجهزة المتصلة.

- الآن اكتبsudo hdparm -r0 / dev / sdbوضرب يدخل . في هذا المثال ، تم تركيب USB في / ديف / sdb ، اضبط الأمر وفقًا لذلك. ملاحظة ، قد تحتاج إلى إلغاء تحميل محرك USB وإعادة تحميله ، عبر الجهاز ، مع إيقاف الحماية ضد الكتابة.

قادرة على الكتابة مرة أخرى
يمكن أن تكون الحماية ضد الكتابة مصدر إزعاج ، خاصة عندما لا تعرف كيف أصبحت على جهاز التخزين لديك. لحسن الحظ ، الآن بعد أن تعلمت كيفية إزالة الحماية ضد الكتابة من USB على جهاز الكمبيوتر الذي يعمل بنظام Windows أو Mac أو Chromebook ، فلن تفاجئك المشكلة بعد الآن. مع جميع الطرق التي أوضحناها هنا ، ستتمكن من تعديل الملفات الموجودة على USB أو بطاقة SD أو نسخها أو نقلها أو حذفها في لمح البصر.
هل واجهت مشكلة الحماية ضد الكتابة على جهاز الكمبيوتر الخاص بك؟ ما الطريقة التي استخدمتها لإزالته؟ تقول لنا في قسم التعليقات أدناه.


























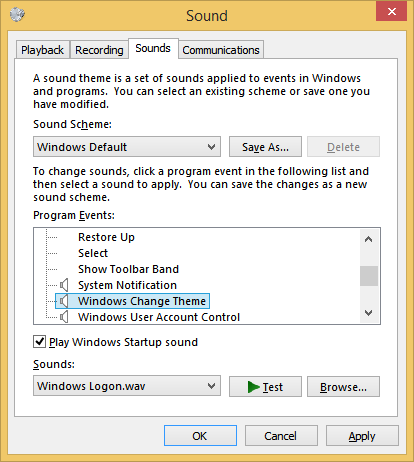



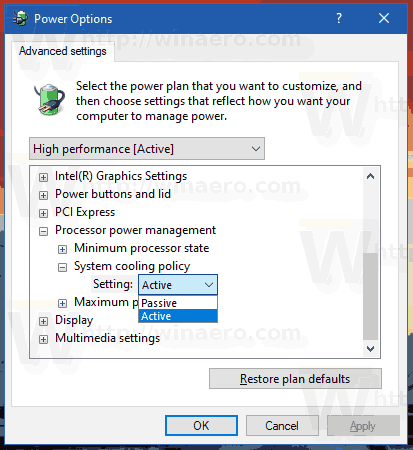
![نظام تشغيل Linux الذي يعني الإنسانية [3 حقائق]](https://www.macspots.com/img/blogs/39/linux-operating-system-that-means-humanity.jpg)