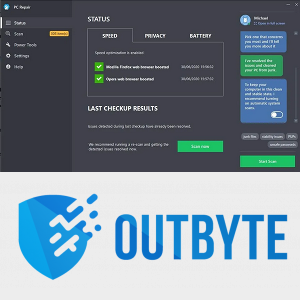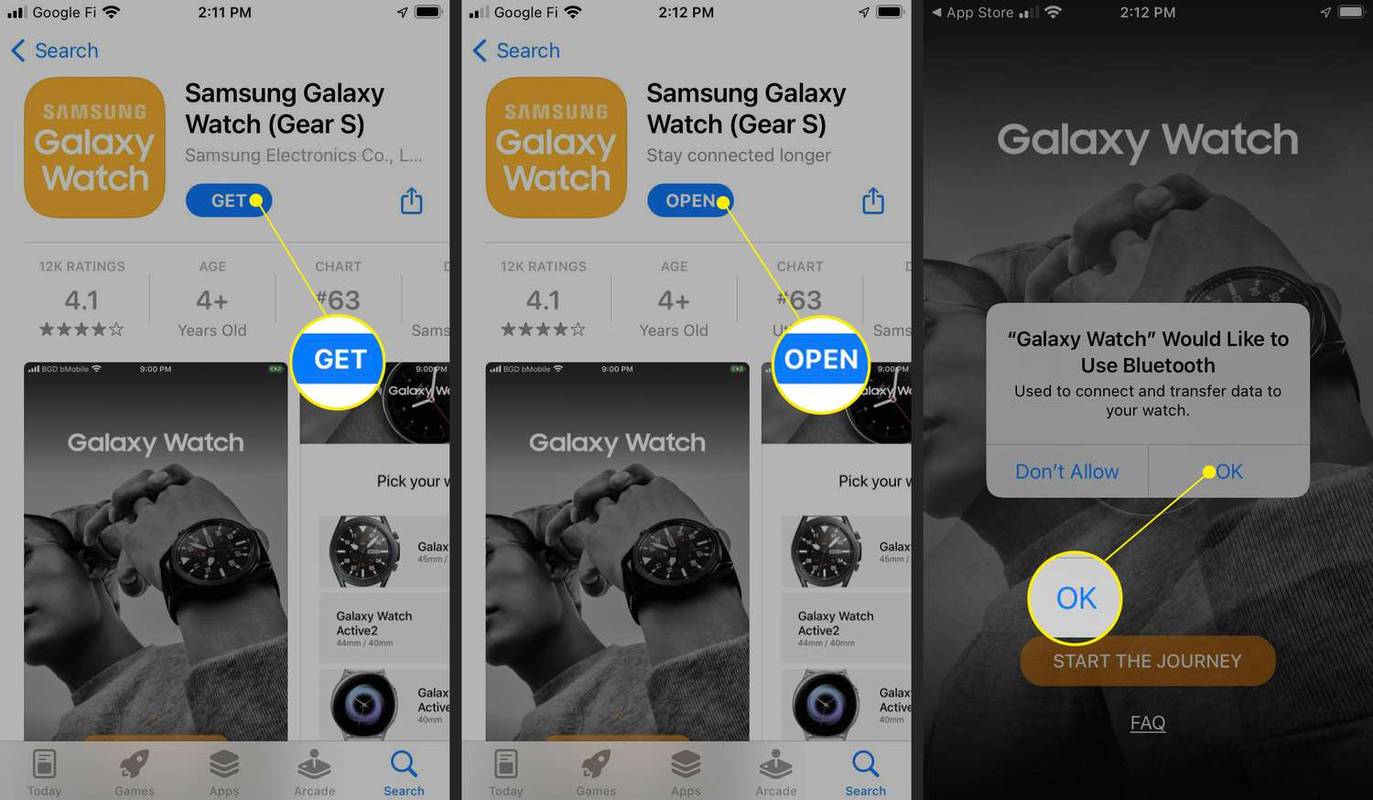كل إصدار من Windows منذ زمن بعيد بقدر ما أتذكر (Windows 3.1) قد لعب صوتًا ترحيبًا عند بدء التشغيل. في الأنظمة المستندة إلى Windows NT ، يوجد صوت بدء التشغيل بالإضافة إلى صوت تسجيل دخول منفصل. يمكن أيضًا تشغيل الصوت عند تسجيل خروج Windows أو عند إيقاف تشغيله. يمكنك تعيين كل هذه الأصوات من لوحة التحكم -> الصوت. ولكن في Windows 8 ، تم حذف الأصوات الخاصة بهذه الأحداث بالكامل تقريبًا. دعونا نرى كيف نحييهم.
إعلانات
في Windows 8 ، ركزت Microsoft على جعل Windows التمهيد والإغلاق أسرع وبالتالي قاموا بإزالة الأصوات التي يتم تشغيلها عند تسجيل الدخول وتسجيل الخروج والإغلاق. حتى إذا قمت بتعيين أصوات لأحداث 'الخروج من Windows' و 'تسجيل الدخول إلى Windows' و 'تسجيل الخروج من Windows' أو محاولة استعادة هذه الأحداث باستخدام السجل ، فلن يتم تشغيلها. لقد اتصلت بشركة Microsoft للحصول على توضيح وإليك ما أجابوا عليه:
لقد أزلنا هذه الأحداث الصوتية لأسباب تتعلق بالأداء. نحن نولي اهتمامًا كبيرًا لمدى سرعة تشغيل الجهاز وإيقاف تشغيله والذهاب إلى النوم والاستئناف من وضع السكون وما إلى ذلك. وكجزء من تسريع هذا الأمر ، نجرب كثيرًا مع العملية التي تتحكم في أصوات بدء التشغيل وإيقاف التشغيل . في إصدار مؤقت من Windows 8 أثناء تطويره ، تمكنا من تسريع الأمور بشكل كبير عن طريق نقل صوت إيقاف التشغيل من Explorer.exe (الذي يعمل أثناء تسجيل الدخول) إلى Logonui.exe (وهو العملية التي تعرض دائرة 'الإغلاق'.)
ومع ذلك ، فإن تحريك صوت الإغلاق هذا متأخر بدأ في مواجهة مشاكل أخرى. يحتاج الكود الذي نستخدمه لتشغيل الصوت (PlaySound API) إلى القراءة من التسجيل (لمعرفة ما كانت تفضيلات هذا الصوت) ومن القرص (لقراءة ملف .wav) ، وواجهنا مشكلات حيث تعذر تشغيل الصوت (أو تم قطعه في منتصف الطريق) لأننا أغلقنا التسجيل أو القرص بالفعل! كان بإمكاننا قضاء بعض الوقت في إعادة كتابة واجهة برمجة التطبيقات (API) ، لكننا قررنا أن أكثر الأشياء أمانًا والأكثر أداءً هو إزالة الصوت تمامًا.

لم تعد 'لوحة تحكم الأصوات' تحتوي على أحداث لإيقاف التشغيل أو تسجيل الدخول أو تسجيل الخروج
ظل صوت بدء التشغيل في Windows 8 ولكنه معطل افتراضيًا. تحتاج إلى الانتقال إلى لوحة التحكم في الصوت -> علامة التبويب الأصوات وتحديد الخيار 'تشغيل صوت بدء تشغيل Windows'.
بالإضافة إلى ذلك ، قدمت Microsoft بدء التشغيل السريع / التمهيد المختلط في نظام التشغيل Windows 8. نظرًا لهذه الميزة ، عند النقر فوق 'إيقاف التشغيل' ، تقوم بتسجيل الخروج وإيقاف تشغيل النواة وإيقاف تشغيلها ؛ إنه لا يخرج من Windows حقًا. عندما تقوم بتشغيل جهاز الكمبيوتر الذي يعمل بنظام Windows 8 مرة أخرى ، فإنه يستأنف من وضع السبات ويسجل الدخول مرة أخرى. هذا يختلف عن التمهيد بعد إغلاق كامل .
حتى إذا قمت بتشغيل صوت بدء تشغيل Windows ، فلن يتم تشغيله إلا إذا قمت بإيقاف التشغيل بالكامل. لا يتم تشغيله أبدًا عند بدء التشغيل السريع. فما هو الحل؟ الحيلة هي ببساطة استخدام نظام سجل أحداث Windows لتشغيل الأصوات الآن.
قبل المتابعة
قررت إنشاء Startup Sound Enabler لنظام التشغيل Windows 8. سيسمح لك هذا التطبيق بتعيين صوت بدء التشغيل بنقرة واحدة فقط! يقوم بمهمة إنشاء البرنامج النصي بالصوت الذي تختاره وإعداده في Task Scheduler تلقائيًا.

يحتوي التطبيق على واجهة مستخدم بسيطة للغاية: انقر فوق الزر Set Startup Sound (إعداد صوت بدء التشغيل) لتعيين صوت بدء التشغيل ، وانقر فوق Disable Startup Sound (تعطيل صوت بدء التشغيل) لتعطيله.
هذا هو!
كيفية تحديث التطبيقات على vizio tv
احصل على Startup Sound Enabler لنظام التشغيل Windows 8
فيما يلي إرشادات خطوة بخطوة لإحياء صوت تسجيل الدخول: (يمكنك استخدام نفس الطريقة لتعيين أصوات لأحداث تسجيل الخروج وإيقاف التشغيل)
- افتح برنامج 'المفكرة' والصق الأسطر التالية فيه. (هذا هو VBScript بسيط لـ Windows لتشغيل أي صوت باستخدام Speech API. أفضل هذه الطريقة لأنها لا تعتمد على تحميل بعض البرامج المتضخمة والبطيئة مثل Windows Media Player فقط لتشغيل صوت واحد وإغلاقه بسرعة):
اضبط oVoice = CreateObject ('SAPI.SpVoice') اضبط oSpFileStream = CreateObject ('SAPI.SpFileStream') oSpFileStream.Open 'C: Windows Media Windows Logon.wav' oVoice.SpeakStream oSpFileStream oSpFileStream.Closeنصيحة: لاحظ الصوت الذي استخدمته في هذا البرنامج النصي. إنه صوت جديد رائع مضمن في Windows 8 الموجود في C: Windows Media. يمكنك تغييره إلى أي صوت WAV آخر تريده.
تلميح : إذا كنت تتساءل ، حيث يمكنك العثور على بعض الأصوات عالية الجودة ، لا تنظر إلى أبعد من هذه المقالة .
- احفظ هذا الملف في أي مكان بملحق .VBS. على سبيل المثال ، 'Logon Sound.vbs'
نصيحة: يمكنك إضافة اسم الملف والامتداد داخل علامات الاقتباس ، بحيث لا تضيف 'المفكرة' '.txt' إلى اسم الملف الذي كتبته. ستؤدي إضافته داخل علامات الاقتباس إلى حفظه كـ 'Logon Sound.vbs' وليس 'Logon Sound.vbs.txt'. - الآن نحن بحاجة إلى إيجاد حدث مناسب لربط هذا الصوت. افتح عارض الأحداث عن طريق كتابة: Eventvwr في مربع حوار التشغيل ، أو على شاشة البدء.
- يفتح عارض الأحداث المفتوح ، وسّع فئة 'سجلات Windows' وانقر على سجل 'النظام'.
- الآن انقر فوق قائمة الإجراء وانقر فوق بحث ...
- في مربع النص Find what: اكتب: 7001 واضغط على Enter أو الزر 'بحث عن التالي'. سيتم تحديد حدث Winlogon.
(7001 هو معرف الحدث لواحد من الأحداث العديدة التي يتم تسجيلها في سجل الأحداث عند تسجيل الدخول إلى Windows)
عارض الأحداث يعرض جميع أحداث النظام
- الآن انقر بزر الماوس الأيمن فوق هذا الحدث وانقر فوق 'إرفاق مهمة بهذا الحدث ...'
- ستفتح نافذة 'معالج إنشاء مهمة أساسية'.
- اكتب اسمًا وصفيًا إذا كنت تريد مثل 'تسجيل الدخول الصوت' وانقر فوق التالي. تعد كتابة الاسم أمرًا اختياريًا ، لذا من الأسهل تحديد موقع هذه المهمة لاحقًا إذا كنت تريد حذفها.
- انقر فوق 'التالي' مرة أخرى ثم اختر 'بدء برنامج' ثم 'التالي' مرة أخرى.
- في حقل البرنامج / البرنامج النصي: ، اكتب: WScript.exe. في حقل الوسائط ، أدخل مسار الملف الذي حفظته. على سبيل المثال ، 'C: Windows Logon Sound.vbs' (تأكد من استخدام علامات الاقتباس المزدوجة إذا كان المسار الخاص بك يحتوي على مسافات أو أسماء ملفات طويلة)

إرفاق مهمة بالحدث
- حدد المربع المسمى 'فتح مربع حوار الخصائص لهذه المهمة عند النقر فوق' إنهاء 'ثم انقر فوق' إنهاء 'لإنشاء المهمة.
- اختياريًا ، انتقل إلى علامة التبويب 'الشروط' وقم بإلغاء تحديد 'بدء المهمة فقط إذا كان الكمبيوتر يعمل بطاقة التيار المتردد' ، إذا كنت تريد تشغيل صوت تسجيل الدخول حتى عندما يعمل جهاز الكمبيوتر أو الكمبيوتر اللوحي الذي يعمل بنظام Windows 8 على البطاريات.
- انقر فوق موافق وأغلق عارض الأحداث.
- حاول الآن إيقاف تشغيل Windows من Settings Charm (Win + I) ، أو بالضغط على Alt + F4 على سطح المكتب ، أو من قائمة Start Menu المفضلة لديك مثل كلاسيك شل .
- في المرة القادمة التي تقوم فيها بتسجيل الدخول ، يجب أن يتم تشغيل الصوت. هذا كل شيء! لقد أحيت للتو صوت تسجيل الدخول الخاص بك. سيستمر تشغيل صوت بدء التشغيل عند قيامك بإيقاف التشغيل بالكامل وسيتم تشغيل هذا الصوت المعين حديثًا عند تسجيل الدخول. يمكنك استخدام نفس الطريقة للعثور على بعض الأحداث المناسبة في سجل الأحداث لإيقاف التشغيل وتسجيل الخروج وتخصيص أصوات مختلفة لهم عن طريق إنشاء برنامج نصي آخر. تأكد من إطلاعك WinSounds.com لمجموعة كبيرة من الأصوات المجانية القابلة للتنزيل.