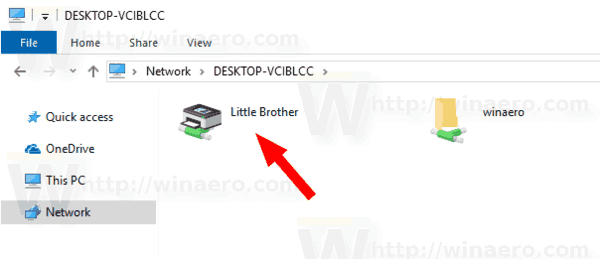للحفاظ على تشغيل الأجهزة بسلاسة وخالية من الأخطاء ، يوفر Windows بانتظام لمستخدمي نظام التشغيل الخاص بهم تحديثات تعالج المشكلات المتعلقة بالأمان والوظيفة وما إلى ذلك. ومن الممارسات الجيدة تثبيت التحديثات بمجرد تلقيها.

ولكن ماذا يحدث عندما لا يتم تنزيل تحديث Windows يومًا ما ، ولا يمكنك تثبيته ولا تعرف السبب؟
قد تميل إلى الاستمرار في استخدام جهازك دون آخر التحديثات ، ولكن لا ينبغي لك ذلك. أفضل رهان هو العثور على سبب فشل تنزيل تحديث Windows. بدلاً من الاستسلام ، اقرأ هذه المقالة للعثور على الحلول الممكنة لمعضلتك وتأكد من تحديث نظام الكمبيوتر لديك.
خطوات إصلاح عدم تنزيل Windows Update
تتطلب بعض التحديثات وصول المسؤول للتثبيت. يمكن للمسؤول الوصول إلى أي شيء على نظام الجهاز. لإنشاء حساب مسؤول في Windows (إذا لم يكن لديك حساب بالفعل). فيما يلي الخطوات:
- حدد ابدأ وانتقل إلى الإعدادات.

- اختر الحسابات.

- حدد العائلة والمستخدمون الآخرون.
- سيرى بعض مستخدمي Windows مستخدمين آخرين فقط.

- سيرى بعض مستخدمي Windows مستخدمين آخرين فقط.
- اختر إضافة حساب.

- حدد ليس لدي معلومات تسجيل دخول هذا الشخص.

- في الصفحة التالية ، اختر إضافة مستخدم بدون حساب Microsoft.

- اختر اسم مستخدم وكلمة مرور وأسئلة أمان.

من الضروري اختيار كلمة مرور آمنة والحفاظ عليها آمنة. لا يمكن استعادة كلمات مرور حساب المسؤول.
حجم مساحة القرص الصلب على أجهزتك أمر بالغ الأهمية أيضًا. أنت بحاجة إلى مساحة قرص متوفرة كافية لتثبيت التحديث الجديد وتشغيله. إذا لم تكن متأكدًا من مقدار مساحة القرص المتوفرة لديك ، فلا تفقد الأمل. جرب هذه الاقتراحات لمعرفة مقدار المساحة المتوفرة لديك وكيفية إنشاء المزيد:
أولاً ، تحقق من مقدار المساحة المتوفرة لديك. لعرض مقدار المساحة المتوفرة لديك:
- حدد مستكشف الملفات في شريط المهام. يمكنك أيضًا الضغط على شعار Windows + E.

- اختر الكمبيوتر أو هذا الكمبيوتر الشخصي.

- انتقل إلى الأجهزة والمحركات. (تعرض بعض الأجهزة محركات الأقراص الثابتة لهذه الخطوة.) سترى مقدار المساحة الخالية الموجودة أسفل محرك الأقراص (وما إذا كان هناك ما يكفي للتحديث). إذا كان هناك أكثر من محرك أقراص مدرج ، فسيتم الإشارة إلى محرك أقراص النظام الخاص بك بشعار Microsoft Windows.

هناك عدة طرق لتحرير مساحة على محرك الأقراص الخاص بك إذا أوشك على النفاد. أولاً ، يمكنك تشغيل Disk Cleanup. هذه إحدى أدوات Microsoft المستخدمة لإزالة الملفات التي لا تحتاج إليها بأمان. اتبع هذه الخطوات:
- اكتب تنظيف القرص في مربع بحث شريط المهام.

- اختر Disk Cleanup ثم حدد محرك الأقراص الذي تريد تنظيفه.

- حدد 'موافق' واختر أنواع الملفات التي تريد حذفها. انقر فوق 'موافق' للتأكيد.

يمكن استخدام 'تنظيف القرص' لحذف الملفات المؤقتة وملفات النظام. حدد الملف للحصول على الوصف. إذا لم تتمكن من تحديث Windows بعد تشغيل Disk Cleanup ، فجرّب الخطوات التالية:
- قم بإلغاء تثبيت التطبيقات التي لا تستخدمها.

- احذف الملفات التي لا تحتاجها.

- انقل ملفات OneDrive إلى الإنترنت فقط.

- انقل ملفات OneDrive إلى محرك أقراص قابل للإزالة.

- أضف المزيد من السعة التخزينية إلى جهازك.

تتطلب العديد من التحديثات إعادة تشغيل الجهاز. احفظ عملك وأغلق أي تطبيقات مفتوحة. ثم أعد تشغيل الجهاز:
- حدد ابدأ.

- اسعى للقوة.

- اختر تحديث وإعادة تشغيل أو تحديث وإيقاف.

قم بتشغيل Windows Update مرة أخرى عند إعادة تشغيل الجهاز.
قد يكون هناك أكثر من تحديث يحتاج إلى التثبيت. لتشغيل Windows Update:
- حدد ابدأ.

- اذهب للاعدادات.

- اختر Windows Update.

- حدد التحقق من وجود تحديثات.

- قم بتنزيل وتثبيت التحديثات الجديدة.

في بعض الأحيان ، قد تتداخل الأجهزة الخارجية - الطابعات والماسحات الضوئية وسماعات الرأس أو مكبرات الصوت - مع التنزيل. قم بإزالة وفصل أي أجهزة غير ضرورية وفصل محركات الأقراص الصلبة الخارجية ومحركات أقراص فلاش USB. بالإضافة إلى ذلك ، تحقق لمعرفة ما إذا كنت بحاجة إلى تحديث أي برامج تشغيل تابعة لجهات خارجية من الجهاز الذي قمت بتثبيته.
لمعرفة ما إذا كان هناك تعارض ، تحقق من عدم وجود أخطاء في إدارة الأجهزة. اتبع هذه الخطوات:
- اكتب إدارة الأجهزة في مربع بحث شريط المهام.

- اختر إدارة الأجهزة.

- ابحث عن أي جهاز في النافذة المنبثقة وبجانبه علامة تعجب صفراء.

- اختر فعلا.

- حدد تحديث برنامج التشغيل أو إلغاء التثبيت لإصلاح الأخطاء.

يعتمد الوقت الذي يستغرقه تحديث Windows على سرعة اتصال جهازك. تؤثر إعدادات الشبكة وحجم التحديث أيضًا على المدة التي يستغرقها التحديث. قد تكون المشكلة أيضًا بسيطة مثل انقطاع الاتصال بالإنترنت. قم بتشغيل مستكشف أخطاء Windows Update ومصلحها إذا توقف التحديث الخاص بك عن التثبيت في منتصف العملية.
لا يتم تنزيل Windows Update لنظام التشغيل Windows 10
إذا كنت تواجه مشكلة في تنزيل تحديث على Windows 10 ، فقد تحتاج إلى حساب مسؤول لتثبيته. أنشئ حساب مسؤول في Windows 10 إذا لم يكن لديك حساب.
ما هو ذاكرة الوصول العشوائي في جهاز الكمبيوتر الخاص بي
لإنشاء حساب مسؤول:
- حدد البدء> الإعدادات.

- اذهب إلى الحسابات.

- اختر العائلة والمستخدمون الآخرون أو المستخدمون الآخرون.

- اذهب إلى إضافة حساب.

- حدد ليس لدي معلومات تسجيل دخول هذا الشخص.

- في الصفحة التالية ، اختر إضافة مستخدم بدون حساب Microsoft.

- اختر اسم مستخدم وكلمة مرور آمنة وأسئلة أمان.

يمكنك منح مستخدم محلي أذونات إدارية كبديل. لتغيير حساب المستخدم المحلي الخاص بك إلى حساب إداري:
- حدد البدء> الإعدادات.

- اذهب إلى الحسابات.

- حدد مالك الحساب المحلي ضمن العائلة والمستخدمون الآخرون.

- اختر نوع حساب الفرصة.

- حدد المسؤول ثم موافق.

قد لا يتم تنزيل بعض تحديثات Windows 10 الخاصة بك لأنها تحتاج إلى أذونات إدارية. قد يتم تثبيت التحديثات بمجرد أن يكون لديك مسؤول في مكانه. بمجرد الانتهاء من ذلك ، يمكنك اتخاذ المزيد من الخطوات لإصلاح المشكلة.
لتنزيل تحديثات Windows 10:
تحقق مما إذا كان لديك مساحة تخزين كافية متاحة. أنت بحاجة إلى مساحة خالية تبلغ 16 جيجابايت على الأقل. لعرض مقدار المساحة المتوفرة لديك:
- حدد File Explorer في شريط المهام أو اضغط على شعار Windows + E.

- اختر الكمبيوتر أو هذا الكمبيوتر الشخصي.

- انتقل إلى الأجهزة والمحركات. تعرض بعض الأجهزة محركات الأقراص الثابتة لهذه الخطوة. إذا كان هناك العديد من محركات الأقراص المدرجة ، فحدد محرك أقراص النظام الذي يحمل شعار Microsoft Windows.

فيما يلي عدة طرق لتحرير مساحة على محرك الأقراص الخاص بك إذا أوشك على النفاد:
- قم بتشغيل 'تنظيف القرص'. اكتب تنظيف القرص في شريط المهام للعثور على الأداة المساعدة وتشغيلها.

- إلغاء تثبيت التطبيقات غير المستخدمة.

- احذف الملفات غير الضرورية.

- انقل ملفات OneDrive إلى محرك أقراص قابل للإزالة.

- أضف المزيد من السعة التخزينية إلى جهازك.

- قم بتحميل التحديث على محرك أقراص USB به مساحة خالية تبلغ 4 جيجابايت على الأقل. عند الانتهاء ، انتقل إلى محرك أقراص USB. حدد setup.exe لتنزيل التحديث على جهازك.
العديد من التحديثات لإعادة تشغيل الجهاز قبل أن يتم تطبيقها:
- اختر ابدأ.

- اسعى للقوة.

- اختر التحديث وإعادة التشغيل أو التحديث والإغلاق.

قم بتشغيل Windows Update مرة أخرى عند إعادة تشغيل الجهاز. لاحظ أنه قد لا يزال هناك المزيد من التحديثات المتاحة. لتشغيل Windows Update:
- حدد ابدأ.

- اذهب للاعدادات.

- حدد التحديث والأمان.

- انتقل إلى Windows Update.

- قم بتنزيل وتثبيت أي تحديثات جديدة.

افصل الأجهزة الخارجية غير المطلوبة للوظائف الأساسية. افصل العناصر غير الضرورية مثل الطابعات والماسحات الضوئية وسماعات الرأس ومكبرات الصوت. حاول تشغيل التحديثات مرة أخرى.
بعد ذلك ، تحقق مما إذا كانت هناك حاجة إلى تحديثات برنامج تشغيل الجهة الخارجية. قم بتحديث برامج تشغيل الأجهزة التي قمت بتثبيتها.
أخيرًا ، تحقق من إدارة الأجهزة بحثًا عن الأخطاء. اتبع هذه الخطوات:
- اكتب إدارة الأجهزة في مربع بحث شريط المهام.

- اختر إدارة الأجهزة.

- ابحث عن أي جهاز في النافذة المنبثقة وبجانبه علامة تعجب صفراء.

- اختر فعلا.

- حدد تحديث برنامج التشغيل أو إلغاء التثبيت لإصلاح الأخطاء.

قد تتلقى رسائل خطأ برمز محدد عندما تحاول إجراء تحديثات. قد تتمكن من حلها عن طريق تشغيل مستكشف أخطاء Windows Update ومصلحها. يمكنك أيضًا زيارة موقع دعم Microsoft على الويب. ستجد هناك قائمة برموز الأخطاء الشائعة وما تعنيه. يوفر الموقع إرشادات حول كيفية إصلاحها.
نوافذ الفرص
يحتوي كل إصدار من إصدارات Microsoft Windows التسعة الرئيسية على تذكيرات بالتحديث مدمجة في النظام. قد تبدو التذكيرات مزعجة لأنها لا تتوقف عن القدوم حتى اكتمال التحديثات. جرّب الخطوات الواردة في هذه المقالة إذا كنت تواجه مشكلة في تنزيل تحديثات Windows. جهاز يعمل بشكل آمن وسريع يترك Windows مفتوحًا لإمكانيات لا نهاية لها.
شارك معنا نجاحك في تنزيل تحديثات Windows. هل تقوم بإجراء تحديثاتك بمجرد تذكيرك أو تأخيرها؟ اسمحوا لنا أن نعرف في قسم التعليقات أدناه.